
Sadržaj:
- Korak 1: Stvari koje trebate
- Korak 2: Postavljanje USB mikrofona
- Korak 3: Postavite izlaz zvučnika
- Korak 4: Testirajte mikrofon i zvučnike
- Korak 5: Preuzmite potrebne pakete i konfigurirajte Python okruženje:
- Korak 6: Omogućavanje Google Cloud projekta Google pomoćnika
- Korak 7: Provjera autentičnosti Raspberry Pi
- Korak 8: Postavljanje LED indikatora
- Korak 9: Inicijalizacija pri pokretanju je dovršena:
- Korak 10: Pokretanje Google asistenta tokom pokretanja
- Korak 11: Zaključak
- Autor John Day [email protected].
- Public 2024-01-30 08:07.
- Zadnja izmjena 2025-01-23 14:37.

Google Home je korisno imati kod kuće. To je prekrasan uređaj s ugrađenim Google pomoćnikom - Google -ovim najmodernijim digitalnim ličnim asistentom. Može reproducirati medije, spremati vaše podsjetnike i bilješke, reći vam koliko dugo putujete, raditi kućnu automatizaciju. Može se postaviti bilo gdje u vašem domu i učinit će vam neke nevjerojatne stvari, ali, to je skupa ponuda ako niste sigurni da ćete ga koristiti. Dobre vijesti, međutim, možete napraviti potpuno funkcionalnu koristeći Raspberry Pi.
Do kraja ovog vodiča imat ćete potpuno funkcionalan Google Home koji reagira na vaše glasovne naredbe. Inače, to je Asistent sa svim funkcijama Google Home. Što znači da može vršiti pretvaranje jedinica, reproducirati medije, provjeravati rezultate, čitati vam audio knjige, provjeravati vremenske prilike i još mnogo toga. Također će raditi s raznim uređajima za kućnu automatizaciju poput pametnih žarulja, tako da ih možete kontrolirati svojim glasom. Poput pravog Google asistenta, vaš DIY Google Home može se povezati za dodavanje više funkcija, poput dodavanja obaveza Evernoteu ili za primanje obavještenja na telefonu kada se mjerač vremena isključi.
Korak 1: Stvari koje trebate

Trebalo bi vam:
- Raspberry Pi 3 ili 2 sa instaliranim Raspbian-om i Wi-Fi postavkom.
- Napajanje i MicroUSB kabel za napajanje. (Minimalno 5V, 2A)
- MicroSD kartica. (Najmanje 8 GB)
- USB mikrofon. (Dobit ćete mnogo načina postavljanja putem interneta, također ovdje …)
- Zvučnici
- Tastatura i miš za postavljanje
- LED i nekoliko žica za povezivanje
Sve stvari su se okupile, spojile i priključile. Hajde da počnemo.
Korak 2: Postavljanje USB mikrofona

- Pi nema ugrađene mikrofone. Morate priključiti USB mikrofon ako želite snimiti zvuk.
- Priključite USB mikrofon u bilo koji od USB priključaka na vašem Pi.
- Upišite sljedeću naredbu u terminal.
arecord -l
Ova naredba će ispisati sve dostupne uređaje za snimanje zvuka. Bit će prazan ako je priključen vaš USB mikrofon. Trebali biste dobiti sljedeći izlaz
pi@raspberrypi: ~ $ arecord -l
**** Popis HVATNIH hardverskih uređaja **** kartica 1: Uređaj [USB PnP zvučni uređaj], uređaj 0: USB audio [USB zvuk] Poduređaji: Poduređaj #0: poduređaj #0
Možete vidjeti da je vaš USB uređaj priključen na karticu 1, a ID uređaja je 0. Raspberry Pi prepoznaje karticu 0 kao internu zvučnu karticu, odnosno bcm2835 i ostale vanjske zvučne kartice kao vanjske zvučne kartice nazvane kartica 1, kartica 2 i prati…
Sada ćemo morati promijeniti audio konfiguracije. Da biste uredili datoteku asound.conf, upišite sljedeću naredbu
sudo nano /etc/asound.conf
Dodajte ispod redove u datoteku. Zatim pritisnite Ctrl+X i nakon toga Y za spremanje datoteke
pcm.! default {
type asym capture.pcm "mic" playback.pcm "speaker"} pcm.mic {type plug slave {pcm "hw: 1, 0"}} pcm.speaker {type hw card 0} ctl.! default {type hw card 0}
Ovo će postaviti vaš vanjski mikrofon (pcm.mic) kao uređaj za snimanje zvuka (pcm!. Default) i vašu ugrađenu zvučnu karticu (kartica 0) kao uređaj zvučnika.
Kreirajte novu datoteku pod imenom.asoundrc u matičnom direktoriju (/home/pi) izdavanjem sljedeće naredbe i zalijepite gornje konfiguracije (koje su dodane u /etc/asound.conf datoteci.) Ovoj datoteci
sudo nano.asoundrc.
Korak 3: Postavite izlaz zvučnika

- Spojite zvučnik na 3,5 mm priključak za slušalice na Raspberry Pi.
- Pokrenite naredbu ispod da otvorite konfiguracijski ekran pi.
sudo raspi-config
Idite na Napredne opcije> Zvuk i odaberite izlazni uređaj. (Priključak od 3,5 mm ili HDMI)
Korak 4: Testirajte mikrofon i zvučnike

Da biste testirali zvučnik, pokrenite sljedeću naredbu na terminalu. Ovo će reproducirati probni zvuk. Pritisnite Ctrl+C za izlaz. Ako ne možete čuti zvuk testa, provjerite vezu i napajanje zvučnika. Test zvuči kao …
Prednji lijevi, prednji desni
spiker -test -t wav
Da biste testirali svoj mikrofon, pokrenite sljedeću naredbu. Ovo će snimiti kratki audio isječak od 5 sekundi. Ako dobijete bilo kakvu grešku, ponovo provjerite prethodne korake
arecord --format = S16_LE --duration = 5 --rate = 16k --file-type = raw out.raw
Reproducirajte snimljeni zvuk i potvrdite da sve radi ispravno upisivanjem sljedeće naredbe
aplay --format = S16_LE --rate = 16k out.raw
Naš hardver je podešen
Korak 5: Preuzmite potrebne pakete i konfigurirajte Python okruženje:

Prvo ažurirajte svoj operativni sistem pokretanjem naredbi jednu po jednu u terminalu
sudo apt-get update
sudo apt-get nadogradnja
Pokretanje naredbi jednu po jednu u terminalu stvorit će okruženje Python 3 (biblioteka Google pomoćnika radi samo na Pythonu 3) u vašem Pi i instalirat će potrebne stavke
sudo apt-get install python3-dev python3-venv
$ python3 -m venv env $ env/bin/python -m pip install -nadogradnja pip setuptools
Aktivirajte okruženje python. Ovo će donijeti "(env)" tekst ispred vašeg komandnog terminala Pi
izvor env/bin/aktiviraj
Instalirajte paket Google Assistant SDK koji sadrži sav kôd potreban za pokretanje Google pomoćnika na Pi -u. Trebala bi preuzeti biblioteku Google pomoćnika i značaj
python -m pip install --upgrade google-assistant-library
Korak 6: Omogućavanje Google Cloud projekta Google pomoćnika




- Otvorite Google Cloud Console i kreirajte novi projekt. (Imenujte ga bilo čime.) Račun s kojim se prijavljujete koristit će se za slanje upita Google Asistentu i dobivanje vašeg personaliziranog odgovora.
- Prijeđite na API upravitelja i omogućite API Google pomoćnika.
- Obavezno omogućite Aktivnosti na webu i u aplikacijama, Informacije o uređaju te Glasovne i audio aktivnosti u Kontrolama aktivnosti za račun.
- Idite na “Credentials” i postavite OAuth Content Screen.
- Idite na karticu "Vjerodajnice" i kreirajte novi ID klijenta OAuth
- Odaberite vrstu aplikacije kao "Ostalo" i dajte naziv ključa.
- Preuzmite JSON datoteku koja pohranjuje podatke o ključu OAuth i sačuvajte ih.
Korak 7: Provjera autentičnosti Raspberry Pi




Instalirajte alat za autorizaciju pokretanjem naredbe ispod
(env) python -m pip install --upgrade google-auth-oauthlib [alat]
Pokrenite alatku pokretanjem sljedeće naredbe. Pobrinite se da navedete ispravnu putanju za JSON datoteku koju ste preuzeli u koraku 6
(env) google-oauthlib-tool --client-secrets "JSON_FILE_PATH" --scope https://www.googleapis.com/auth/assistant-sdk-prototype --save --headless
Trebalo bi da se prikaže kao što je prikazano ispod. Kopirajte URL i zalijepite ga u preglednik. Ako umjesto toga prikazuje:
InvalidGrantError
tada je unesen neispravan kod. Pokušaj ponovo.
Idite na ovaj URL:
Unesite autorizacijski kod:
Korak 8: Postavljanje LED indikatora

- Spojite LED diodu između GPIO pina 25 i mase.
- Postavit ćemo GPIO pin 25 kao izlazni pin.
- SDK za Google Asistenta pruža povratni poziv EventType. ON_CONVERSATION_TURN_STARTED kada započne konverzija s Google Asistentom. U tom trenutku postavit ćemo GPIO 25 da svijetli LED diodu.
- Kad god razgovor završi, EventType. ON_CONVERSATION_TURN_FINISHED će primiti povratni poziv. U tom trenutku ćemo resetirati GPIO 25 kako bismo isključili LED.
Korak 9: Inicijalizacija pri pokretanju je dovršena:

- Kad god vaš Pi završi dizanje, pokrenut ćemo python skriptu koja će provjeriti i predstaviti Google Assistant pri pokretanju.
- Prvo dodajte paket RPi. GPIO da biste dodali podršku za GPIO pomoću sljedeće naredbe.
pip install RPi. GPIO
Izvršite korake jedan po jedan. Idite u korisnički direktorij. Kreirajte novu python datoteku main.py
cd /home /pi
sudo nano main.py
Napišite povezanu skriptu i spremite datoteku
Sada kreirajte jednu ljuskastu skriptu koja će pokrenuti i pokrenuti Google pomoćnika
sudo nano google-assistant-init.sh
Zalijepite donje redove u datoteku i spremite datoteku
#!/bin/sh
/home/pi/env/bin/python3 -u /home/pi/main.py
Dajte dozvolu za izvršavanje
sudo chmod +x google-assistant-init.sh
Možete pokrenuti google-assistant-init.sh da pokrenete Google Asistenta u bilo kojem trenutku.
Korak 10: Pokretanje Google asistenta tokom pokretanja

Za omogućavanje Google Asistenta pri pokretanju postoje dva načina. Pogledajmo svaku od njih
1. Automatsko pokretanje s Pixel radnom površinom pri pokretanju:
- Ovo će pokrenuti Google Asistenta čim se Pixel radna površina podigne. Provjerite jeste li odabrali "Desktop" pokretanje u konfiguracijama Raspberry Pi.
- Upišite naredbu ispod.
sudo nano /home/pi/.config/lxsession/LXDE-pi/autostart
Dodajte sljedeće nakon @xscreensaver -no -splash
@lxterminal -e "/home/pi/google-assistant-init.sh"
Sačuvajte i izađite pritiskom na „Ctrl+X“, a zatim „Y
2. Automatsko pokretanje s CLI -jem pri pokretanju: (Ja sam ovo osobno koristio, iako autostart radi sasvim dobro.)
- Ovo će pokrenuti Google pomoćnik ako ste postavili CLI pokretanje. Uvjerite se da ste odabrali “CLI” pokretanje u konfiguracijama Raspberry Pi.
- Upišite naredbu ispod.
sudo nano /etc /profile
Dodajte red ispod na kraju datoteke
sudo /home/pi/google-assistant-init.sh
Sačuvajte i izađite pritiskom na „Ctrl+X“, a zatim „Y“
Korak 11: Zaključak

Po čemu se zapravo razlikuje ovaj Home Pi? Ništa, osim troškova. Krajnji rezultat je u osnovi isti, možete aktivirati svoj DIY Google Home izgovaranjem riječi za buđenje "Ok Google/ Hej Google", a uređaj radi kao pravi pomoćnik. Pomoću svog Google Home možete obavljati mnoge dnevne aktivnosti. Ako želite obavljati svoje prilagođene zadatke, poput gašenja svjetla, provjere vrata, to možete učiniti integriranjem Google radnji u Google pomoćnika. Ako imate problema s pokretanjem Google asistenta, ostavite komentar ispod. Pokušat ću ih riješiti koliko god mogu.
Preporučuje se:
LED matrica kojom upravlja Google pomoćnik!: 7 koraka (sa slikama)

LED matrica s kontroliranim Google asistentom!: U ovom vodiču pokazat ću vam kako možete napraviti LED matricu s Google asistentom s kontroliranim upravljanjem koju možete kontrolirati bilo gdje pomoću pametnog telefona, pa počnimo
Google pomoćnik za ruke za Raspberry Pi bez upotrebe ruku: 14 koraka (sa slikama)

Hands Free Google pomoćnik za Raspberry Pi: Pozdrav i dobrodošli u moj prvi Instructable! U ovom uputstvu pokazat ću vam ono što smatram najjednostavnijim načinom instaliranja Google Assistant -a koji pjeva i svi pleše. Potpuno je slobodna sa OK Googlom
Arduino pomoćnik pri parkiranju - svaki put parkirajte automobil na pravo mjesto: 5 koraka (sa slikama)

Arduino pomoćnik pri parkiranju - Svaki put parkirajte automobil na pravo mjesto: U ovom projektu ću vam pokazati kako izgraditi vlastitog pomoćnika za parkiranje pomoću Arudina. Ovaj pomoćnik pri parkiranju mjeri udaljenost do vašeg automobila i vodi vas da ga parkirate na pravo mjesto pomoću očitanja LCD zaslona i LED diode, koja progresivno napreduje
Precizna kontrola temperature na malini Pi u koracima 4: 3
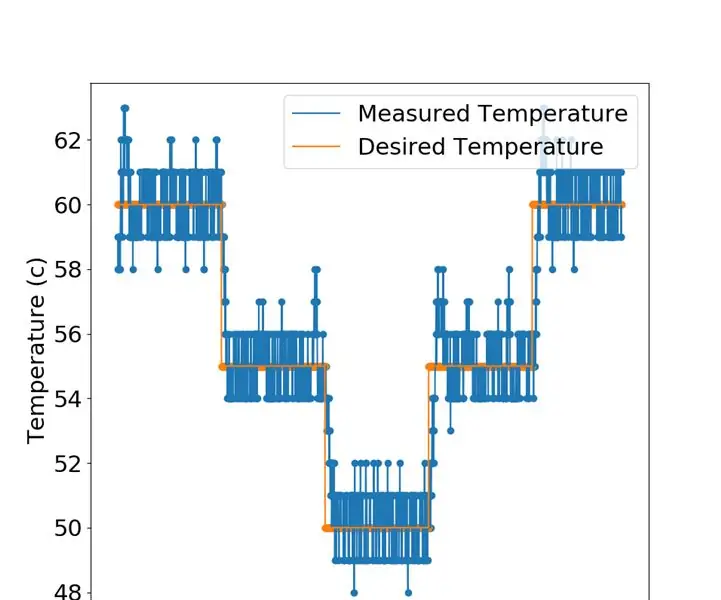
Precizna kontrola temperature na Raspberry Pi 4: Pimoroni Fan Shim odlično je rješenje za smanjenje temperature vašeg Pi kada je vruće. Proizvođači čak nude softver koji pokreće ventilator kada temperatura procesora poraste iznad određenog praga (npr. 65 stepeni). Temperatura q
Upravljač tipkovnicom za MAME i virtualni fliper: 4 koraka (sa slikama)

Uredi sam tipkovnički kontroler za MAME i virtualni fliper: Ovaj skup uputa omogućava vam da sami izradite svoj kontroler tastature koristeći stare tastature po cijeni od žice, lemljenja i komada drveta. Ovi kontroleri su korišteni u mojim projektima MAME i Virtual Pinball .Vidite Virtual Pinball Inst
