
Sadržaj:
- Autor John Day [email protected].
- Public 2024-01-30 08:04.
- Zadnja izmjena 2025-01-23 14:37.

U ovom tutorijalu pokazat ću vam kako možete napraviti LED matricu s Google pomoćnikom koju možete kontrolirati bilo gdje pomoću pametnog telefona, Pa krenimo!
Korak 1: Pogledajte video
Ako ne želite čitati sve stvari, pogledajte moj video!
Korak 2: Sve što nam treba



Evo spiska materijala, 1) 18650 Li -ion Cell -
2) Modul Max 7219 -https://www.gearbest.com/raspberry-pi/pp_391811.ht…
3) ESP8266-CP2102
ili CH340
4) TP4056 -
5) Prebacivanje-https://www.gearbest.com/diy-parts-components/pp_2…
6) Modul za pojačavanje-
7) 3D štampano kućište (STL datoteka ispod)
Korak 3: Shema, kôd i postavljanje


Povežite
CLK do D5
CS do D8
DIN do D7 i
Vcc i GND pinovi na ploči ESP8266.
Zatim preuzmite kôd za ovaj projekt. Samo unesite svoj WiFi SSID i lozinku u program i spremite ih
Korak 4: AdaFruit IO podešavanje




Idite na web lokaciju io.adafruit.com
Nakon što se prijavite, vidjet ćete nadzornu ploču dobrodošlice, kliknite na nju, zatim kliknite na Kreiraj novi blok i odaberite Tekst, zatim unesite LED matricu (program neće raditi ako ga promijenite), a zatim odaberite Stvori, odaberite je i kliknite Dalje, a zatim Stvori blok. zatim se vratite na nadzornu ploču i odaberite Prikaži AIO ključ i kopirajte ga.
Sada otvorite program i zalijepite ovaj ključ ovdje s korisničkim imenom i prenesite ovaj kôd na ploču ESP8266.
Korak 5: Postavljanje Google pomoćnika



Sada moramo postaviti Google pomoćnika kako bismo ga mogli kontrolirati za promjenu teksta na Matrixu.
Stoga idite na IFTTT.com, Nakon što se prijavite, odaberite Moji apleti, a zatim Novi aplet, kliknite na Ovo i pretražite Google pomoćnika, odaberite ga, a zatim kliknite Poveži odaberi račun i dopusti
Zatim odaberite Recite frazu sa tekstualnim sastojkom i ovdje upišite "promijeni matricu u $", pa će se svaki put kada kažete promijeniti matricu u i sve što će biti nakon (tj. Umjesto $ simbola) prikazati.
Možete izabrati više ovakvih okidača, a takođe i izabrati šta će pomoćnik odgovoriti. Zatim odaberite Stvori okidač. Sada kliknite na To i pretražite Adafruit kliknite Poveži se i autorizirajte ga
Zatim odaberite Pošalji podatke Adafruit IO -u, odaberite naziv feeda koji smo ranije stvorili, zatim kliknite Dodaj sastojak i odaberite Tekstualno polje i pritisnite Kreiraj radnju.
To je to!
Korak 6: Sve spojite



I posljednje, ali sada najmanje dizajnirano kućište u Fusion 360 i 3D štampano na 3D štampaču.
Ispis se pokazao odličnim, ali nisam bio zadovoljan bojom pa sam odlučio slikati. A pošto sam tako veliki umjetnik, zamolio sam prijateljicu da je naslika, možete je pratiti na Instagramu
veza do njenog računa -
Zatim sam prikupio sve komplementarne komponente lemljene, osigurao sve zajedno s vrućim ljepilom i ovaj je projekt bio dovršen!
Korak 7: Hvala vam

Uspjeh! Nadam se da ste naučili nešto novo i da vam je ovaj projekt bio zanimljiv
Ako vam se sviđa moj rad
Slobodno posjetite moj YouTube kanal za još sjajnih stvari:
Takođe me možete pratiti na Facebook -u, Twitter -u itd. Za predstojeće projekte
www.facebook.com/NematicsLab/
www.instagram.com/nematic_yt/
twitter.com/Nematic_YT
Preporučuje se:
IoT dot matrica pametnog sata za upotrebu Wemos ESP8266 - ESP matrica: 12 koraka (sa slikama)

IoT pametni sat Dot Matrix Koristite Wemos ESP8266-ESP Matrix: Napravite vlastiti IoT pametni sat koji može: Prikazati sat s prekrasnom ikonom animacije Prikaz podsjetnika-1 do podsjetnika-5 Prikaz kalendara Prikaz vremena muslimanske molitve Prikaz informacija o vremenu Prikaz vijesti Prikaz savjeta Prikaz zaslona Prikaz kursa bitcoina
ESP 8266 Nodemcu RGB LED traka kojom upravlja web server Daljinski upravljač: 4 koraka

ESP 8266 Nodemcu RGB LED traka kojom upravlja daljinski upravljač web servera: U ovom uputstvu ćemo naučiti kako pretvoriti nodemcu u IR daljinski upravljač RGB LED trake i da nodemcu daljinskim upravljačem mora kontrolirati web stranica hostirana na mobilnom uređaju ili računaru od strane nodemcu
Interaktivna igra Tic-Tac Toe igra kojom se upravlja pomoću Arduina: 6 koraka

Interaktivna igra Tic-Tac Toe nogom kontrolirana s Arduinom: Cilj projekta Physical Tic-Tac-Toe je premjestiti dobro poznatu igru u fizičko područje. U početku igru igraju dva igrača na komadu papira - stavljajući naizmjence simbole 'X' i 'O'. Naša ideja je bila ispitati ponašanje igrača
RGB lampa kojom se kontrolira Bluetooth: 5 koraka (sa slikama)
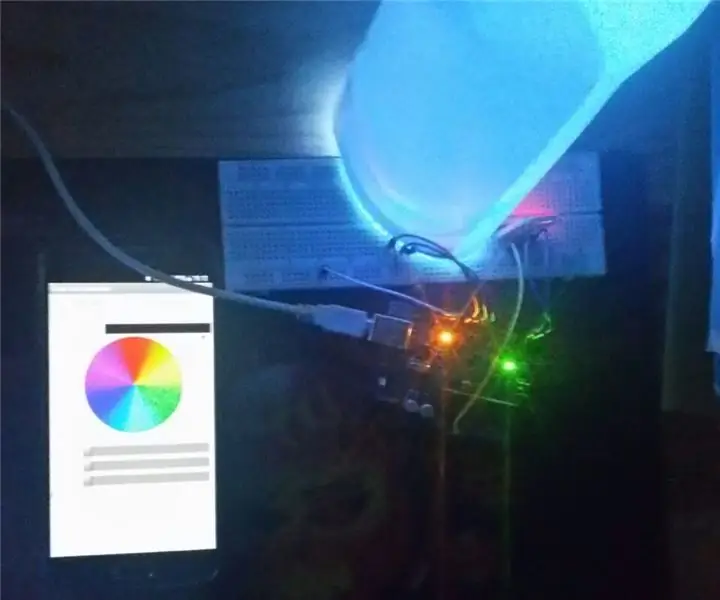
Kontrola RGB lampe putem Bluetootha: u ovom vodiču moduliram radni ciklus PWM -a za proizvodnju različitih boja iz vaše LED diode, pomoću pametnog telefona
Robotska ruka kojom upravlja rukavica: 6 koraka (sa slikama)

Robotska ruka kojom upravlja rukavica: Svrha: Steknite iskustvo i vještine rješavanja problema stvaranjem projekta koji ćete dovršiti Outline-Upotrijebite rukavicu za povezivanje preko arduina za kontrolu 3-D robotske ispisane "ruke". Svaki od spojeva na 3-D štampanoj ruci ima servo koji
