
Sadržaj:
- Autor John Day [email protected].
- Public 2024-01-30 08:07.
- Zadnja izmjena 2025-01-23 14:37.

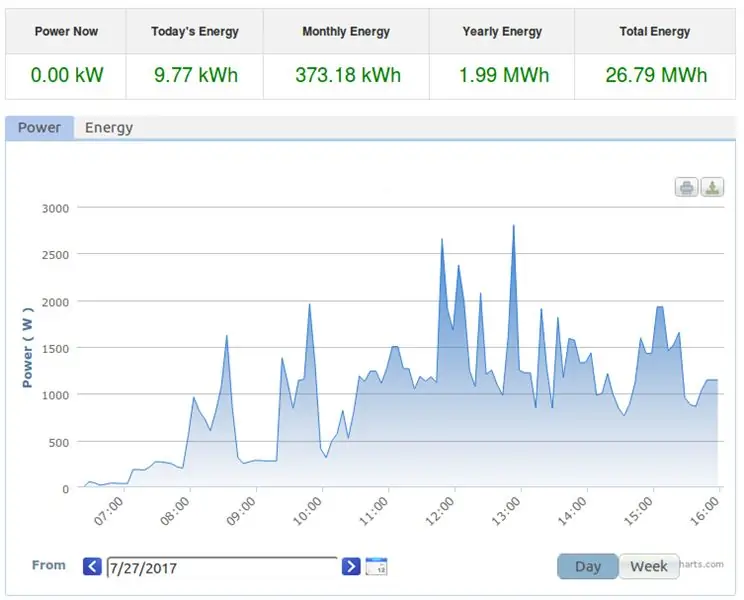
Imam solarnu instalaciju pomoću Omnikovog pretvarača. Omnik je kineski proizvođač PV invertora koji proizvode izuzetno efikasne uređaje. Opcionalno, možete instalirati WiFi modul kako biste ga "povezali". Vrlo sam zadovoljan uređajem, uz dvije značajne iznimke.
- On "telefonira kući" kineskoj cloud usluzi i sve dok je uređaj povezan s internetom, to se ne može isključiti. Ne sviđa mi se to.
- Pretvarač nema pristojan dokumentiran API (kao ni cloud uslugu). Kako kućna automatizacija i IoT uređaji gravitiraju prema MQTT porukama, htio sam da šalje MQTT poruke.
Za ovaj projekt, koji rješava oba problema, okrećemo se našem izbirljivom, ali pouzdanom prijatelju ESP8266. Koristio sam Wemos D1, ali možete koristiti bilo koju inkarnaciju koja vam se sviđa. Plan je da:
- Ne dajte WiFi modulu pretvarača nikakve vjerodajnice za kućnu WiFi mrežu. Ovo rješava problem 1.
- Neka se Wemos povremeno poveže s pristupnom točkom pretvarača kako bi prikupio željene podatke. Za to možemo koristiti obrnuti inženjerski protokol koji nije web. Koristio sam ovaj kôd kao polazište.
- Zatim prekinite vezu, povežite se s kućnom mrežom i objavite navedene podatke kao MQTT poruku.
Naš materijal je izuzetno jednostavan:
- Jedan Wemos D1, koji se kupuje putem Wemos web stranice ili vaše omiljene aukcijske stranice;
- Jedno USB napajanje sa USB-mini kablom.
Uopće nije potrebno ožičenje. Cijena je ispod 10 EURA.
Pretpostavljam da već jesi
- pretvarač Omnik sa instaliranim WiFi modulom;
- MQTT infrastrukturu (posrednik, kontrolna tabla);
- novija verzija Arduino IDE -a sa instaliranom podrškom za ESP8266 procesor.
- neko poznavanje gore navedenog.
Postoji dosta instrukcija o MQTT -u i korištenju Arduino IDE -a za ESP8266 procesor, ali slobodno pitajte u odjeljku za komentare.
Korak 1: Trajno odspojite Omnik sa Interneta
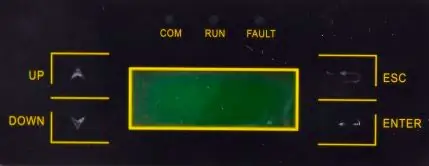
Ako ste, poput mene, pretvarač priključili na svoju WiFi mrežu, iznenađujuće ga je teško odspojiti. Svaka promjena WiFi postavki provjerava se prije nego se primijeni. Umjesto da preskačem kroz obruče kao što je promjena lozinke za šifriranje usmjerivača i pretvarača, a zatim vraćanje usmjerivača natrag, odlučio sam uzeti čistiji pristup i početi ispočetka.
Idite do pretvarača i izvedite sljedeće radnje:
- pritišćite tipku dolje dok Set ne zatreperi, a zatim pritisnite Enter
- Pritiskajte tipku dolje dok WiFi ne zatreperi, a zatim pritisnite Enter
- Pritisnite tipku Gore tako da Da treperi, a zatim pritisnite Enter
Spojite na pretvarač
Otvorite računar i pronađite WiFi mrežu koja se zove AP_xxxxxxxx, x predstavlja cifre. Povežite se s njim. Ovisno o operativnom sistemu, možda ćete prvo morati učiniti da "zaboravi" tu mrežu ako ste se na nju već povezivali, jer je sada možda pohranjena lozinka za WiFi nestala.
Osigurajte pristupnu točku pretvarača
Nakon povezivanja otvorite preglednik, unesite 10.10.100.254 i pritisnite Enter. Pojavit će se skočni prozor za prijavu. Unesite administratora u oba polja za prijavu. NE slijedite čarobnjaka i konfigurirajte pristupnu tačku. Pritisnite Napredno u izborniku s lijeve strane, zatim podmeni Bežična tačka.
Napravite sljedeće izmjene:
- Metoda šifriranja na WPA2PSK
- Vrsta šifriranja u TKIP
- Unesite lozinku za WiFi. Zapišite lozinku, trebat će vam uskoro za povezivanje s pretvaračem.
Pritisnite Spremi i WiFi modul će se ponovo pokrenuti. Prekinut ćete vezu jer sada zahtijeva lozinku. Ponovo se povežite i unesite lozinku za WiFi. Opet, možda ćete morati prvo natjerati vaš računar da "zaboravi" AP_xxxxxxxx mrežu. Sada biste trebali biti ponovno povezani s pretvaračem putem sigurne WiFi veze.
Osigurajte stranice konfiguracije pretvarača
Otvorite pregledač, unesite 10.10.100.254 i ponovo pritisnite Enter. Pojavit će se skočni prozor za prijavu. Ponovo unesite admin u oba polja za prijavu. Kliknite na Račun u izborniku s lijeve strane. Promijenite korisničko ime i lozinku u dva jedinstvena, ne trivijalna niza. Oboje ćete morati unijeti dva puta. Zapišite ih. Pritisnite Spremi i WiFi modul će se ponovo pokrenuti. Sačekajte nekoliko sekundi i ponovo učitajte stranicu. Potvrdite da su vam sada potrebno novo korisničko ime i lozinka za otvaranje konfiguracijskih stranica. Vaš pretvarač sada ima dodatni sloj zaštite od promjena koje vrše vanjski ljudi.
Time su završeni svi radovi koje je potrebno obaviti na pretvaraču. Sada je isključen s interneta, razumno zaštićen, ali i dalje djeluje kao WiFi pristupna točka koju možemo koristiti za postavljanje upita.
Korak 2: Preuzmite i konfigurirajte softver za Wemos D1

Preuzmite softver za Wemos. Kôd možete pronaći ovde. Morate unijeti nekoliko promjena kako biste ga konfigurirali za svoju kućnu mrežu i pretvarač
- homeSsid: naziv vaše kućne WiFi mreže
- homePassword: lozinka vaše kućne WiFi mreže
- omnikSsid: naziv vaše Omnik WiFi mreže. Trebalo bi izgledati kao AP_xxxxxxxxx
- omnikPassword: lozinka vaše Omnik WiFi mreže koju ste dodijelili u prethodnom koraku
- omnikIP: IP adresa pretvarača. Ovo je uvijek {10, 10, 100, 254}
- omnikCommand: niz bajtova potreban za postavljanje upita vašem pretvaraču, pogledajte dolje.
- mqtt_server: ime hosta vašeg MQTT brokera
- mqtt_port: broj TCP porta, obično 1883 za nesigurne ili 8883 za sigurne (SSL) veze
- mqtt_username i mqtt_password: vjerodajnice za vašeg MQTT brokera
- mqtt_clientID: ovdje unesite neke slučajne znamenke
- mqtt_outTopic: tema MQTT poruka.
Niz bajtova omnikCommand specifičan je za vaš individualni pretvarač. Objavio sam mali alat kao Google tablicu za izračunavanje niza. Morate unijeti serijski broj (oko 10 decimalnih znamenki) u ćeliju B1 i koristiti niz izračunat u ćeliji B4 u skici.
Za uspješno prevođenje koda potrebna vam je i biblioteka PubSubClient.h. Provjerite jesu li odabrane odgovarajuća ploča (Wemos D1) i priključak, a zatim postavite skicu na ploču. Malu Wemos ploču možete staviti u malu plastičnu posudu radi zaštite i spojiti je na USB napajanje. Stavite ga negdje nedaleko od pretvarača i WiFi usmjerivača i spremni ste!
Glavna petlja u softveru povezuje se s pretvaračem WiFi, zatim uspostavlja TCP vezu s njim, čita podatke, prekida vezu, povezuje se s kućnom WiFi mrežom, zatim s posrednikom MQTT i tamo objavljuje preoblikovane podatke. Za sve ovo povezivanje i odvajanje potrebno je nešto manje od 15 sekundi. Nakon toga dolazi do kašnjenja od 20 sekundi, pa bi se podaci trebali objavljivati otprilike svakih 35 sekundi.
Korak 3: Nekoliko riječi o porukama, posredniku i testiranju
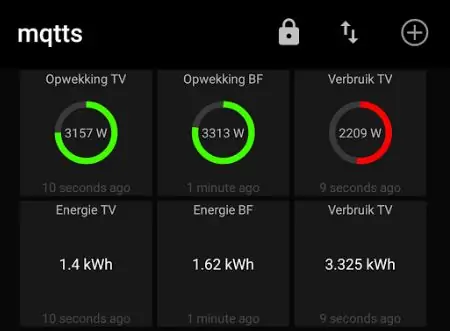
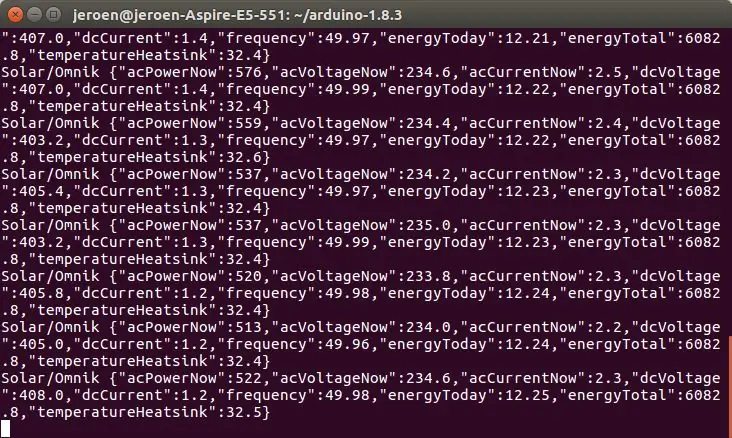
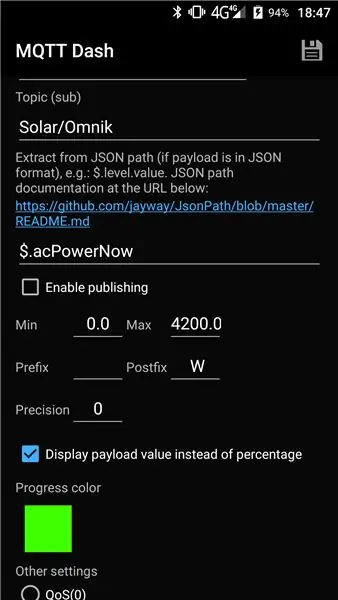
Kod daje malo podataka za otklanjanje grešaka, pa ako nešto ne radi, jednostavno ponovo povežite WeMos sa računarom, pokrenite Arduino IDE i pritisnite CTRL+SHFT+M za pokretanje serijske konzole. Uvjerite se da je brzina postavljena na 115200.
Možete koristiti vlastitog brokera ili koristiti uslugu zasnovanu na oblaku. Vodim svoj Mosquitto instaliran na mom Synology NAS -u. Ako ste u redu s uslugom u oblaku, možete koristiti Adafruit ili Amazon AWS ili bilo koju drugu.
Poruke su JSON nizovi oblikovani ovako:
Pri pokretanju se objavljuje sljedeća poruka:
Ovo se može koristiti za otkrivanje neočekivanih ponovnih pokretanja.
Normalne poruke izgledaju ovako:
Snaga u vatima, naponi u voltima, struje u amperima, frekvencija u hercima, energija u kilovat -časovima i temperatura u stepenima Celzijusa.
Koristim mosquitto_sub za provjeru poruka.
mosquitto_sub -h ime hosta -t "Solar/Omnik" -u korisnik -P lozinka -p 1883 -v
Za rezultate pogledajte snimku ekrana. Sve poruke se objavljuju s oznakom zadržavanja postavljenom na true.
Na svom telefonu koristim aplikaciju koja se zove MQTT Dash i uključio sam otisak ekrana i šta treba unijeti da bi se prikazao taj zeleni brojčanik.
Preporučuje se:
DIMP (Desulfator u mom džepu): 22 koraka (sa slikama)

DIMP (Desulfator u mom džepu): Mikey Sklar je stvorio DA PIMP ("Power In My Pocket") verzije 1 i 2 na osnovu papira Georgea Wisemana "Kapacitivni punjač baterija" i velikodušno ga je pustio otvorenoj hardverskoj zajednici. Sposoban je za punjenje i desulfat
Isključite prednja svjetla kada je kontakt isključen: 9 koraka (sa slikama)

Ugasite prednja svjetla pri isključenom kontaktu: Prošle sedmice sam svom najstarijem sinu kupio polovnu Mazdu 3 iz 2007. godine. U odličnom je stanju i sviđa mu se. Problem je u tome što, budući da je riječ o starijem osnovnom modelu, nema dodatnih zvona ili zvižduka poput automatskih farova. Vozio je Toyota Coroll
Nadogradnja-7-inčni tablet instaliran u mom '14 Cruze '14: 6 koraka

Nadogradnja-7-inčni tablet instaliran u mom '14 Cruze-u iz 14-e godine: Ovo je uputstvo koje se temelji na uputama koje je dao korisnik thorpee u ovoj temi na web stranici Cruze Talk foruma. Očigledno, ovaj vodič se vrti oko određene serije vozila. Međutim, ja pišem ovo je vodič za svakoga tko pokušava djelovati
Dugme za uključivanje Super Ghetto na mom Oneplus One (trebalo bi raditi na bilo čemu): 3 koraka

Dugme za uključivanje Super Ghetto na My Oneplus One (trebalo bi raditi na bilo čemu): Problem: Svi tasteri na mom telefonu su pokvareni. Njihova zamjena samo je privremeno rješenje jer mi je stražnja maska polomljena i ne mogu nigdje pronaći zamjenu koja ne prelazi cijenu rabljenog OPO -a, ali zaključio sam zašto ne nadograditi ako ja
GPS na mom Toughbooku: 7 koraka (sa slikama)

GPS na mom Toughbooku: Od žene imam odličan laptop. To je Panasonic Toughbook CF-53 koje je za mene najbolje rješenje. Imam Linux i računar koristim uglavnom za svoje projekte. Što znači da često ne brinem o opremi. Takođe sam često o
