
Sadržaj:
- Korak 1: Oluja mozgova
- Korak 2: Napravite skice
- Korak 3: Kreirajte kadar po kadar animaciju
- Korak 4: Pretvorite u video vremensku traku
- Korak 5: Renderirajte video zapis
- Korak 6: Rasporedite okvire u Illustratoru
- Korak 7: Pripremite datoteku za lasersko jetkanje
- Korak 8: Štampajte
- Korak 9: Pogledajte svoje umjetničko djelo (izborno)
2025 Autor: John Day | [email protected]. Zadnja izmjena: 2025-01-23 14:37

U ovom Instructable -u ćemo stvarati filmove bez kamere urezivanjem na neosvijetljenom foliju. Koristio sam film od 16 mm, stvorio animaciju u Adobe Illustratoru i urezao ga na film laserskim rezačem.
Ovaj Instructable pretpostavlja da imate pristup i da sigurno znate koristiti:
Laserski rezač
Adobe Illustrator CC (ili drugi ekvivalent) Adobe Photoshop CC (ili drugi ekvivalent) Filmska traka
Komad starog šperploče od 1/8 inča
Tape
Flashdrive
Spajač filma (opcionalno: za pripremu filma za gledanje)
Filmski projektor (takođe opcionalno: za gledanje filma)
Korak 1: Oluja mozgova
Sve počinje u vašoj glavi - razmišljajte o idejama za animaciju, imajući na umu da se dizajn mora pomaknuti ili promijeniti dovoljno da bude uočljiv s nekoliko metara udaljenosti kada je projiciran. Animacija može biti realna ili apstraktna, koristeći slike ili samo linije i oblike. Neke ideje za promjene rastu, smanjuju se, transformiraju, okreću se i množe.
Korak 2: Napravite skice


Planiranje i organizacija uvijek su važni, ali posebno za animaciju. Promjene moraju biti postepene ili će se slijed činiti isprekidanim.
Pomoću skica isplanirajte animaciju. Jedan od načina da to učinite je skicirati početni okvir, srednji okvir i završni okvir. Bilo koji medij će raditi - na papiru, Illustratoru ili Photoshopu - sve dok se može uvesti u Illustrator kao crno -bijeli crtež.
Ako je animacija s-g.webp
Drugi način pristupa ovom procesu je potpuno zanemariti okvire i cijelu traku posmatrati kao jednu sliku.
Korak 3: Kreirajte kadar po kadar animaciju




Otvorite Photoshop dokument i postavite dimenzije da postavite dimenzije okvira na širinu: 9,253 mm i visinu: 7,039 mm. Ovo su dimenzije za svaki okvir, pa će uštedjeti vrijeme kada ih budemo spremni poredati za jetkanje. Odaberite Film & Video u novom prozoru dokumenta i odaberite unaprijed postavljenu postavku filma. Nakon što je dokument postavljen, idite na traku s alatima Window, zadržite pokazivač iznad Radni prostor i odaberite Pokret. Ovo će vam omogućiti da kreirate animaciju. Zatim idite na donju ploču dokumenta na kojoj vjerojatno piše "Kreiraj video vremensku traku" i promijenite je u "Kreiraj animaciju okvira". Kreirajte novi sloj na kojem ćete raditi. Omogući lukove kože - ovo prikazuje sjenu prethodnog okvira tako da možete vidjeti prilagođavanja. Ako imate sačuvanu sliku, postavite je u prvi okvir. Ako idete apstraktno i želite koristiti Photoshop alate ili četke, izradite prvi okvir. Kada vam se svidi kako izgleda prvi okvir, kliknite ikonu s tri trake s desne strane ekrana i odaberite Novi okvir. Lagano prilagodite sliku na sljedećem kadru, a zatim nastavite to raditi za dužinu vaše animacije.
Korak 4: Pretvorite u video vremensku traku



Sada je vrijeme da završenu animaciju kadar po kadar pretvorite u video vremensku liniju i izvozite u Adobe Illustrator. Prvi korak je otići do ikone s tri trake i odabrati "Pretvori u video vremensku traku". Kada to učinite, vratite se na ikonu s tri trake i postavite brzinu kadrova na 24 sličice u sekundi.
Korak 5: Renderirajte video zapis

Zatim se ponovo vratite na istu ikonu s tri trake i odaberite "Render Video". Dajte datoteci ime prepoznatljivo i odaberite "Kreiraj podmapu". Ovo će osigurati da se svi vaši pojedinačni okviri slika drže na jednom mjestu kada ih dodamo u Illustrator.
Korak 6: Rasporedite okvire u Illustratoru


Otvorite predložak na dnu ovog koraka u Illustratoru. Već je postavljen s obrisom filmske trake od 16 mm, uključujući zupčanike i zvučnu traku. Isključite slojeve koji sadrže zvučnu traku i zupčanike kako biste jasnije vidjeli okvire. Zatim idite u mapu u kojoj se nalaze svi okviri iz posljednjeg koraka i premjestite prvi okvir u Illustrator. Okrenite ga ako je potrebno i poravnajte ga unutar prvog okvira. Preporučio bih da ponovite prvi kadar barem jednom jer se može izgubiti ili oštetiti pri spajanju filma. Dodajte drugi kadar i prilagodite ga prema potrebi, a zatim ga poravnajte unutar drugog kadra. Ponavljajte dok se svaki okvir ne poravna unutar predloška.
Korak 7: Pripremite datoteku za lasersko jetkanje



Skoro smo stigli! Odaberite okvire, zvučnu traku i lančanike. Promijenite boju u nešto što laserski rezač može preskočiti - ako koristite crnu boju za slike, možete koristiti RBG Crveno i postaviti snagu na 0%. Također ih možete učiniti nevidljivim za isti učinak. Odlučio sam da okvire i zvučnu traku učinim nevidljivima, ali sam ostavio lančanike da poravnaju sliku za štampanje. Sačuvajte datoteku na USB disk i pripremite se za štampanje.
Korak 8: Štampajte



Ovdje dolazi komad šperploče od otpada. Pričvrstite svoju filmsku traku na šperploču pomoću trake, emulzijom okrenutom prema gore. Emulzijska strana je manje sjajna od osnovne - ili je možete testirati jezikom. Ako vam se malo zalijepi za jezik, to je strana emulzije.
Uključite ispuh kako bi se pare sigurno uklonile. Stavite šperploču i film u gornji lijevi kut ležišta laserskog rezača. Uvjerite se da je film ispravno poravnat tako da jetkanje ide direktno po sredini trake filma.
Otvorite datoteku na laserskom rezaču i pomaknite je tako da se poravna s filmom. Idite u bazu materijala i odaberite Mylar Film --- ovo bi trebalo postaviti snagu i brzinu na oko 60-70% brzine i 20-30% snage.
Nakon što je sve postavljeno, odaberite ispis. Laserski rezač utisnut će vašu sliku na film. Nakon što je gotov, izvadite ga iz ležišta laserskog rezača i divite se svojim umjetničkim djelima!
Korak 9: Pogledajte svoje umjetničko djelo (izborno)



Nakon što završno urežete posljednju traku filma, spojite je na okvire koje želite prikazati i pustite je u 16 mm projektoru.
Ako želite dodati boju svom filmu, razmislite o upotrebi oštrih boja - boja će se pokazati kada se projicira. Akrilna boja je previše neprozirna za rad, samo će se prikazati kao crna.
Nadam se da vam je ovo pomoglo i da ste uživali u stvaranju vlastitog eksperimentalnog filma!
Preporučuje se:
Pi-aser a laserski klavir: 9 koraka
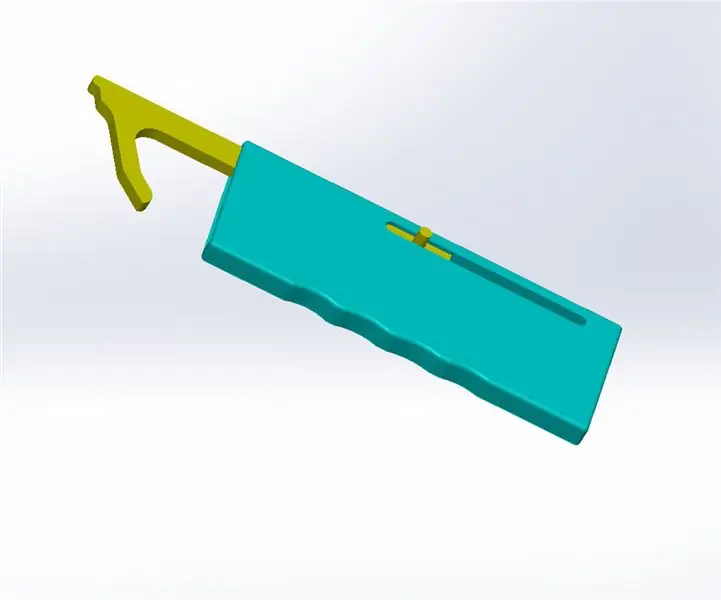
Pi-aser a laserski klavir: Zdravo, ja sam student Multimedija & Kreativna tehnologija u Howest Belgiji. Jeste li oduvijek željeli svirati muziku, ali ne kao svi? Ovo bi moglo biti nešto za vas! Napravio sam klavir od lasera. Samo morate staviti prste iznad
Laserski uređaj protiv krađe: 4 koraka
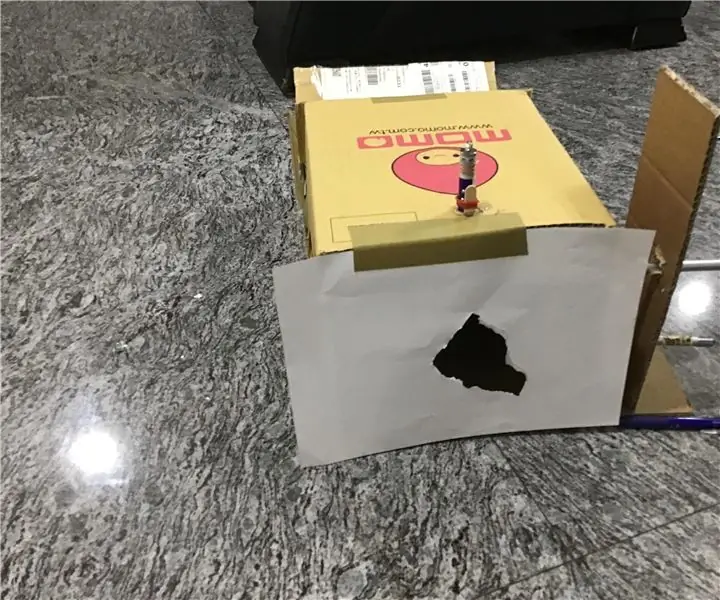
Laserski uređaj protiv krađe: Postoji toliko lopova koji vole upadati u tuđu kuću i krasti njihove stvari što je vrlo vrijedno dok ljudi spavaju, pa sam stvorio ovaj uređaj za rješavanje ovog problema
Laserski prijenos s Arduinom: 4 koraka

Laserski prijenos s Arduinosom: Ovaj projekt je bio za naučnika BT Young 2019. Bio sam zadužen za "Demonstracijski model". Demonstracija je bila dva lasera kontrolirana arduinom koji bljeskaju kako bi poslali signal drugom arduinu na određenoj udaljenosti. Testirano je da radi
Mini CNC laserski graver za drvo i laserski rezač papira .: 18 koraka (sa slikama)

Mini CNC laserski graver za drvo i laserski rezač papira. Ovo je uputstvo o tome kako sam napravio stari laserski CNC graver za drvo na bazi Arduina i rezač tankog papira koristeći stare DVD pogone, laser od 250 mW. Područje za igru je maksimalno 40 mm x 40 mm. Nije li zabavno napraviti vlastitu mašinu od starih stvari?
Mod film za upotrebu u super starim fotoaparatima (620 film): 4 koraka

Mod film za upotrebu u super starim kamerama (620 film): Postoji mnogo sjajnih starih kamera, većina koristi 620 film, koji je teško nabaviti ovih dana, ili je izuzetno skup. Ovo uputstvo detaljno opisuje kako modificirati vaš jeftini film od 120 za upotrebu u starijim kamerama iz doba 620, bez potrebe da radite cijelu
