
Sadržaj:
- Autor John Day [email protected].
- Public 2024-01-30 08:07.
- Zadnja izmjena 2025-01-23 14:37.

JW Library je Metro aplikacija što znači da ima pojednostavljeno sučelje. To je dobra stvar u većini slučajeva jer za većinu korisnika aplikaciju jednostavno učitate i koristite je onako kako vam je potrebno. Trljanje dolazi kada želite učiniti malo naprednije stvari, poput promjene medijske mape u JW biblioteci.
Korak 1: Nema dijaloga za promjenu mapa
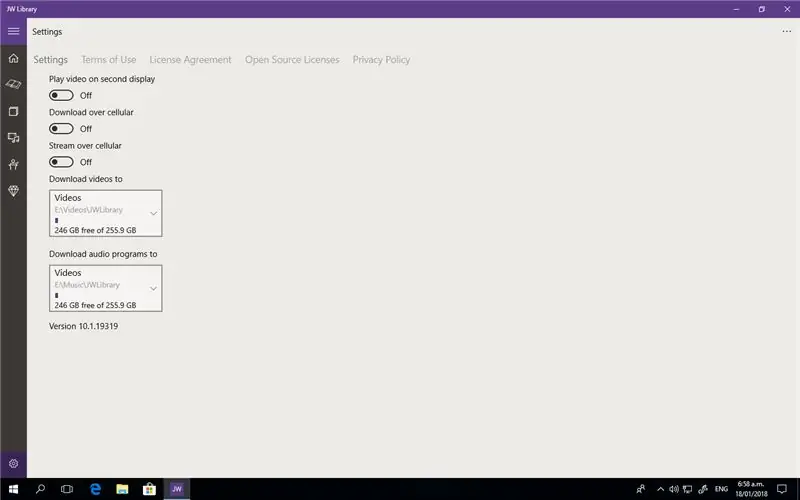
Ako odete na ikonu zupčanika u JW biblioteci i kliknete na Video ili Audio lokacije vidjet ćete da postoji samo jedna staza i nema mogućnosti dodavanja drugih. To je zato što se njime upravlja odgovarajuće sučelje operativnog sistema Windows.
Korak 2: Otvorite Windows mapu
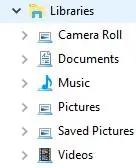
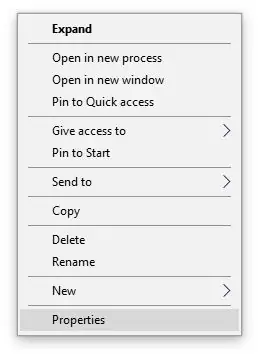
Jednostavno pritisnite tipku Windows na tipkovnici (općenito s obje strane razmaknice) i pritisnite e.
Na lijevoj strani prozora vidjet ćete hrpu pogona i mrežnih lokacija itd., Ali trebali biste vidjeti i odjeljak pod nazivom Biblioteka, a ispod ovog odjeljka ćete vidjeti dvije mape - Muziku i Video zapise. Sledeće je potrebno izvršiti na svakoj fascikli, ali ćemo pogledati fasciklu Muzika za ovu Instructable.
Desni klik na Music i pojavit će se izbornik pa odaberite Svojstva.
Korak 3: Dodavanje putanje
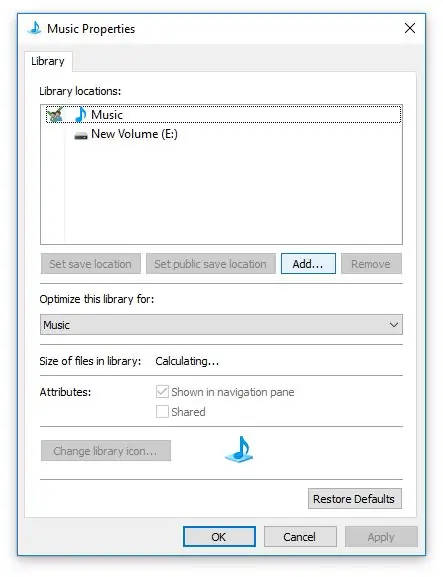
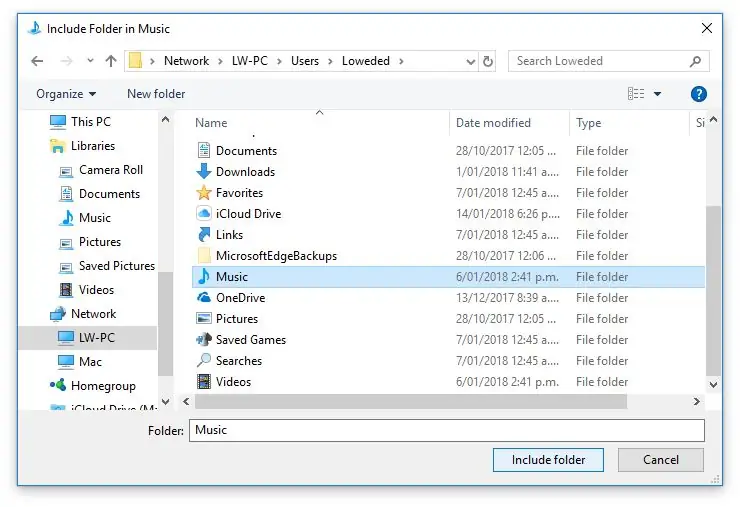
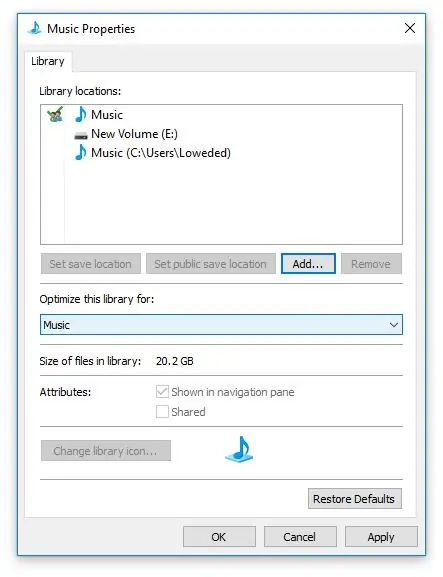
Pojavit će se novi dijaloški okvir i trebali biste vidjeti dugme Dodaj … kliknite na njega.
Odavde pronađite lokaciju na koju želite spremiti muzičke datoteke, a zatim kliknite Uključi mapu.
Sada ćete vidjeti da je vaš novi put uključen.
Pritisnite OK.
Korak 4: Postavite u JW biblioteku
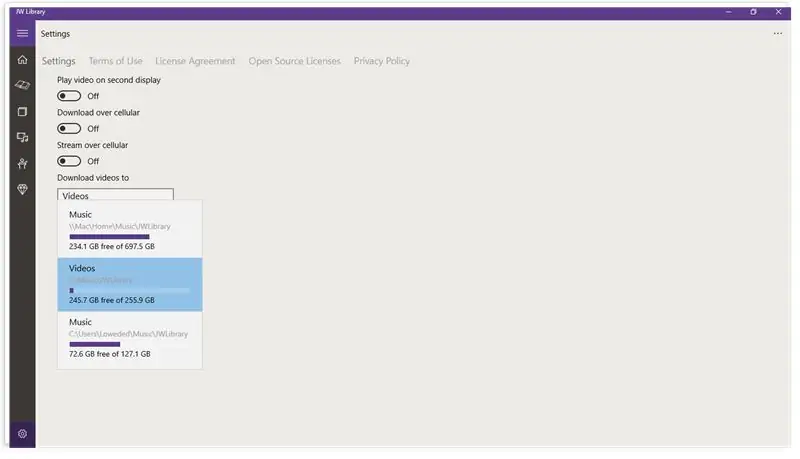
Ponovo otvorite JW Library i kliknite ikonu zupčanika.
Sada, kada idete na audio putanju, trebali biste vidjeti svoju novu lokaciju na popisu. Jednostavno kliknite na lokaciju na koju želite spremiti i sva preuzimanja zvuka bit će spremljena na tu lokaciju.
Postojeću fasciklu JWLibrary možete kopirati na originalnu lokaciju Music i JW Library neće morati ponovo preuzimati datoteke.
Preporučuje se:
Kako promijeniti M.2 SSD za Acer Aspire E5-576: 4 koraka

Kako promijeniti M.2 SSD za Acer Aspire E5-576: Materijali: LaptopNovi novi M.2 SSDA mali Philips odvijač s glavom
Napravite web lokaciju za kafić: 9 koraka
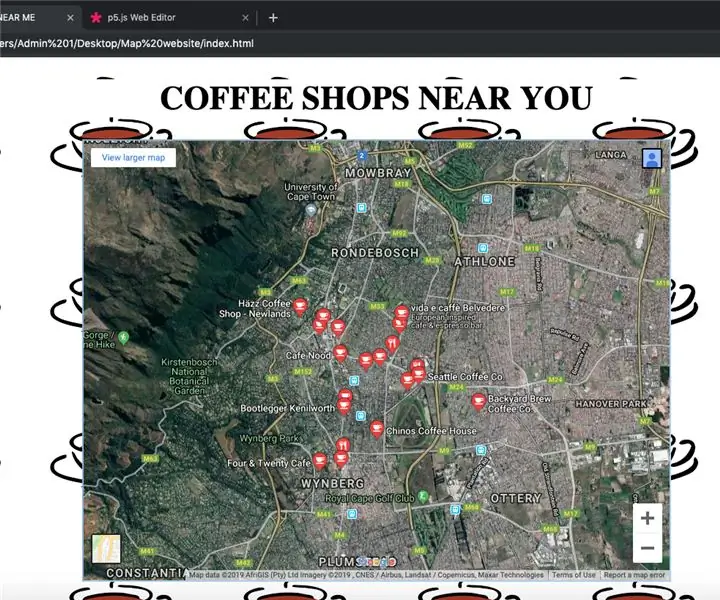
Napravite web lokaciju za pronalaženje kafića: U ovom uputstvu ću vam pokazati kako napraviti jednostavnu web stranicu koja prikazuje kafiće u vašoj blizini, koristeći Google karte, HTML i CSS
Brojač društvenih medija sa ESP8266 i TFT: 10 koraka

Brojač društvenih medija s ESP8266 i TFT -om: Ova instrukcija će vam pokazati kako napraviti brojač društvenih medija na bazi ESP8266 i TFT u boji za gornju montažu na zid. Ovaj brojač društvenih medija će neprestano i uspješno prikazivati informacije o vašem Facebook, Instagram i Youtube računu
Kako otpremati i preimenovati dokumente u Office 365 SharePoint biblioteci: 8 koraka

Kako otpremati i preimenovati dokumente u Office 365 SharePoint biblioteci: U ovom uputstvu ćete naučiti kako otpremati i preimenovati dokumente u Office 365 SharePoint biblioteci. Ovo uputstvo je napravljeno posebno za moje radno mjesto, ali se može lako prenijeti u druga preduzeća za svakoga ko koristi
Zanimljive upute za programiranje obrade za dizajnera-učitavanje medija i događaj: 13 koraka

Zanimljive upute za programiranje obrade za dizajnera-učitavanje medija i događaj: Obrada može učitati puno vanjskih podataka, među kojima se vrlo često koriste tri vrste. Odvojeno su slika, audio i video. U ovom poglavlju ćemo govoriti o tome kako detaljno učitati audio i video zapise, u kombinaciji sa događajima
