
2025 Autor: John Day | [email protected]. Zadnja izmjena: 2025-01-23 14:37

Qoopers je obrazovni komplet robota kompanije Robobloq. To je nova kompanija; upravo su završili kampanju za grupno finansiranje u Indiegogu. Bio sam ponosan što sam podržao njihovu kampanju jer vjerujem da je Qoopers lijepa igračka za djecu, ali i moćna robotska platforma za odrasle hobiste.
Trenutno na webu nema nezavisnih recenzija, pa se nadam da će razmjena mog iskustva biti korisna za zajednicu.
Korak 1: Materijali i alati
Prije svega, potrebni su nam Qoopers (robotski komplet). Komplet uključuje:
- upravljačka ploča;
- držač baterije;
- LED matrica (lice robota);
- ultrazvučni senzor;
- dva istosmjerna motora;
- kotače koje možete koristiti s gumama ili gusjenicama;
- set metalnih ploča i set vijaka i matica.
Osim toga, potrebno nam je:
- Android tablet (OS verzija 4.1+) za pokretanje službene aplikacije;
- Šest AA baterija za napajanje robota.
Korak 2: Pregled kontrolera
U ovom Instructableu fokusiram se na upravljačku ploču kao glavni dio robota. Plastični poklopac zatvara upravljačku ploču. Navlaka izgleda sasvim sigurno za dječju igru. Nadam se da će poklopac zaštititi kontroler ako robota pokrenem na otvorenom.

Na stražnjoj strani poklopca nalaze se dva utora za motore M1 i M2, istosmjerni ulaz i gumb za uključivanje/isključivanje.

Na lijevoj i desnoj strani nalaze se neki ženski konektori RJ25. Jedan par njih je narandžasti, a šest drugih sivih. Nema službenih podataka, ali pretpostavljam da je narančasti par namijenjen dodatnim motorima, dok sivi konektori mogu funkcionirati kao ulaz/izlaz.

Sa lijeve strane nalazi se dugme za poništavanje Bluetooth modula. Sa desne strane nalazi se USB konektor.
Za otvaranje poklopca pritisnite nekoliko klikova odvijačem. Pažljivo rukujte, klikovi su krhki.




Na upravljačkoj ploči možete pronaći:
- ATMEGA 2560 mikrokontroler (odlično!);
- dvije RGB LED diode na ploči (možemo treptati!);
- zujalica (možemo napraviti buku!);
- dugme, poklopac je fleksibilan ispod dugmeta, tako da možemo pritisnuti dugme čak i kada je poklopac zatvoren;
- Bloototh module;
- uobičajeni CH340G USB-serijski.
Bitni dio kontrolera je držač baterije.


Za stavljanje u držač i napajanje kontrolera potrebno vam je 6 AA baterija.
Nosač baterija ima istu veličinu kao i kontroler, a namjeravali su ga postaviti kao sendvič pričvršćen s četiri vijka.

Korak 3: Osnove softvera
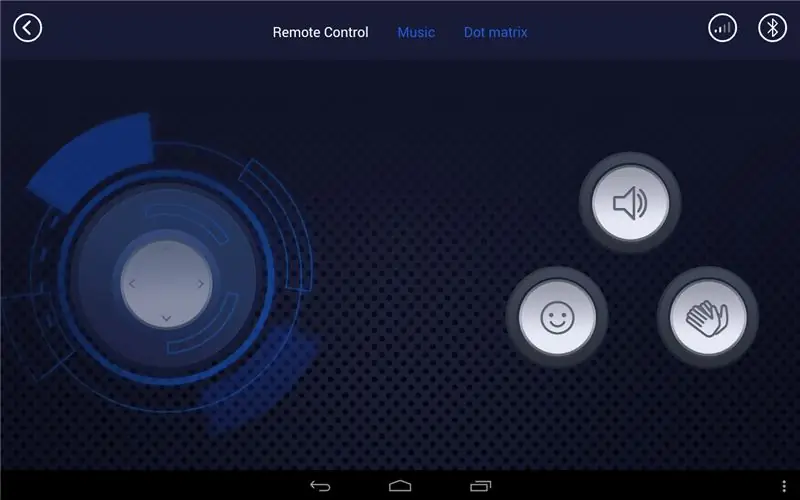

- Koristio sam službenu aplikaciju za Android. Možete ga postaviti na Google play, kao i na službenu web lokaciju. U aplikaciji postoje tri glavna načina rada:
- interaktivne građevinske upute;
- kontrolna tabla;
- blok kodiranje.
Na upravljačkoj ploči možete voziti robota kao RC automobil, svirati klavir uz zujalicu ili crtati na matričnom ekranu.
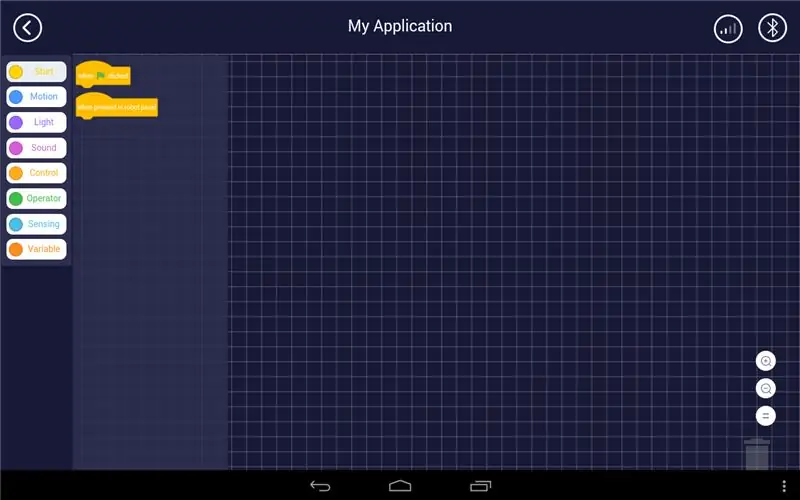
Sasvim je očito, dok način kodiranja zahtijeva neko objašnjenje. U redu, počnimo kodirati!
Kao i obično, počet ćemo sa LED treperenjem, ovo je "Hello World" za kontrolere.
Blokirano kodiranje izgleda slično kao i Scratch. Samo povucite i ispustite blokove i povežite blokove u program.
Program možete započeti blokovima kada se pritisne zastavica ili kada se pritisne na ploči robota.
- Kada se pritisne zastavica, program će se pokrenuti kada kliknete na određenu grupu blokova.
- Kada se pritisne na robotskoj ploči, program će se pokrenuti pritiskom na hardversko dugme na toj upravljačkoj ploči.
Za razliku od Scratcha, nije potrebno početi s klikom na zastavicu. Ako kliknete na BILO KOJU grupu blokova, oni će se pokrenuti. Ne znam, je li to greška ili značajka, ali smatrao sam da je to nezgodno. Stoga predlažem da vezu ne koristite dok kodirate. Povežite se s robotom tek kada obavite sav kôd.
Otvorite izbornik Kontrola da biste pronašli neke strukture upravljanja.
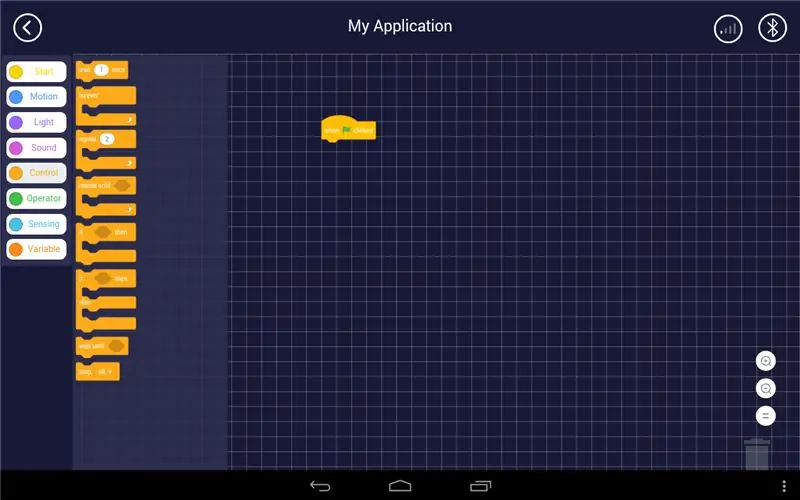
U ovom slučaju biram strukturu petlje.
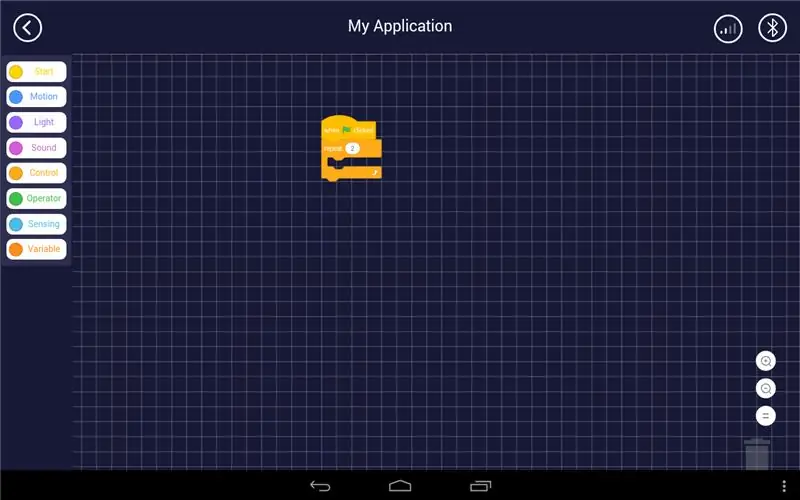
Promijenio sam broj ponavljanja.
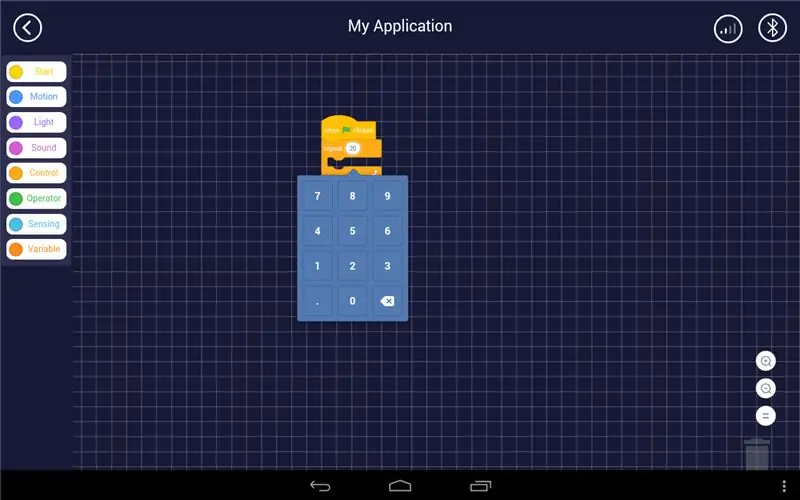
Otvorite meni Light da biste pronašli razne komande za LED diode, kao i za matrice tačaka i LED senzora.
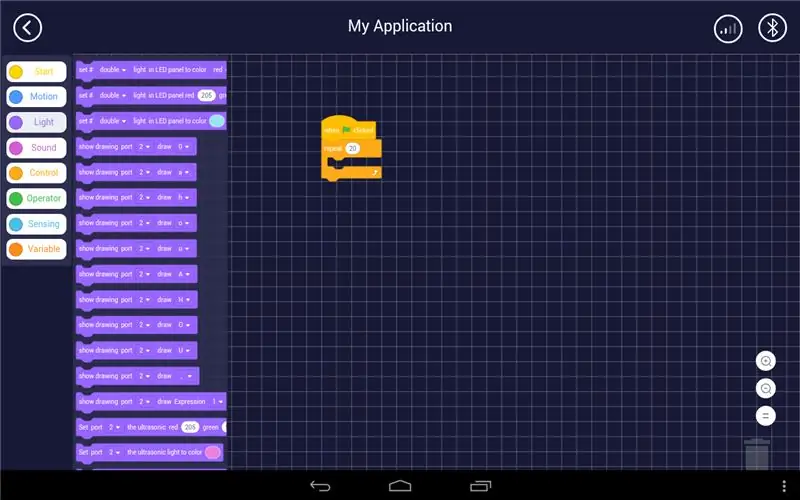
Svjetlo za blok postavljeno na LED ploči ima dva parametra: indeks LED diode (lijevo, desno ili oboje) i boju.
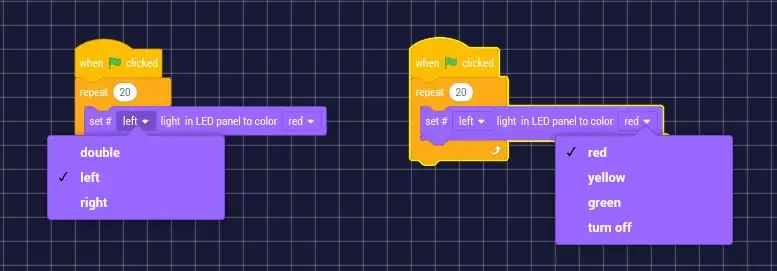
Ispustio sam isti blok za desnu LED diodu i dodao kontrolni blok čekanja 1 sekundu iz kontrolnog izbornika.
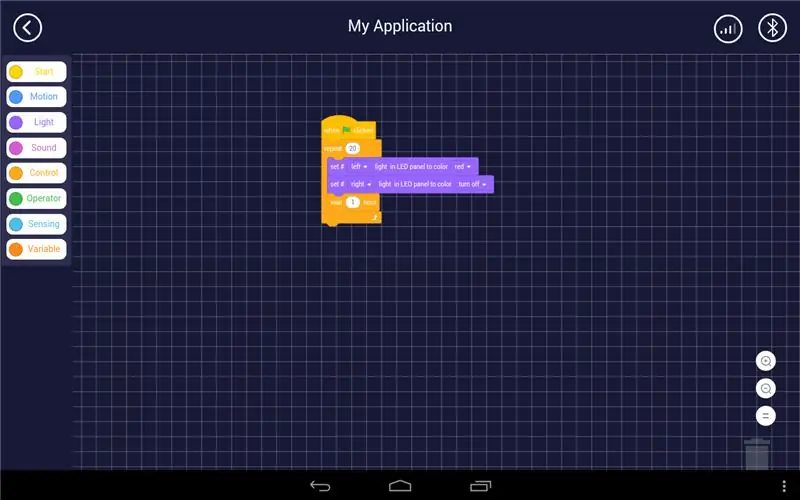
Zatim sam ponovio sve te radnje za promjenu stanja LED dioda. Evo rezultata!
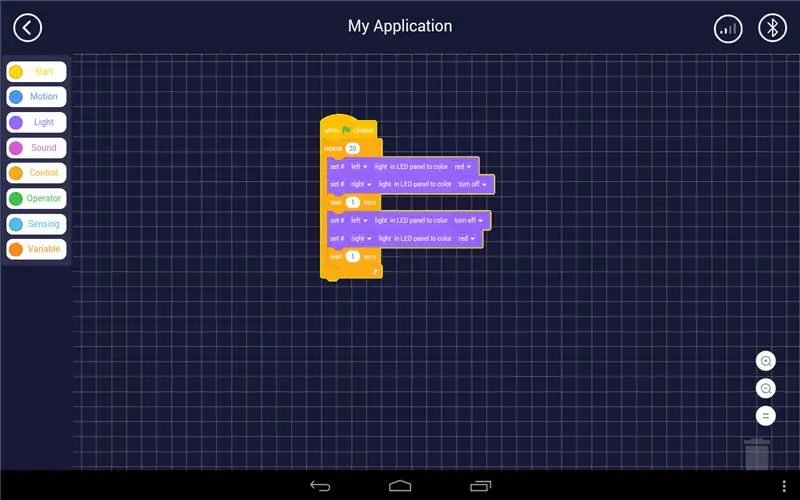
Ako vam se sviđa ovo uputstvo, ne ustručavajte se komentirati, a ja ću vam reći više:
- kako dodati motore i pokrenuti robota;
- o izbjegavanju prepreka;
- kako kodirati matricu tačaka.
Preporučuje se:
Prvi koraci s bežičnim senzorima temperature i vibracije na daljinu: 7 koraka

Početak rada sa bežičnim senzorima temperature i vibracije na daljinu: Ponekad su vibracije uzrok ozbiljnih problema u mnogim aplikacijama. Od osovina strojeva i ležajeva do performansi tvrdog diska, vibracije uzrokuju oštećenje stroja, ranu zamjenu, niske performanse i nanose veliki udarac preciznosti. Praćenje
Prvi koraci sa flipboardom: 9 koraka

Početak rada s Flipboardom: Ovaj kratki vodič osmišljen je kako bi vam pomogao da započnete s mobilnom aplikacijom Flipboard. Ovo je samo uvodno jer postoji mnogo prilagodljivih funkcija Flipboard -a. Nakon što završite ovaj vodič, imat ćete osnovno znanje o Flipboardu
Prvi koraci s WeMos ESP8266: 6 koraka

Početak rada sa WeMos ESP8266: U ovom uputstvu ćemo pokrenuti trepćući Led primer na WeMos ESP8266
Prvi koraci s radiom Ham: 5 koraka (sa slikama)

Početak rada sa radiom Ham: Kao nedavno iskorišćeni licencirani pršut, želim da prođem kroz proces koji sam preduzeo da bih ušao u radio sa šunkom. Mene je privukao aspekt samopouzdanja u hobiju, dajući ljudima način komunikacije kad su druge metode poremećene. Ali takođe je korisno i
Prvi koraci u FPV Drone Racing: 11 koraka

Prvi koraci u FPV Drone Racing: FPV Drone Racing ima mnogo različitih vrsta. Postoji zatvoreni prostor poznat i kao Tiny Whoop racing koji koristi četvorotočkaše ispod 50 grama, koji nisu veći od 50 mm rekvizita, imaju kanale i gotovo se uvijek trče u minuti u zatvorenom prostoru. Zatim postoji veća klasa koja
