
Sadržaj:
- Supplies
- Korak 1: Spajanje relejne ploče na vaš Raspberry Pi
- Korak 2: SSH na svoj Raspberry Pi i konfigurirajte ga
- Korak 3: Dodajte nove opcije menija u Octoprint za kontrolu vaših releja
- Korak 4: Ožičenje visokog napona (budite oprezni)
- Korak 5: Konfigurirajte GPIO izlaze i spriječite uključivanje releja pri ponovnom pokretanju Raspberry Pi
- Autor John Day [email protected].
- Public 2024-01-30 08:06.
- Zadnja izmjena 2025-01-23 14:37.

Dakle, imate malinovo pi sa Octoprintom, pa čak imate i postavljenu kameru. Posljednje što vam treba je način uključivanja i isključivanja vašeg 3D pisača i možda upravljanje svjetlom. Ovo uputstvo je za vas!
Ovo je nadahnuto i pojednostavljeno sa:
Obavezno provjerite moja prethodna uputstva gdje sam sagradio kutiju / aspirator za svoj 3d štampač, jer je ovo nastavak.
Testirano sa:
Linux octopi 4.14.79-v7+ #1159 SMP ned 4. nov. 17:50:20 GMT 2018 armv7l GNU/Linux
OctoPrint verzija: 1.3.11OctoPi verzija: 0.16.0
Odricanje od odgovornosti: Ne preuzimam nikakvu odgovornost za sve što bi se moglo dogoditi ako slijedite ove upute.
Supplies
- Relejna ploča 5V sa optokaplerom (ebay)
- Neke kratkospojne žice
- Električna kutija s utičnicama (opcionalno)
Korak 1: Spajanje relejne ploče na vaš Raspberry Pi

Iako su relejne ploče napravljene za 5V logiku, one će se ispravno aktivirati na 3.3V. Znajući to, uspio sam izbjeći bilo kakve izmjene na originalnoj ploči.
Relejni štit Malina
------------ --------- Zavojnice: JD-VCC-5V VCC-nije spojen GND-GND Logika: GND-nije povezan IN1-GPIO #23 IN2-GPIO # 18 VCC - 3.3V
Važno je ukloniti kratkospojnik između JD-VCC i VCC ako ga imate. To će omogućiti napajanje 5V za zavojnice, a napajanje 3.3V za logičke ulaze. A budući da su oba GND -a spojena interno, povezujemo samo jedan od njih.
Korak 2: SSH na svoj Raspberry Pi i konfigurirajte ga

Koristeći kit ili svoj omiljeni ssh klijent, povežite se sa svojim maline pi koristeći istu IP adresu koju koristite za pristup Octoprint -u. Zadano korisničko ime je pi, a lozinka malina.
Prvo što bih učinio je provjeriti da releji pravilno reagiraju. Da biste to učinili, izdajte ove naredbe
gpio -g način 18 izlaz
gpio -g mod 23 out gpio -g write 18 0 gpio -g write 23 0 gpio -g write 18 1 gpio -g write 23 1
Prve 2 linije omogućuju postavljanje GPIO -a kao izlaza. Zatim uključujete i isključujete izlaze. Zbog toga bi relej trebao kliknuti. Kada su ulazi niski (0), relej bi se trebao uključiti, a kada su ulazi visoki (1) trebali bi se isključiti. Pa da, ovo je pomalo kontraintuitivno, ali tako je to!
Korak 3: Dodajte nove opcije menija u Octoprint za kontrolu vaših releja


Morat ćete urediti datoteku config.yaml:
sudo nano.octoprint/config.yaml
Unutar te datoteke pronađite odjeljak "sistem" i dodajte sljedeće:
sistem:
akcije: - akcija: pisač na naredbu: gpio -g pisanje 18 0 ime: Uključite pisač - akcija: naredba isključen pisač: gpio -g pisanje 18 1 potvrda: Upravo ćete isključiti pisač. name: Isključite pisač - akcija: naredba lon: gpio -g pisanje 23 0 ime: LightOn - akcija: naredba loff: gpio -g upišite 23 1 ime: LightOff
Nakon spremanja datoteke (ctrl+x), ponovo pokrenite malinu pi:
sudo reboot
Sada biste trebali moći upravljati relejima s Octoprint web sučelja!
Korak 4: Ožičenje visokog napona (budite oprezni)

Relej djeluje kao prekidač, samo što ga pokreće kontroler, u ovom slučaju malina pi. Prekidač se sastoji od elektromagneta koji će spojiti pinove, to je klik koji čujete.
Za ožičenje imate dva izbora. Ili ćete presjeći jednu od žica napajanja vašeg 3D pisača i spojiti krajeve na relej, ili za to napravite utičnicu. Više volim drugi način jer će to omogućiti lakše premještanje pisača. Također ću koristiti drugu utičnicu za spajanje ventilatora za ispuh (pogledajte moje druge upute: Laka i jeftina hauba za 3D pisač).
Sada je drugi relej za upravljanje svjetlom. Isti je princip, ali u ovom slučaju preporučujem da samo odrežete jednu od žica iz kabela za napajanje i spojite krajeve na relej, najvjerojatnije neće biti potrebno pomaknuti.
Korak 5: Konfigurirajte GPIO izlaze i spriječite uključivanje releja pri ponovnom pokretanju Raspberry Pi
Da rezimiramo problem, GPIO su postavljeni nisko kada se raspbian ponovo pokrene (barem za određene verzije jezgre). Očigledno, ne možemo puno učiniti … o dobro! Dakle, ideja je pozvati skriptu koja će to vratiti nakon što završi s pokretanjem postavljanjem izlaza visoko.
Za više informacija pogledajte ovu temu na forumu: https://www.raspberrypi.org/forums/viewtopic.php? T = 35321
Ali najvažnije, ova skripta postavlja GPIO -ove kao izlaze, inače stavke menija neće raditi u Octoprintu.
Napravite skriptu pomoću nano:
nano /home/pi/setupgpio.sh
Zalijepite ovaj kod i spremite datoteku.
#!/bin/sh
echo 18>/sys/class/gpio/export echo 23>/sys/class/gpio/export udevadm naseli echo high>/sys/class/gpio/gpio18/smjer echo high>/sys/class/gpio/gpio23/direction
Učinite datoteku izvršnom:
chmod +x /home/pi/setupgpio.sh
Uredite datoteku rc.local:
sudo nano /etc/rc.local
I pozovite skriptu koju ste upravo kreirali dodavanjem ovih redova:
# postavite gpio pinove za kontrolu kapije
/home/pi/setupgpio.sh
Ponovo pokrenite malinu i provjerite radi li ispravno.
Preporučuje se:
Step motor sa ESP32 pločom: 4 koraka

Steper motor sa ESP32 pločom: Step motori su DC motori koji se kreću u diskretnim koracima. Imaju više zavojnica koje su organizirane u grupe pod nazivom "faze". Napajanjem svake faze u nizu, motor će se okretati, korak po korak. Koračni motori su vrlo korisni
Senzor temperature i vlažnosti (DHT22) s Dexter pločom: 7 koraka
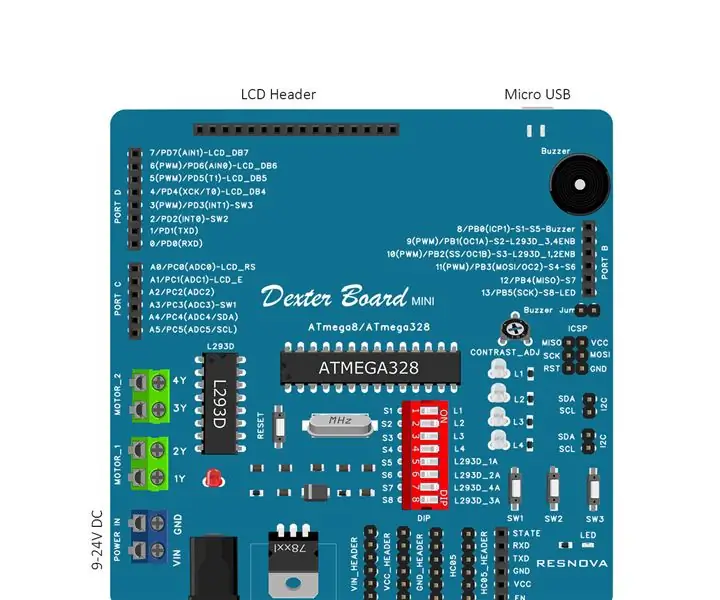
Senzor temperature i vlažnosti (DHT22) sa Dexter pločom: Dexter ploča je obrazovni komplet za trenere koji učenje elektronike čini zabavnim i lakim. Ploča okuplja sve potrebne dijelove koji su početniku potrebni da bi promijenio ideju u uspješan prototip. S Arduinom u srcu, ogroman broj
Kako napraviti radni semafor sa Auduino pločom: 5 koraka

Kako napraviti semafor sa Auduino pločom: Semafori su signalni uređaji koji se često koriste na raskrsnicama cesta, pješačkim prijelazima i drugim lokacijama za kontrolu tokova prometa. Ručno upravljani semafor sa svjetlom na plin bio je prvi takve vrste, a tehnologija je znatno poboljšala
Jednostavno postavljanje Octoprinta: 11 koraka

Jednostavno postavljanje Octoprinta: Iako je ovo napisano za Monoprice Select Mini 3D pisač (koji, na primjer, možete pronaći ovdje na Amazonu), trebao bi raditi za bilo koji 3D pisač s USB priključkom. Trebat će vam: Raspberry Pi 3B (na primjer ovdje na Amazonu.) Mikro USB napajanje za
UPRAVLJANJE I UPRAVLJANJE BRZINOM DC MOTORA KORIŠĆENJEM LABVIEW (PWM) I ARDUINO: 5 koraka

UPUTSTVO I UPRAVLJANJE BRZINOM DC MOTORA KORIŠĆENJEM LABVIEW (PWM) I ARDUINO: Zdravo momci, prije svega oprostite na mom smiješnom engleskom jeziku. U ovom uputstvu pokazat ću vam kako kontrolirati brzinu istosmjernog motora pomoću laboratorijskog pregleda Počnimo
