
Sadržaj:
- Supplies
- Korak 1: Kupovina šešira
- Korak 2: Oluja i snimanje odgovora koje želite reći
- Korak 3: Izvoz audio datoteke
- Korak 4: Izvezite datoteku iz QuickTime Player -a u Garage Band
- Korak 5: Pretvaranje AIFF datoteke u.wav datoteku
- Korak 6: Preuzimanje CircuitPythona (ako je potrebno)
- Korak 7: Povezivanje između Python programa i CPX -a
- Korak 8: Instaliranje Circuit Pythona
- Korak 9: Kodiranje
- Korak 10: Završno kodiranje: I dio
- Korak 11: Završno kodiranje: Dio 2
- Korak 12: Dekoracija i dizajn
- Autor John Day [email protected].
- Public 2024-01-30 08:06.
- Zadnja izmjena 2025-01-23 14:37.

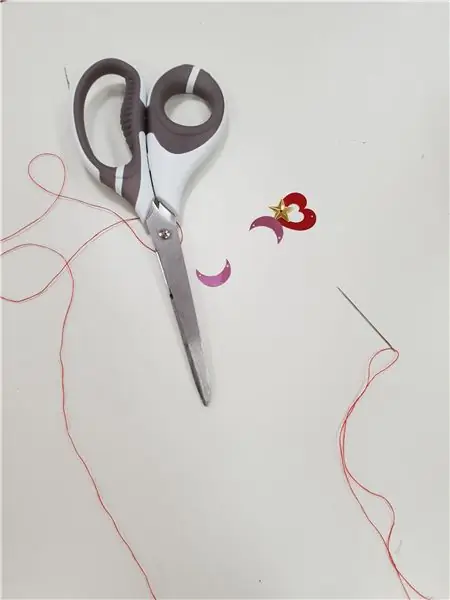


Ovaj jednostavan i brz vodič vas uči kako napraviti šešir za razgovor! Odgovorio bi pažljivo obrađenim odgovorom kada 'postavite' pitanje, a možda bi vam mogao pomoći da odlučite imate li briga ili problema.
Na satu Wearable Tech, dobio sam zadatak da u jedan projekat ugradim CPX (express playground circuit), moje sposobnosti kodiranja i nešto što možete nositi. I pomislio sam, zašto ne bismo napravili šešir koji govori baš kao šešir za sortiranje u Harryju Potteru? Šešir bi nasumično generirao odgovor koji sam snimio kad god CPX otkrije potres.
Supplies
- Ribarski šešir (ili bilo koji drugi šešir radi)
- CPX (ekspresno kolo za igrališta)
- AA baterija (koristio sam punjivu)
- Isječak
- Igla
- Perle
-Tema
- Aplikacija Audacity
- Snimač glasa (koristio sam Quicktime player)
- mu-editor (Python program za uređivanje)
Materijali koji vam mogu ili vam mogu zatrebati:
- Spoljni mikrofon
- Šljokice
- Perle
Korak 1: Kupovina šešira
Htio sam ribarski šešir, pa sam ga dobio od H&M -a, ali možete koristiti bilo koju vrstu šešira ili marku koju želite koristiti.
Korak 2: Oluja i snimanje odgovora koje želite reći
Prvo morate zabilježiti odgovore koje će vaš šešir generirati. Na primjer, moj šešir može generirati pet odgovora, uključujući „Da“, „Ne“, „Možda sljedeći put“, „Postavit ću drugo pitanje“i „U redu je“.
Možete ih snimiti bilo kojim uređajem za snimanje koji želite, uključujući snimač telefona, QuickTime player, GarageBand itd. Koristio sam QuickTime player i vanjski mikrofon za snimanje jasnijeg i kvalitetnijeg zvuka.
Korak 3: Izvoz audio datoteke
Nakon što snimite audio datoteku, morat ćete je promijeniti pomoću.wav datoteke koristeći audacity. Ako nemate program audacity na računaru, možete ga jednostavno preuzeti googlanjem audacity ili slijedeći ovu vezu:
Zatim morate premjestiti datoteku u program audacity da biste je uredili. Audio datoteku morate prvo podijeliti sa stereo na mono kako bi se smanjila veličina datoteke.
Evo koraka kako urediti datoteku u.wav datoteku.
Korak 4: Izvezite datoteku iz QuickTime Player -a u Garage Band
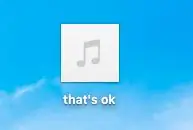
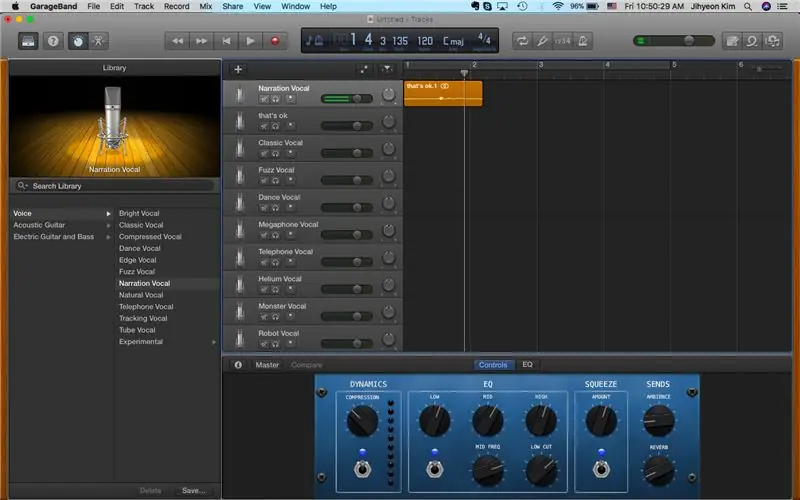
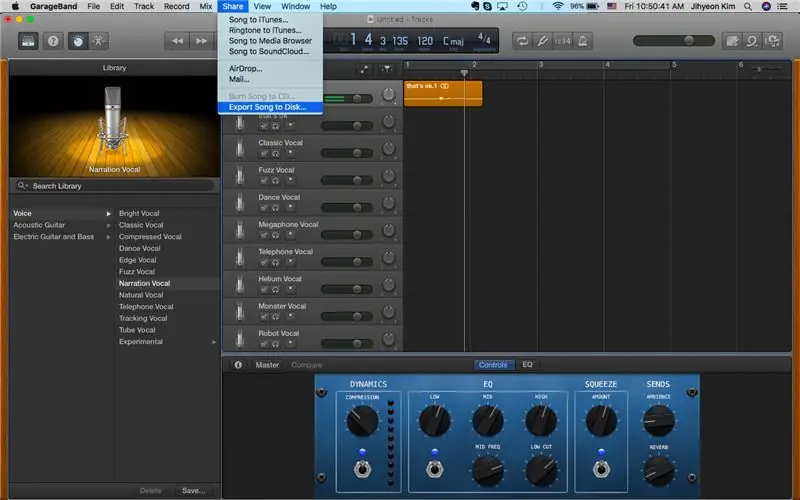
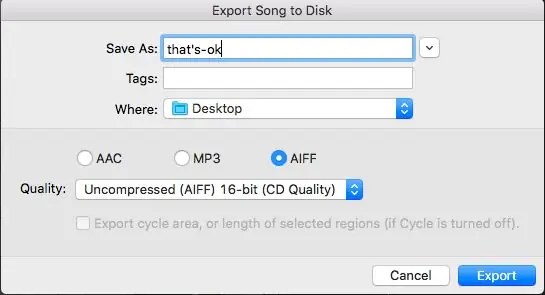
Nakon što snimite snimak na radnoj površini, kao što je prikazano na gornjoj snimci zaslona, jednostavno ćete povući datoteku u GarageBand da biste je izvezli u nekomprimiranu 16-bitnu AIFF datoteku. To možete učiniti klikom na dugme Podijeli Izvezi pjesmu na disk kao što je prikazano na trećoj slici. Zatim kliknite na 'AIFF' i '16-bitni CD' i ponovo ih spremite na radnu površinu.
Korak 5: Pretvaranje AIFF datoteke u.wav datoteku
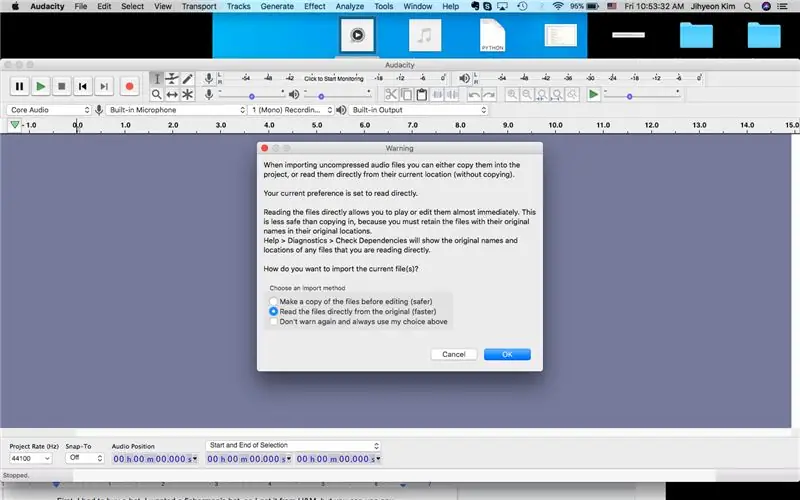


Budući da imate audio datoteku AIFF sačuvanu na radnoj površini, tada možete otvoriti Audacity i uvesti datoteku. To možete učiniti jednostavnim prevlačenjem AIFF datoteke u nju. Ako se pojavi znak upozorenja, samo kliknite OK i nastavite.
Zatim će se pojaviti audio datoteka koja izgleda kao druga snimka zaslona iznad. Budući da morate stereo zvuk podijeliti u mono, kliknite tipku sa strelicom prema dolje pored naslova vaše audio datoteke (u ovom slučaju to je 'to je u redu') i vidjet ćete znak koji kaže 'Podijeli stereo u mono'. Kliknite na ovo. Vaša audio datoteka će se zatim podijeliti na dvije.
Zatim morate izbrisati jednu od audio datoteka budući da je podijeljena. To se jednostavno može učiniti pritiskom na dugme 'X' s lijeve strane. Ovo će vam ostaviti nešto poput trećeg snimka ekrana.
Zatim možete urediti datoteku kako god želite, a ako ste završili, kliknite Izvoz izvezi kao WAV na vrhu.
Nakon toga samo ga spremite na radnu površinu. Ponovite ovaj postupak za svaku audio datoteku koju ste snimili.
*Upozorenje: Uvjerite se da niste snimili previše jer CPX ima malo prostora za pohranu i ne može smjestiti sve audio datoteke.
Korak 6: Preuzimanje CircuitPythona (ako je potrebno)
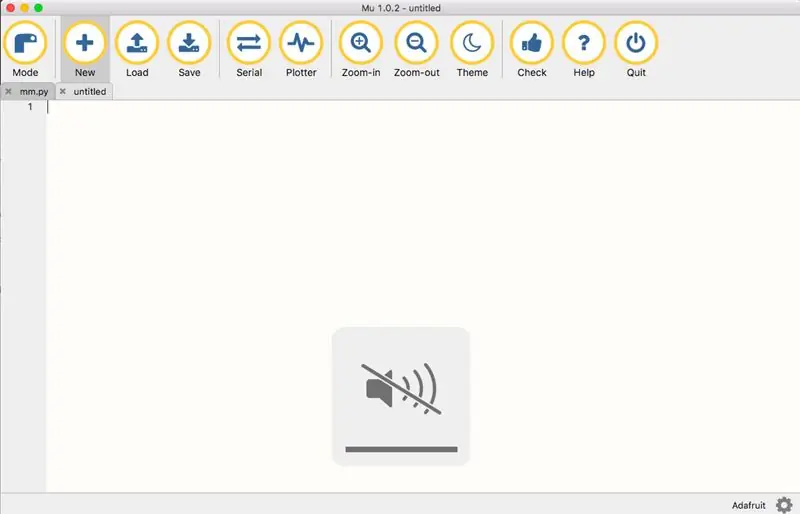
Nakon što ste slijedili ove korake, sada ste spremni za kodiranje.
Koristit ću python za kodiranje ovog programa, pa ako nemate mu-editor na računaru, trebali biste ga preuzeti. Ovo možete preuzeti jednostavnim pretraživanjem "mu-editor" na google-u i klikom na prvu web stranicu koja se pojavi. Takođe možete pratiti ovu web stranicu i preuzeti u zavisnosti od tipa vašeg računara.
Ako ste preuzeli program, otvorite ga. Izgledat će nešto poput gornje slike. Ovdje možete napisati svoje kodove i spremiti ih.
Korak 7: Povezivanje između Python programa i CPX -a


Sada izvucite CPX i USB kabel.
Spojite manji dio USB kabela u CPX, na srebrnom dijelu kao što je prikazano na slici, a veći dio USB kabela spojite u računalo. Sada ste zaista spremni za kodiranje i sve informacije spremljene na vašem uređivaču će se prenijeti na CPX.
Korak 8: Instaliranje Circuit Pythona
Zatim ćete morati instalirati najnoviju verziju kružnog igrališta express pomoću ove veze:
circuitpython.org/board/circuitplayground_…
Ovo je posljednja instalacija koju morate napraviti, obećavam. Nakon toga slijedi zabavni dio.
Ova datoteka koju ste upravo instalirali kopirat će se na vaš CPX. CPLAYBOOT se oglašava zvučnim signalom i postaje KRUG. Kad god spojite USB kabel, CPX i računalo zajedno, pojavit će se ovaj KRUG.
Zapamtite wav. zvučne datoteke koje ste ranije konvertirali? Ispustite ove/ove datoteke u fasciklu CIRCUITPY. Uvjerite se da je zvučna datoteka 16-bitna, mono WAV datoteka.
Korak 9: Kodiranje
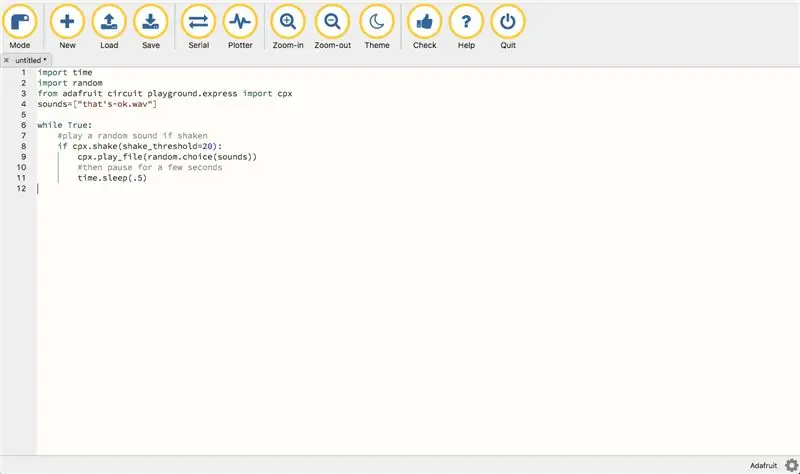
U ovom vodiču CPX mora učiniti tri stvari. Prvo, potrebno je otkriti ili osjetiti pokret. Drugo, potrebno je i nasumično generiranje odgovora, a treće, reprodukcija datoteke smještene u CPX. Dakle, kod koji ovaj šešir radi mora raditi sva tri.
Dodajte sljedeći kôd u svoj mu-editor i spremite ga kao: code.py
vreme uvoza
uvozite nasumično s adafruit kola za igru.express
import cpx sounds = ["it's-ok.wav"]
dok je True:
#pustite nasumični zvuk ako se trese
ako je cpx.shake (shake_threshold = 20):
cpx.play_file (random.choice (zvukovi))
#zaustavite nekoliko sekundi
vrijeme.spavanje (.5)
Ako pogledamo kôd, prvo uvozimo vrijeme. Zatim uvozimo slučajno za generator nasumičnosti. U Pythonu, "vrijeme" nam omogućuje rukovanje raznim operacijama u vezi s vremenom, njegovim pretvorbama i prikazima. Zatim je u kodu prikazano da će se iz ovog programa prenijeti podaci. Pored „zvukovi =“, u zagradama i navodnicima treba biti.wav datoteka koju ste prevukli u mapu CIRCUITPY. Primijetite da morate zapisati '.wav' na kôd. Python ne može tumačiti posebne znakove poput _,:, 'i još mnogo toga, stoga pazite da stavljate crtice između riječi ako vam trebaju razmaci između riječi. U ovom kodu postoji samo jedna zvučna datoteka koja je kodirana, pa ako želite staviti više zvučnih datoteka, stavite ih u isti format i naziv kao što je spremljeno na vašem računaru. Zapamtite, da bi se zvučna datoteka mogla reproducirati, zvučna datoteka mora biti stavljena u mapu CIRCUITPY!
Kôd ispod 'while True:' govori CPX -u da reproducira nasumični zvuk ako detektira podrhtavanje i pauzira nekoliko sekundi. (.5) u kodu pokazuje koliko je CPX razuman, pa ako želite da bude razumniji ili manje osjetljiv, možete jednostavno promijeniti broj. Snimku zaslona možete vidjeti ako želite dvaput provjeriti format.
Korak 10: Završno kodiranje: I dio
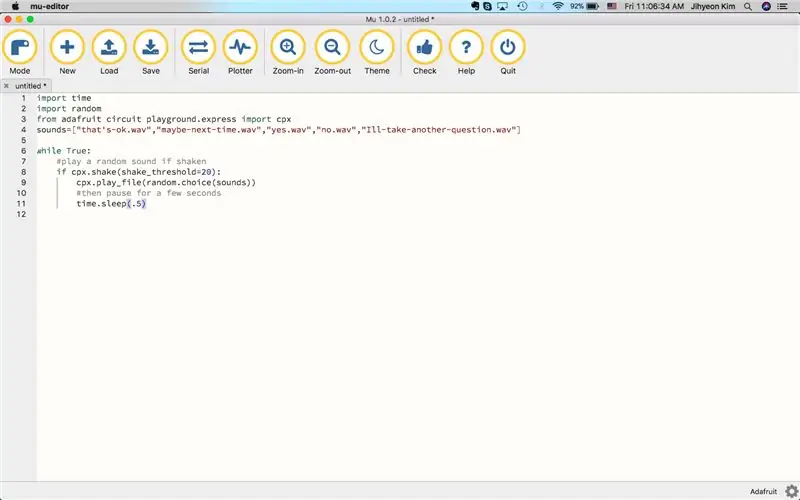
Dodajmo neke ulaze i druge.wav datoteke. Pre nego što počnete sa kodiranjem, prevucite druge.wav datoteke u fasciklu CIRCUITPY. Ovo je bio moj konačni kod:
vreme uvoza
uvezite nasumično s adafruit kola za igru.express
import cpx sounds = ["it's-ok.wav", "might-next-time.wav", "yes.wav", "no.wav", "Ill-take-another-question.wav"]
dok je True:
#pustite nasumični zvuk ako se trese
ako je cpx.shake (shake_threshold = 20):
cpx.play_file (random.choice (zvukovi))
#zaustavite nekoliko sekundi
vrijeme.spavanje (.5)
Sada prilagodite zvučne datoteke prema vašoj i kliknite gumb za spremanje! Imajte na umu, ako imate jako dugu.wav datoteku, otkrit ćete da ne možete učiniti ništa drugo dok se datoteka ne završi s reprodukcijom. Imajte to na umu ako želite uključiti.wav datoteke s drugim kodom. Takođe je pametno provjeriti imate li dovoljno prostora za pohranu u CPX -u.
Gore je prikazano kako izgleda na mu-editoru.
Korak 11: Završno kodiranje: Dio 2
Ako ste ispisali kodove, obavezno kliknite gumb za spremanje. Zatim isključite svoj CPX i ponovo ga uključite dok je USB kabel još uvijek spojen na prijenosno računalo, a uređivač mu je još otvoren. To se može učiniti pritiskom na vrlo srednje dugme na kojem piše 'RESET' na CPX -u. Protresite da biste provjerili radi li kod ispravno. Ako kôd radi, CPX bi trebao nasumično generirati jedan od odgovora iz vašeg koda. Ako imate poteškoća u tome, provjerite:
1) ako je format ispravan
2) ako nemate neprepoznatljive znakove u Pythonu (npr. ', _)
3) ako ste ga ispravno sačuvali
4) ako imate sve audio datoteke (.wav) prevučene u fasciklu CIRCUITPY.
Zapamtite, kodiranje zahtijeva mnogo pokušaja i grešaka kako bi pravilno funkcioniralo.
Ako sve radi, pažljivo izvadite USB kabel. Budući da ste završili sa kodiranjem ovog izazova, 95% ste završili s izradom ovog šešira!
Korak 12: Dekoracija i dizajn



Sada je vrijeme za ukrašavanje.
Prvo pričvrstite CPX na šešir šivanjem. Gore je slika kako sam to uradio.
Način i mjesto postavljanja baterije je također važno, ali to je vaš izbor. Jednostavno sam odbacio bateriju sa strane kako bi izgledala prirodno i nije grubo. Zatim sam samo zalijepio ljepljivom trakom kako bih osigurao da ne ispadne i prerezao žice tako da ne ostane visjeti. Gore su slike ovog dizajna.
Što se tiče dekoracije, to je u potpunosti vaš izbor. Jednostavno sam sašila male šljokice i perlice kako bi postalo blistavo.
Za ukrašavanje gornjeg dijela jednostavno sam upotrijebio kauč šavove s pređom, malim koncem i iglom. Ovo se takođe moglo nakratko vidjeti na gornjoj slici.
Uključite bateriju i konačno ste gotovi!
Preporučuje se:
Detektor prisutnog podrhtavanja: 3 koraka

Detektor prisutnog podrhtavanja: U ovom projektu napravit ćemo uređaj koji će oglasiti alarm ako netko protrese poklon/kutiju. Ova ideja mi je pala na pamet kad smo dobili paket poštom za Božić. Da pokušamo pogoditi šta je u njemu, naravno da smo ga protresli kao i svi drugi
Šešir nije šešir - šešir za ljude koji zaista ne nose šešire, ali bi htjeli iskustvo šešira: 8 koraka

Šešir ne šešir - šešir za ljude koji zaista ne nose šešire, ali bi hteli iskustvo sa šeširom: Uvek sam želeo da mogu da budem šešir, ali nikada nisam pronašao šešir koji bi mi odgovarao. Ovaj " šešir nije šešir, " ili fascinator kako se zove, rješenje je gornjeg kora za moj problem sa šeširom u kojem bih mogao prisustvovati derbiju u Kentuckyju, u vakuumu
Nadogradite "uradi sam" lonac za zalijevanje sa WiFi -em u alarmni uređaj za otkrivanje kretnji za otkrivanje pokreta "Uradi sam": 17 koraka

Nadogradite "uradi sam" lonac za zalijevanje sa WiFi -jem u aparat za alarme za otkrivanje kretnji za otkrivanje pokreta "Uradi sam": U ovom članku pokazat ćemo vam kako nadograditi svoj lonac za samolijevanje s vlastitim WiFi -jem u DIY lonac za samolijevanje s WiFi -jem i alarmom za detekciju kretanja. niste pročitali članak o tome kako izgraditi lonac za samostalno zalijevanje s WiFi -jem, možete fin
Svjetlosna torba sa kružnim igralištem Express: 5 koraka

Light Up Bag with Circuit Playground Express: Ovo je torba koja će svijetliti u različitim bojama. Ovo je dizajnirano da bude torba za knjige, ali se može pretvoriti u bilo što drugo. Prvo, moramo prikupiti sve zalihe. Ovo je; Vreća (bilo koje vrste) CPX (ekspresno kolo za igrališta) Držač baterije
Rukavice za krađu boja u boji sa igralištem Circuit Express: 4 koraka

Rukavice za krađu u boji sa Circuit Playground Express: Savremene rukavice izrađene su od rukavica, filca, šljokica i žice sa CPX -om za krađu u boji sa skrivenim baterijama. Ovo je brz i jeftin projekt (ispod 25 eura). Da biste ga dovršili, trebate imati osnovne vještine šivanja, osnova
