
Sadržaj:
- Autor John Day [email protected].
- Public 2024-01-30 08:06.
- Zadnja izmjena 2025-01-23 14:37.




Sažetak:
Ovaj projekat prenosi video zapise uživo sa kamere sa ribljim okom na nosivi head-up ekran. Rezultat je šire vidno polje unutar manje oblasti (ekran je uporediv sa ekranom od 4 inča udaljenim od vašeg oka i daje izlaz pri 720p). Primarna svrha je pružiti više prostorne svijesti onima sa Retinitis Pigmentosa (skraćeno RP), degenerativnom bolesti oka koja rezultira tunelskim vidom (uporedivo je sa gledanjem kroz rolnu toaletnog papira cijelo vrijeme). S obzirom na to da je projekt zasnovan na RPi -u, postoji ogroman raspon mogućih aplikacija (o nekima će biti riječi na kraju).
Lista materijala:
- (1) Raspberry Pi Zero (5 USD) (Raspberry Pi Zero W takođe radi)
-
(1) Micro SD kartica za Raspberry Pi (8 USD) (samo obična Micro SD kartica, ništa posebno. Preporučeno najmanje 8 GB za pohranu)
-
RPi eksternalije: (ne trebaju vam ako ih već posjedujete ili ako imate drugi model RPi)
- (1) USB adapter (5 USD)
- (1) Mini HDMI na HDMI kabel (6 USD) (s dovoljno dobrim vidom, Vufine se može koristiti kao monitor, čime se uklanja potreba za ovim kablom)
-
- (1) Vufine nosivi ekran (200 USD)
-
(1) Micro to Mini HDMI kabel s vrpcom (10 USD) (prestalo je s proizvodom, pogledajte oznake ispod)
-
HDMI adapteri
(C i D tip; nadajmo se da će model biti naveden kasnije ovog vikenda (danas je 03.03.2018.)) (Adafruit takođe prodaje ove konektore, ali su skuplji)
- HDMI kabel s vrpcom
-
- (2) USB mikrokabel (svaki po 1-5 USD) (samo 2 obična mikro USB kabela, ništa posebno)
- (1) Kamera sa ribljim okom za Raspberry Pi (25 USD)
- (1) Kabel za Raspberry Pi kameru (8 USD)
- (1) Paket malih zip kravata (3 USD)
Ukupni trošak: ~ 265 USD (ovisi o tome šta već imate i koliko plaćate za dostavu)
Lista alata:
- Rezači žice
- Strojevi za skidanje žice (za žice veličine oko 26 awg)
- Pištolj za vruće ljepilo (i štap za ljepilo za navedeni pištolj za ljepilo)
- Keyboard
- Ekran (mora imati HDMI, ali opet, s dovoljno dobrim vidom, Vufine se može koristiti kao monitor)
- Lemilica (i lemljenje)
- X-Acto nož
Lična napomena:
Ovaj projekat je inspirisan mojom bakom. Odavno joj je dijagnosticirana RP i vid joj se godinama pogoršava. Nedavno je odlučila da se zbog godina odrekne svog psa vidovnjaka, Venture (nadimak Seymour, namjera igre riječi). Iako je ovo u nekim aspektima moglo olakšati život, siguran sam da su druge stvari učinile trivijalnijima (poput šetnje trgovačkim centrom). Već sam neko vrijeme razmišljao o izradi ovakvog uređaja, ali nije bilo dostupnih ekrana (po pristupačnim cijenama). To se promijenilo kada sam pronašao Vufine. To je sjajna kompanija sa odličnim proizvodom, i ne, nisam plaćen da ovo kažem; to je zaista dobra kompanija. Što se tiče moje bake, ona je izvijestila da je ovaj uređaj skoro udvostručio njeno vidno polje (u smislu promjera, a ne površine).
Ažuriranje:
Napravio sam ovo s Vufine modulom konfiguriranim za lijevo oko (moja baka je potpuno slijepa na desno oko), pa mogu postojati neki problemi za one koji ovo grade za desno oko (ništa veliko, samo promjena orijentacije za nekoliko delovi). S obzirom na to, Vufine je bio ljubazan i poslao mi modul za desno oko kako bih mogao nastaviti ovaj projekt i riješiti te probleme. Čim to učinim, dodatno ću ažurirati ovo uputstvo.
Korak 1: Postavljanje Raspberry Pi


Postavljanje Pi -ovog hardvera:
Napomena: Ako imate Raspberry Pi različit od RPi Zero (W ili običan), možete izvršiti potrebna uređivanja softvera pomoću tog Pi i prenijeti SD karticu na Pi Zero.
Druga napomena: Nisam zapravo kupio dio hardvera koji se povezuje sa Pi; Umjesto toga imam prikladan šešir. S obzirom na to, gornja slika bi trebala izgledati vaša postavka. Nije moj i preuzet je odavde.
Prvo ćemo uključiti tastaturu. Budući da vaša tipkovnica ima USB priključak tipa A (sveprisutni pravokutni), a Pi Zero nema, morat ćemo koristiti USB adapter. Priključite USB adapter u USB priključak najbliži sredini ploče. Zatim priključite tastaturu u USB adapter. Drugi USB port će se koristiti za napajanje. Gornja dva kabela na slici su USB kabeli sa gornjim kabelom za napajanje.
Drugo, priključite HDMI kabel u mini HDMI priključak na Pi i HDMI priključak na ekranu (ako ste odabrali da koristite Vufine ekran kao ekran, upotrijebite HDMI kabel s vrpcom).
Postavljanje softvera Pi:
Ovaj proces je svuda dokumentiran, ali službeni vodič je ovdje. Važno je napomenuti nekoliko stvari: koristit ćete mikro SD karticu koju ste kupili (ona koju sam odabrao ima adapter tako da je možete bljeskati s običnim računarom), instalirat ćete Raspbian i trebali biste omogućiti kameru u konfiguracijskom meniju Raspberry Pi. Osim toga, NE slijedite vodič u izvršavanju "startx". Ako jeste, nema problema, ali sada će vam trebati miš. Idite na komandnu liniju (trebala bi izgledati kao crni prozor na traci zadataka) i upotrijebite to ("pi@raspberry ~ $" bi se trebao pojaviti unutar tog prozora). Sada ćemo isključiti Raspberry Pi izvršavanjem:
sudo shutdown -h sada
Korak 2: Instaliranje kamere




Fizičke veze:
Prvo, dopustite mi da objasnim kako funkcioniraju veze trakastog kabela. Za spajanje i odspajanje vrpčnih kabela, prvo morate podići jezičke sa strane (za Pi Zero, ovo je smjer prema van), što će omogućiti konektor da se donekle preklopi i izvadi, čime se omogućuje da trakasti kabel dođe unutra i vani. Da biste pričvrstili vrpčani kabel na mjestu (i tako dovršili proces povezivanja), morate preklopni dio konektora pritisnuti ravno uz kabel i ponovno umetnuti jezičke. Kabel bi sada trebao biti pričvršćen unutar konektora. Kliknite ovdje kako biste vidjeli službeni video o tome kako se to radi.
Važno je napomenuti da bijeli kabel koji dolazi s kamerom neće odgovarati Pi Zero; obavezno ga zamijenite jednim od zlatnih vrpčnih kabela. Osim toga, provjerite je li izložena strana kabela okrenuta prema dolje, u Pi i ploče kamere.
Softver:
Postavljanje kamere je relativno jednostavno sa softverske strane. Za prijenos videozapisa izravno s kamere na HDMI, jednostavno izvršite sljedeći red u terminalu:
raspivid -t 0 -rot 0
Kamera bi sada trebala strujati na vašem ekranu. Sada zaustavite stream pritiskom na ctrl+c. Sada ćemo izvršavati istu naredbu, ali ako ste kupili standardni Vufine modul (konfiguriran za desno oko), promijenite 0 nakon "-rot" na 90. Slično, ako ste kupili Vufine zaslon konfiguriran za lijevo oko, promijenite 0 nakon "-rot" na 270.
Sada, ako kameru držite uz Vufine zaslon na način sličan onom prikazanom na fotografiji, trebali biste vidjeti uspravnu sliku (na ekranu, ne nužno u Vufinama). Ako je vaša slika okrenuta naglavačke, pokušajte s drugim brojem (270 ako ste prije radili 90 i 90 ako ste prije radili 270; i dalje morate pritisnuti ctrl+c da izađete iz streama).
Kada pravilno usmjerite tok kamere (putem softvera), htjet ćemo se pobrinuti da se pokrene kad god je Raspberry Pi uključen. Prvi korak je izvršavanje:
sudo nano /etc/rc.local
Sada otkucajte naredbu sličnu onoj koju ste ranije izvršili ("/usr/bin/raspivid -t 0 -rot 90/270") u redovima između "fi" i "izlaz 0" (držite je u jednom redu kako se vidi na slici). Ako želite sliku niže rezolucije sa većom brzinom kadrova, umjesto toga koristite "/usr/bin/raspivid -t 0 -rot 90/270 -md 6". Nakon što ste ovo upisali, trebali biste ga spremiti pritiskom na ctrl+x, unosom y (da, željeli biste ga spremiti), a zatim pritiskom na enter da biste ga spremili pod istim imenom. Sada biste se trebali vratiti na komandnu liniju ("pi@raspberry ~ $"). Konačno, možete testirati kako biste bili sigurni da sve radi tako što ćete ponovo pokrenuti Raspberry Pi sa:
sudo reboot
Ako sve funkcionira, trebali biste vidjeti kako kamera struji video na HDMI izlaz na kraju procesa pokretanja.
Napomene:
- Nakon što se sve gore navedeno dovrši, razmislite o nanošenju male količine vrućeg ljepila na vrpčani kabel/konektor i na kameri i na Pi kako biste bili sigurni da ostaje na mjestu. Ovo je potpuno neobavezno i nešto što zapravo nisam uradio.
- Ako imate Vufine zaslon konfiguriran za desno oko i odlučite ga drugačije orijentirati (prikladnije je ako su Pi -jevi USB portovi na dnu), gornja strana kamere bit će s lijeve strane dok je nosite.
- Kamera na slici je već montirana. Doći ćemo do toga u kasnijem koraku.
- Htio sam postaviti sliku konektora za kameru na Pi, ali ne želim skidati Pi ako ga ne mogu ponovno staviti i izgubio sam sve zip veze (za koje ćete vidjeti da su potrebne za ugradnju u kasnijem koraku) i nisam siguran kada ću sljedeći put moći kupiti još pa sam odlučio sada samo učitati i ažurirati kasnije.
Korak 3: Punjenje Vufine ekrana




Zaslon Vufine ima vlastitu bateriju, ali ona traje samo 90 minuta, i iako je to možda dovoljno za namjeravanu upotrebu Vufinea, to je nedovoljno za naše potrebe. S obzirom na to, Vufine možemo puniti dok se koristi i tako produžiti vijek trajanja baterije. Međutim, obični USB kabeli su prilično veliki i budući da želimo smanjiti težinu, morat ćemo ih izmijeniti (čineći ga pritom manjim i lakšim); ogolit ćemo USB kabel na najmanju moguću mjeru.
Napomena: Ostatak ovog koraka detaljno opisuje kako izvući konektor s USB žice. S obzirom na to, bio sam svjestan ovih jeftinih (po cijeni) USB konektora. Njihova upotreba omogućila bi vam da preskočite opasni dio uklanjanja konektora sa žice. Nemam iskustva s njima, ali ažurirat ću ovo uputstvo o tome kako ih koristiti kad to učinim.
Priprema USB kabla
Napomena: Ovo je daleko najopasniji dio građevine. S oštrim noževima treba biti krajnje oprezan
Prvi korak u "minimiziranju" USB kabela je odsijecanje oko 5 inča (rekao bih oko 7 za konfiguraciju desnog oka) od mikro USB kraja. Nastavite tako što ćete skinuti žicu sve do USB mikro kraja.
Za opasni dio morat ćete odrezati plastično kućište nožem X-Acto. Predlažem da koristite set kliješta ili škripac za stol kako biste držali utikač dok ga režete kako biste smanjili rizik da se sami porežete. Najbolji način da ga odrežete je da prerežete šavove sa strane (izgledaju kao linije) kao što se vidi na slici. Trebali biste upotrijebiti pristojnu količinu sile da zarijete nož u kućište. Nakon nekog vremena jedna će se strana možda moći "zakrenuti" prema van, a ovisno o tome koliko je slobodna, možete odlučiti upotrijebiti kliješta kako biste ostatke otkinuli, a ne odrezali.
Dovršavanje USB dijela
Kad vam ostane samo metalni komad, trebate ukloniti dvije srednje žice (necrvenu i crnu). To možete učiniti tako da ih odrežete ili upotrebite lemilicu za odmrzavanje njihovih veza i jednostavno ih uklonite (predlažem da ih odlepite ako imate dovoljno iskustva). Zatim stavite malo vrućeg ljepila na podnožje žica (tamo gdje se spajaju s mikro USB utikačem) kako biste osigurali izolator i osigurali ga. Kada završite, slika bi trebala izgledati poput USB -a na slici (ipak je još nismo povezali s Pi -om).
Povezivanje na Pi
Ovaj korak je prilično jednostavan. Sve što trebate učiniti je lemiti crvenu žicu na priključku 5v i crnu žicu na pin (GND) uzemljenja na RPi. Da biste vidjeli točno koje portove, pogledajte sliku s crvenim pravokutnikom na Pi. Kliknite ovdje za video o osnovnom lemljenju. Predlažem da upotrijebite malo vrućeg ljepila s obje strane Pi (gdje ste lemili) kako biste učvrstili žice i osigurali izolator.
Korak 4: Povežite sve



Osiguranje Pi
U ovom trenutku postavite Pi uz modul Vufine s portom za kameru blizu prednje strane i USB konektorima (instaliranim na Pi) prema dolje i prema unutra. Osigurajte ga pomoću dva para (po jedan par sa svake strane) patentnih zatvarača. Učinite to tako što ćete staviti patentni zatvarač kroz jednu od gornjih ugaonih rupa na piti, omotati je oko Vufina (prema dolje) i staviti kroz donju kutnu rupu na istoj strani Pi. Zatim uzmite drugu kravatu s patentnim zatvaračem i pričvrstite je na prvu. Pritegnite ga tako da se Pi povuče blizu Vufina. Odrežite preostalo tijelo patentnog zatvarača za obje patentne zatvarače (sve za drugu, i dio koji viri iz druge kravate za prvu zatvarač). Ponovite ovaj korak s druge strane Pi.
Uključivanje stvari
Ovo je možda najjednostavniji korak u cijeloj izgradnji. Priključite USB kabel koji ste lemili na Pi u Vufine zaslon.
Vruće lijepljenje konektora
Magnet u magnetskoj priključnoj stanici nije dovoljno jak za naše svrhe, pa ćemo dodati malo vrućeg ljepila za jačanje veze. Priključite Vufine modul na magnetsku priključnu stanicu s kojom dolazi (ne plus) s remenom prema gore (kao što je prikazano na slici). Uvjerite se da je to otprilike paralelno sa stvarnim Vufineom (i dalje ćete moći prilagoditi položaj zaslona pomicanjem trake oko naočala). Nanesite pristojnu količinu vrućeg ljepila i na vrh i na dno. Pustite da se ohladi prije nego što krenete dalje kako biste bili sigurni da se ne gura u čudan položaj prije nego što se učvrsti.
Uključivanje stvari, nastavak
Iako ovaj dio nije tako jednostavan kao prvi dio Plugging stvari, ne biste se trebali previše mučiti. Jednostavno priključite HDMI vrpčni kabel u Vufine i Pi (borba je više psihološka nego fizička; možete to učiniti. Vjerujem u vas).
Povezivanje kamere
Konfiguracija lijevog oka:
Ovo je lak dio, ali položaj kamere otežava opisivanje riječima. U osnovi ćete kameru pričvršćivati tako da bude bočno sa vrpčanim kablom ispod nje. Pogledajte sliku da vidite na šta mislim. Pritisnite ga uz zaslon Vufine i pričvrstite ga u tom položaju nanošenjem vrućeg ljepila i na vrh i na dno. Ne bih stavljao ništa sa strane jer je to samo na vrhu i na dnu dovoljno da se učvrsti, a to sa strane može spriječiti bilo kakvo bočno podešavanje i vrpce i ekrana Vufine.
Konfiguracija desnog oka:
Nisam ranije napravio ispravnu konfiguraciju oka (vratit ću se i urediti jednom kad to učinim), ali u osnovi morate biti sigurni da je kamera bočno i u razumnom položaju na vrhu ekrana. Gornji dio (strana nasuprot konektora) treba biti okrenuta lijevo (lijevo kada ga nosite). Vrućim ljepilom pričvrstite kameru na dio ekrana na Vufine modulu. Osim toga, možete upotrijebiti vruće ljepilo (ili patentne zatvarače) kako biste bili sigurni da je višak trake pričvršćen (dajte mu malo prostora za podešavanje i pokušajte ne zgužvati vrpcu jer ne namjerava izdržati visoke stupnjeve rotacije). Također se možete vratiti na korak 2: Instaliranje kamere ako morate ponovno konfigurirati tok kamere kao rezultat promjene u njenom fizičkom položaju.
Korak 5: Fin

Uključivanje
Da biste ga uključili, jednostavno uključite Vufine modul pritiskom na sivo dugme na stražnjoj strani. Trebalo bi da počne da treperi plavo. Zatim priključite Pi Zero koristeći krajnji desni USB priključak (s vanjske strane i označen kao PWR IN). Trebali biste vidjeti da svijetli stalno crveno svjetlo pored trepćuće plave LED diode na modulu Vufine. To znači da se Vufine terete. Dodatno, ekran bi trebao početi i trebali biste vidjeti kako Pi prolazi kroz proces pokretanja s protokom kamere koji dolazi na kraju. Kada se ekran pojavi, plavo svjetlo koje treperi na gumbu Vufine trebalo bi postati stalno.
Napomena: Ako prvo uključite Pi (nakon čega slijedi Vufine), zaslon bi vam mogao izgledati čudno. Da biste to riješili, isključite Pi, a zatim ga ponovo uključite.
Isključivanje
Isključite RPi isključivanjem USB -a koji ga napaja. Da biste isključili Vufine, možete ga pustiti da se sam isključi (što će učiniti nakon što kratko vrijeme ne primi signal) ili možete držati sivo dugme (sa plavom LED diodom) na Vufineu sve dok plava LED dioda se isključuje. Više volim da dopustim da se sama isključi, ali vi to radite.
Daljnja poboljšanja
Kako je apstraktno rečeno, budući da je projekt zasnovan na Raspberry Pi -u, projekt ima ogromnu sposobnost evolucije. Za početak, evo nekih ideja koje sam imao:
-
Mogli biste ga priključiti na bežičnu tastaturu radi praktične upotrebe kao head-up linux računar. Koristio bih ovakvu tastaturu (i miš) i spojio bih je u postupku sličnom ovom.
Dodavanje ovakvog interfejsa zasnovanog na kretanju rukama takođe bi bilo super
- Dodajte dugmad sa strane za spremanje slika i video zapisa te za zumiranje
- Dodajte izvorni prekidač za napajanje (kažem izvorni jer neki USB kabeli imaju ugrađene prekidače)
- Napravite 3D štampano kućište za sve.
- Dodajte audio izlaz
-
Dodajte nastavak za bateriju
Stavljanje na drugu stranu čaša bio bi prikladan način za dodavanje protuteže (težina na čašama trenutno je malo kriva)
-
Napravite CNN (konvolucijsku neuronsku mrežu) sa izlazom TTS (tekst u govor) za audio opis nečijeg okruženja. Ova neuronska mreža mogla bi raditi na Movidius Neural Compute Sticku radi veće računalne snage.
Moguća upotreba galvanske vestibularne stimulacije za manevre u nuždi
Neke od ovih ideja možete vidjeti na mojoj stranici na githubu.
Bilješka:
Vjerovatno ću kasnije dodati još nekoliko slika. Ako želite neku posebnu sliku, javite mi i potrudit ću se. Isto važi i za objašnjenja; ako želite da se detaljnije pozabavim, obavijestite me i pokušat ću to učiniti.
Hvala ti
- Naučio sam mnogo od ove zajednice; nadam se da ovo pomaže drugima, kao što su mnogi ovdje već pomogli meni.
- Opet, ovo je moje prvo uputstvo i svaka povratna informacija bi bila jako cijenjena. Ako neko učini nešto sa ovim, molim da me obavijesti; Volio bih vidjeti gdje zajednica ovo vodi.
Posebno zahvaljujem svojoj baki na svemu što je učinila za mene tokom mog života. Nikada vam neću moći vratiti novac, ali potrudit ću se dati sve od sebe.


Prva nagrada na takmičenju Raspberry Pi 2017
Preporučuje se:
Robot za teleprisutnost veličine čovjeka s rukom hvataljke: 5 koraka (sa slikama)
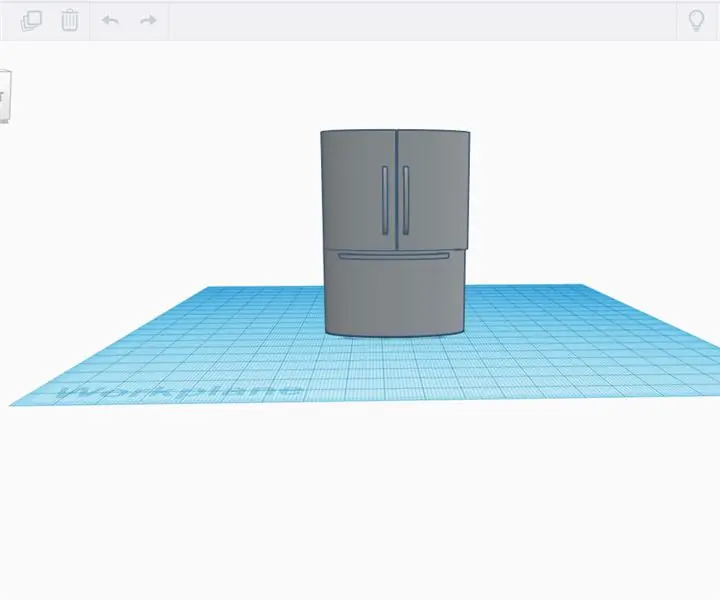
Robot za teleprisutnost veličine čovjeka s rukom za hvatanje: MANIFESTOA Moj me neprijatelj pozvao na zabavu za Noć vještica (30+ ljudi) tokom pandemije pa sam mu rekao da ću doći i krenuo u bijes osmislivši robota za teleprisutnost koji će izazvati haos na mojoj zabavi mesto. Ako niste upoznati sa kakvim telepom
Mješovita ploča Rođenja čovjeka: 12 koraka (sa slikama)

Mješovita ploča Rođenja čovjeka: Od početka vremena čovječanstvo traži dvije stvari, prva je mjesto u svemiru, a druga je jednostavna ploča za miješanje zvuka koja lako izaziva masne udarce. Mješoviti odbor Birth of Man ostvaruje oba ova
Ultrazvučni uređaj za poboljšanje navigacije osoba sa oštećenim vidom: 4 koraka (sa slikama)

Ultrazvučni uređaj za poboljšanje navigacije osoba sa oštećenim vidom: Naša srca idu prema ugroženima dok koristimo svoje talente za poboljšanje tehnologije i rješenja za istraživanje kako bismo poboljšali živote povrijeđenih. Ovaj projekt je isključivo kreiran u tu svrhu. Ova elektronska rukavica koristi ultrazvučnu detekciju za poboljšanje
Invalidska kolica sa računarskim vidom i manekenom: 6 koraka (sa slikama)

Invalidska kolica s računarskim vidom i manekenom: Projekt AJ Sapala, Fanyun Peng, Kuldeep Gohel, Ray LC. Instruktivna od strane AJ Sapala, Fanyun Peng, Ray LC. Napravili smo invalidska kolica s kotačima pod kontrolom Arduino ploče, koju pak kontrolira malina pi koja radi openCV putem Processing
Laserska emisija za siromašnog čovjeka: 9 koraka (sa slikama)

Laserski šou za siromaha: Evo još jednog beskorisnog, ali cool izgleda "mora se izgraditi" gadget za svakog romantičnog štrebera. Dozvolite mi da vam predstavim troosni laserski spirograf zasnovan na PIC mikrokontroleru … Provjerite donju vezu ako želite vidjeti više uzoraka Laserski uzorci galler
