
Sadržaj:
- Autor John Day [email protected].
- Public 2024-01-30 08:05.
- Zadnja izmjena 2025-01-23 14:37.

Ovaj će vam post pokazati kako možete izgraditi jednostavnu kameru s vremenskim odmakom koristeći Raspberry Pi. Rezolucija, trajanje i vrijeme mogu se lako ažurirati u skripti. Napravili smo nešto slično koristeći ESP32-CAM ploču, ali je kvaliteta kamere Raspberry Pi mnogo bolja od toga, pa su i rezultati bolji od prethodne verzije.
Gornji video zapis daje pregled kako se sve slaže. Preporučio bih da ga pogledate prvo kako biste bolje razumjeli kako možete napraviti i prilagoditi ovaj projekt.
Korak 1: Pripremite Raspberry Pi



Ne trebate prikaz za ovaj projekt, ali odlučio sam ga upotrijebiti da vam pokažem kako skripte funkcioniraju. U ovom primjeru također ću koristiti Raspberry Pi 3, ali ovo će funkcionirati sa bilo kojom varijantom koja podržava upotrebu kamere.
Prvo što trebate učiniti je preuzeti Raspbian sliku. Koristio sam Raspbian Desktop verziju jer bih želio pristupiti Raspberry radnoj površini kako bih vam prikazao datoteke i slično. Dakle, ako planirate koristiti zaslon, preporučio bih vam da ga preuzmete. Zatim morate sliku umetnuti na odgovarajuću microSD karticu, a za to bih preporučio korištenje Etcher -a. Odlučio sam koristiti WiFi umjesto Ethernet veze, a odlučio sam i ubaciti SSH na ploču radi kontrole. Umjesto toga, možete povezati i tipkovnicu s Raspberry Pi i izvršiti sve naredbe izravno s terminala. Izbor je vaš.
Ako planirate koristiti SSH putem WiFi -a, morat ćete stvoriti datoteku s detaljima mreže. Datoteku predloška možete preuzeti s donje veze za početak. Jednostavno ga otvorite uređivačem teksta poput notepad ++ ili Sublime Text, a zatim unesite kôd svoje zemlje, naziv mreže i lozinku. Kada završite, spremite datoteku i kopirajte je na pokretački pogon na Raspberry Pi. Da biste omogućili SSH, jednostavno morate stvoriti praznu datoteku s imenom ssh i postaviti je u pogon za pokretanje. Ne morate dodati nikakvo proširenje. Kada završite, možete umetnuti microSD karticu, spojiti sve i pokrenuti Raspberry Pi.
Datoteka WPA predloška:
Kao što se može vidjeti na videu, rezolucija ekrana je u početku bila pogrešna i morao sam dodati ispravnu HDMI konfiguraciju da bi mogao raditi. To ovisi o ekranu koji koristite pa neću ovdje navoditi izjave, ali možete se pozvati na video i sliku ako vas zanima.
Sljedeća stvar koju trebamo učiniti je otvoriti terminal na vašem računalu i SSH na ploči koristeći njegovu IP adresu. Za dobivanje IP adrese ploče možete koristiti softver poput skenera AngryIP. Zatim otvorite terminal i upišite "ssh [email protected]", ali svakako promijenite IP adresu tako da odgovara onoj za vašu ploču. Morat ćete unijeti lozinku, a zadana lozinka je "malina". Zatim moramo omogućiti kameru, a to se može učiniti pokretanjem naredbe "sudo raspi-config". Opcija kamere navedena je pod opcijama sučelja i nakon što je omogućite, morat ćete ponovo pokrenuti ploču.
Korak 2: Testirajte kameru i napišite skriptu




Prije nego što napišemo skriptu, preporučljivo je provjeriti radi li kamera. Da biste to učinili, jednostavno SSH vratite na ploču, a zatim pokrenite naredbu "raspistill -o test.jpg". Ovo će snimiti sliku i spremiti je u trenutni direktorij s imenom test.jpg. Zatim možete pokrenuti naredbu "ls" da provjerite je li datoteka kreirana. Izvođenjem naredbe "ls" ispisat će se sve datoteke i mape koje su prisutne u trenutnom direktoriju. Ako datoteka postoji, možete biti sigurni da kamera radi ispravno.
Zatim moramo napisati skriptu, a to se može učiniti pokretanjem naredbe "sudo nano time-lapse.sh", koja će otvoriti uređivač teksta. Zatim morate unijeti sljedeće kako je prikazano na slici:
#!/bin/bash
raspistill -t 20000 -tl 1000 -w 1920 -h 1080 -o /home/pi/images/img%05d.jpg
Zbog toga ploča kontinuirano snima slike 20 sekundi (20000ms), u intervalu od 1 sekunde (1000ms). Također definira rezoluciju 1920x1080 i također određuje lokaciju na kojoj se slike trebaju pohraniti. "%05d" određuje da imena slika trebaju sadržavati ukupno 5 znamenki s vodećim nulama. Kada završite, jednostavno spremite datoteku pritiskom na "CTRL+X", zatim "Y", a zatim tipkom "Enter".
Zatim moramo učiniti skriptu izvršnom što se može učiniti pokretanjem naredbe "sudo chmod +x time-lapse.sh". Prije nego što možemo pokrenuti skriptu, moramo stvoriti direktorij slika, a to se može učiniti pokretanjem "mkdir images '. Zatim možete testirati skriptu pokretanjem naredbe"./time-lapse.sh ". tada će snimiti 20 slika i spremiti ih u mapu sa slikama. Možete otići u mapu i pokrenuti naredbu "ls" za pregled datoteka.
Zatim moramo automatizirati skriptu za ovo, upotrijebit ćemo metodu systemd koju smo koristili u prethodnom postu gdje smo kreirali IP kameru. Prvo moramo pokrenuti sljedeću naredbu "sudo nano /etc/systemd/system/time-lapse.service" koja će otvoriti uređivač teksta. Zatim morate upisati sljedeće, ali preporučio bih jednostavno kopiranje.
[Jedinica]
Opis = vremenski odmak
After = višekorisnički cilj
[Usluga]
Tip = jednostavan
ExecStart =/home/pi/time-lapse.sh
Korisnik = pi
WorkingDirectory =/home/pi
Ponovno pokretanje = pri neuspjehu
[Instaliraj]
WantedBy = višekorisnički cilj
Zatim jednostavno trebate spremiti datoteku kao i prije, a zatim omogućiti uslugu pokretanjem "sudo systemctl enable time-lapse.service". Zatim jednostavno ponovo pokrećemo datoteku. Nakon što se ploča podigne, moći ćete vidjeti kako snima slike i sprema ih na lokaciju.
Korak 3: Uredite skriptu za snimanje na neodređeno vrijeme i spremite na USB



Skripta trenutno snima slike samo prvih 20 sekundi i ako je trebamo urediti kako bi snimila slike na neodređeno vrijeme. Da biste to učinili, SSH se vratite na ploču, a zatim zaustavite uslugu pokretanjem "sudo systemctl stop time-lapse.service". Zatim otvorite datoteku skripte pokretanjem "sudo nano time-lapse.sh". Proslijedite vrijednost 0 zastavici "-t" jer će to omogućiti snimanje slika u nedogled. Takođe sam otišao i onemogućio pregled slike dodavanjem zastavice "-n" kao što se može videti na slici. Zatim morate spremiti skriptu i pokrenuti je pokretanjem "sudo systemctl start time-lapse.service".
Takođe možete ažurirati lokaciju za skladištenje na USB disk. Prvo priključite USB pogon i otvorite ga u Upravitelju datoteka. Zabilježite lokaciju koja bi trebala biti slična "/media/pi/USB_DRIVE_NAME". Zatim jednostavno zaustavite uslugu kao što je gore i otvorite je za uređivanje. Zatim možete promijeniti lokaciju pohrane. Uvjerite se da mapa koju navedete postoji, ako ne, jednostavno je stvorite pomoću naredbe mkdir. Kada završite, ponovo pokrenite skriptu i ponovo pokrenite ploču. Snimit će i spremiti slike na novu lokaciju.
Nakon što nabavite slike, možete koristiti nekoliko različitih aplikacija za pretvaranje u video zapis. Time Lapse Creator jedna je od takvih aplikacija koja se može koristiti.
Tako je lako stvoriti kameru s vremenskim odmakom koristeći Raspberry Pi. Ako vam se svidio ovaj projekt, razmislite o podršci pretplatom na naš YouTube kanal.
YouTube:
Hvala vam na čitanju.
Preporučuje se:
Time Lapse kamera pomoću ploče ESP32-CAM: 6 koraka

Time Lapse Camera koristeći ESP32-CAM ploču: Ovaj projekat se nadovezuje na prethodni projekat fotoaparata sa digitalnom slikom, a mi pravimo vremensku kameru koristeći ESP32-CAM ploču. Sve se slike uzastopno spremaju na microSD karticu, a ploča nakon snimanja odlazi u stanje mirovanja radi lakšeg spremanja
Time Lapse Con Móvil Y Reprodukcija i gif: 4 koraka
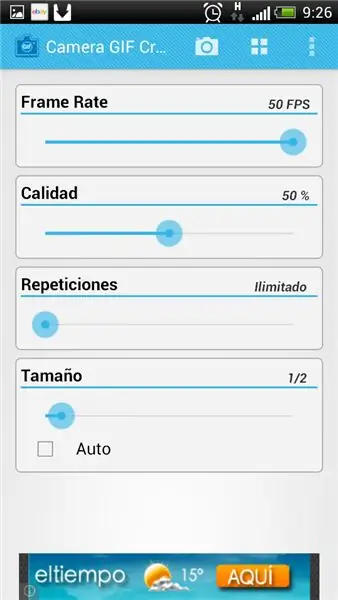
Time Lapse Con Móvil Y Reprodukcija na Gif-u: Necesitamos tres programi, un time-lapse1.04, el otro kreator gif kamere i animirani gif player, besplatni programi
Time Lapse Camera Rig: 6 koraka

Time Lapse Camera Rig: Moja time-lapse oprema koristi Pi generaciju prve generacije + vrlo jeftinu USB web kameru + besplatno postolje (dvonožac). Dio mojih kriterija za izgradnju je ponovna upotreba/nadogradnja ciklusa koje već imam, inače bih jednostavno izašao van i kupio modul Pi kamere i koristio ovaj projekt
Time-Lapse Box: 5 koraka

Time-Lapse Box: Ovaj vodič će pokazati kako izgraditi Raspberry Pi postavku za snimanje vremenskih odstupanja! Postavka se sastoji od kutije koja sadrži izvor svjetla i kameru (PiCamera) koju kontrolira Raspberry Pi za snimanje slika i postavljanje na Google Vozite. Primjenjujem svjetlo
Jednostavna kućna automatizacija pomoću Raspberry Pi3 i Android stvari: 5 koraka (sa slikama)

Jednostavna kućna automatizacija pomoću Raspberry Pi3 i Android stvari: Ideja je dizajnirati “ pametan HOME ” gdje se može kontrolirati kućanske uređaje pomoću Android stvari i Raspberry Pi. Projekt se sastoji od upravljanja kućanskim aparatima poput svjetla, ventilatora, motora itd. Potrebni materijali: Raspberry Pi 3HDMI Ca
