
Sadržaj:
- Autor John Day [email protected].
- Public 2024-01-30 08:06.
- Zadnja izmjena 2025-01-23 14:37.


Ovaj vodič će pokazati kako izgraditi Raspberry Pi postavku za snimanje vremenskih odstupanja!
Postavka se sastoji od kutije koja sadrži izvor svjetla i kameru (PiCamera) kojom upravlja Raspberry Pi za snimanje slika i postavljanje na Google disk.
Primjenjujem svoju svjetlosnu kutiju za ubrzani rast kolonija bakterija na površini Petrijevih zdjelica. Međutim, ova postavka može se lako prilagoditi vremenskom intervalu ili vizualno nadzirati sve što želite!
Provest ću vas kroz sve korake koje sam slijedio kako bi moj sistem funkcionirao:
Korak 1: Pripremit ćete svoj Google račun tako da vaš Raspberry Pi može autonomno slati slike na Google disk
Korak 2: Postavit ćete svoj Raspberry Pi da kontrolira izvor svjetla i kameru kako bi mogao pristupiti vašem GoogleDriveu
Korak 3: Napravit ćete kutiju i montirati Picameru
Korak 4: Spojit ćete Raspberry Pi GPIO i izvor svjetla putem releja
Korak 5: Započnite snimanje!
Imajte na umu da redoslijed odjeljaka ovog vodiča nije bitan. Možete ih pratiti bilo kojim redoslijedom koji želite!
Idemo na STAAAAAARTED
Supplies
1) 1 Raspberry Pi (ovdje verzija Pi 3 model B +) + 1 pikamera (ovdje modul V2) + 1SD kartica (između 8 i 32 Gb)
2) 2 5V napajanja, tastatura, miš, ekran i WIFI za rad sa vašim Raspberry Pi
3) Relej od 5 V i hrpa električnih žica.
3) Izvor svjetla (ovdje koristim svjetlosnu ploču Gaomon GB4 za osvjetljavanje Petrijevih zdjelica odozdo!)
4) Velika kutija (ili drvene ploče za njenu izgradnju)
7) Uobičajeni alati (klešta, odvijač, traka, lemilica, bušilice) + 3 vijka s djelomičnim navojem (promjera 2,2 do 2,5 mm)
Korak 1: Postavite svoj Google račun

Uvod u ovaj korak
Slike snimljene Raspberry Pi spremamo na Google disk. Osim što ćete izbjeći popunjavanje memorije vašeg Pi -a, ovo će vam omogućiti da provjerite vremenski odmak s bilo kojeg mjesta u svijetu!
Google je objavio Python paket pod nazivom PyDrive koji vam omogućava postavljanje i preuzimanje datoteka sa … Python -om!
Google pruža obilje dokumentacije za razumijevanje načina rukovanja PyDriveom. Također mi je Annisin vodič bio od velike pomoći. Međutim, ako ste biolog poput mene, sav ovaj programski žargon (API, opsezi, tok, token …) mogao bi biti pomalo neodoljiv. Evo priče kako je ja razumijem:
Vi kreirate projekt na svom Google računu i omogućavate opciju programera za ovaj projekt. Google će vam dati ime i lozinku koju vaša python skripta koristi za povezivanje s vašim Google računom. Prilikom prvog povezivanja Python koristi autorizacijski "tok" gdje govori Googleu kojoj usluzi želi pristupiti (Lista usluga kojima Python želi pristupiti naziva se "opseg"). Kada Google primi zahtjev protoka od pythona, zatražit će vaše odobrenje. Nakon što ručno prihvatite, Python dobiva vjerodajnice i token za povezivanje s Googleom bez vašeg odobrenja u budućnosti.
1) Idite na Google Cloud Plateform i kliknite na Select Project na plavoj vrpci. Kliknite na Novi projekat u gornjem desnom uglu iskačućeg prozora. Imenujte svoj projekt i kliknite Kreiraj. Ovo će vas vratiti na stranicu dobrodošlice. Ponovo kliknite na Odaberi projekt na plavoj vrpci. Sada kliknite na novi projekt koji ste upravo stvorili.
2) Kliknite na meni Burger u gornjem lijevom uglu ekrana. U lijevoj koloni ekrana odaberite API i usluge >> Nadzorna ploča. Zatim ispod plave vrpce odaberite + ENABLE APIS i USLUGE. Zatim potražite Disk na traci za pretraživanje i odaberite Google disk. Zatim kliknite na dugme Omogući.
3) Vratite se na meni Burger >> API & Services i ovaj put odaberite Credentials. Na sljedećoj stranici idite na ekran saglasnosti za OAuth i dajte aplikaciji naziv i Spremi. Sada kliknite na plavo dugme 'Kreiraj vjerodajnice' za odabir opcije OAuth Client ID. Sada označite opciju Ostalo i Kreiraj.
4) Sada ćete moći preuzeti datoteku koja se zove client_secret.json. Ova datoteka pohranjuje vaše vjerodajnice i token. Koristit će ga vaša python skripta na vašem Raspberry Pi za interakciju s vašim Google računom. Za sada ga spremite na flashdrive kao 'credentials.json', prenijet ćete ga na svoj Raspberry Pi nakon postavljanja.
Korak 2: Postavljanje Raspberry Pi


Uvod u ovaj korak:
Ovdje ćete instalirati pakete i python skriptu za rad vašeg Raspberry Pi -a. Python skripta lapser.py je mozak koji upravlja našim time-lapse uređajem. Ima tri glavne funkcije:
1) Bavi se Google diskom. Kao što je objašnjeno u odjeljku 1, ako želite znati više o ovom dijelu, pogledajte ovdje, ovdje i ovdje). 2) Pokreće GPIO za uključivanje izvora svjetlosti. 3) Pokreće PiCameru za snimanje fotografija.
Ako želite razumjeti kako skripta funkcionira, jako sam komentirao svaki korak i uključio veze do internetskih vodiča koje sam koristio za pisanje.
U redu, počnimo:
1) Pripremite SD karticu
Formatirajte SD karticu u format FAT. Preuzmite NOOBS sa web lokacije Raspberry Pi. Kopirajte i zalijepite sve datoteke iz svježe preuzete mape ravno na SD karticu. Ako ste zaglavili, detaljna uputstva možete pronaći ovdje.
2) Pokrenite svoj Raspberry Pi
Samo umetnite SD karticu u Pi uključenje, uključite je i slijedite upute za pokretanje.
3) Provjerite je li vaš Raspberry Pi postavljen na točno vrijeme:
> u komandni prozor unesite sljedeću naredbu:
sudo date -s "Mon Aug 30 15:27:30 UTC 2019"
4) Provjerite koristite li python 3
> u komandni prozor unesite sljedeću naredbu:
python -verzija
> ako verzija pythona nije 3, uredite.bashrc datoteku unošenjem sljedeće naredbe:
sudo nano ~/.bashrc
Pomaknite se prema dolje na kraju dokumenta i dodajte sljedeći redak na kraj datoteke:
alias python = 'usr/bin/python3.5'
sačuvajte i ponovo pokrenite sistem
5) Instalirajte potrebne pakete:
> u komandni prozor unesite sljedeće naredbe:
pip install pydrive
sudo apt-get install libatlas-base-dev
pip install google-auth-oauthlib
python -m pip install -U matplotlib
python -m pip install -U
sudo apt-get install python-gi-cairo
6) Omogućite PiCameru:
> upišite terminal: sudo raspi-config
> Kliknite na 5 Interfacing Option, zatim na P1 Camera, zatim omogućite sučelje kamere i ponovo pokrenite sistem
7) Sačuvajte Python Script lapser.py i datoteku credentials.json na svom Raspberry Pi:
Preuzmite skriptu python lapser.py koja se nalazi u ovom Instructable.lapser.py je skripta koja će se izvršiti za snimanje vremenskog odmaka. Sastavio sam to tako što sam kopirao neke dijelove kodova koji se nalaze na internetu (navodim adrese web stranica koje se koriste u skripti). credentials.json je datoteka koju ste dobili u posljednjem koraku odjeljka 1, spremite je sa lapser.py u mapu Dokumenti vašeg Raspberry Pi.
8) Uspostavite tok autentifikacije sa svojim Google diskom:
lapser.py sadrži sva uputstva za uspostavljanje prvog toka provjere autentičnosti sa vašim Google računom pomoću aplikacije koju ste kreirali u odjeljku 1. On prenosi vjerodajnice pohranjene na credentials.json Googleu i otvara vaš web preglednik tako da se možete ručno prijaviti na svoj Google račun i odobrite aplikaciji pristup vašem Google disku. Nakon što to učini, Google nam daje token koji Lapser.py sprema u vaše dokumente kao datoteku pod nazivom token.pickles koja će se koristiti za uspostavljanje veza bez vašeg unosa u budućnosti.
Izvršite lapser.py, upišite terminal:
> cd dokumenti
i onda:
> python lapser.py
Prijavite se na svoj Google račun i dozvolite svojoj aplikaciji pristup Google disku.
Nakon ovog koraka provjerite snima li vaš Raspberry Pi slike i sprema li ih na vaš Disk.
9) Uvjerite se da vaš Raspberry Pi izvršava lapser.py pri pokretanju bez unosa korisnika:
Da biste omogućili vašem Raspberry Pi -u pokretanje lapser.py prilikom pokretanja, kažemo mu da otvori terminal prilikom pokretanja i da pokrene lapser.py kad se terminal otvori:
Da bismo rekli Pi -u da otvori terminal pri pokretanju, mijenjamo automatsko pokretanje datoteke. U komandni prozor unesite:
> sudo nano/etc/xdg/lxsession/LXDE-pi/autostart
Zatim upišite @lxterminal neposredno iznad retka '@xscreensaver'. Spremite i zatvorite upisivanjem ctrl+x, zatim y, a zatim unesite.
Za pokretanje lapser.py kad se terminal otvori, uređujemo.bashrc datoteku. U komandni prozor unesite:
> sudo nano /home/pi/.bashrc
Pomaknite se prema dolje do kraja datoteke i upišite:
echo Trčanje pri pokretanju
sudo python /home/pi/Documents/lapser.py
Spremite i zatvorite upisivanjem: ctrl+x, zatim y, a zatim unesite.
10) Pomaknite neke pakete:
Sada će se lapser.py pokrenuti pri pokretanju. Međutim, potrebni paketi sada se spremaju na mjesto kojem ne može pristupiti (/home/pi/.local/lib/python3.5/site-packages). Stoga moramo premjestiti te pakete na lokaciju kojoj može pristupiti (/usr/lib/python3.5/dist-packages). Da biste premjestili te pakete, upišite sljedeću naredbu u svoj terminal Raspberry Pi:
> sudo cp -a /home/pi/.local/lib/python3.5/site-packages/. /usr/lib/python3.5/dist-packages/
Možete provjeriti jesu li ti paketi premješteni odlaskom na tu lokaciju pomoću upravitelja datoteka. Morat ćete kliknuti desnim tasterom miša i odabrati Prikaži skriveno da bi se.local pojavio u upravitelju datoteka.
Ovo je kraj ovog odeljka! Sljedeći odjeljci bit će malo lukaviji: izgradit ćemo okvir i povezati Raspberry Pi kako bismo počeli snimati naše vremenske odstupanja!
Korak 3: Izgradite kutiju




Uvod u ovaj korak:
Najbolji vremenski odmaci snimaju se u stalnom svjetlosnom okruženju gdje se ništa ne pomiče osim onoga što snimate. Možete koristiti bilo koji prostor u kojem se osvjetljenje ne mijenja previše, poput velike kutije za kartice, ormara, spremišta sve dok vaše postavke neće biti poremećene tokom snimanja.
Laserski rezač omogućit će vam da izgradite urednu kutiju savršenih dimenzija za vaše postavljanje. Međutim, ne trebate nešto tako otmjeno za snimanje velikih vremenskih odmaka. Možete koristiti i bilo koji prostor u kojem se osvjetljenje ne mijenja previše, poput velike kutije s karticama, ormara, spremišta …
1) Dizajnirajte svoju kutiju.
Koristio sam laserski rezač (Trotec Speedy 360) za izradu kutije (od MDF drveta od 6 mm) koja ne samo da ima prave dimenzije, već ima i odličan dizajn.
Imajte na umu da kutija mora biti dovoljno visoka da kamera može snimiti cijelu scenu. Pomoću horizontalnog i vertikalnog vidnog polja pikamere procijenite koliko vaša kamera treba biti visoka da biste snimili ono što snimate.
Koristio sam Napravi kutiju sljedećih dimenzija (širina: 303 mm, dužina: 453 mm, dubina (= visina): 350 mm, širina daske: 6 mm) da dobijem nacrte. Dodao sam nekoliko rupa za Picameru i žice, a također sam ugravirao i neke kul triple crteže koji se nalaze na Freepiku.
2) Sastavite kutiju
3) Montirajte Picameru
Imati stalnu kameru koja se ne pomiče tokom snimanja vrlo je važno za postizanje dobrog izgleda. Nakon što sam isprobao traku, 3D štampane kućišta PiCamera i druge, smislio sam lijep trik kako postaviti orijentaciju kamere i držati je čvrsto fiksiranom na vrhu kutije. Koristim 3 vijka koji imaju navoj samo na njihovim vrhovima. Dio bez navoja je onaj koji prolazi kroz dubinu drveta, dok vrh s navojem ide u rupu za pikameru. Prilikom okretanja vijka, vrh s navojem pomaknut će PiCamera kut bliže ili dalje od površine kutije. Ovo vam omogućava da precizno i čvrsto postavite ugao kamere kako biste snimili svoju scenu.
Imajte na umu da je ovo najlukaviji dio ovog uputstva jer postavljanje rupa i kut moraju točno odgovarati onima na Picameri. Vjerovatno je najbolje da prvo vježbate na rezervnom komadu drveta prije nego počnete bušiti rupe po cijeloj prekrasnoj kutiji!
Korak 4: Ožičenje izvora svjetlosti na RaspberryPi


Uvod u ovaj korak:
Ovaj odjeljak vodi računa o ožičenju vašeg izvora svjetlosti, vašeg 5V releja i Raspberry Pi kroz svoj GPIO.
Važno: Ne znam mnogo o radu s električnom energijom i visokim naponima (ipak sam samo biolog). Ne mogu jamčiti sigurnost ovog vodiča i konačnog postavljanja. Budite posebno oprezni u slučaju opasnosti od požara i pri radu s visokim naponom!
Ovdje možete pročitati više o tome kako radi 5V relej i ovdje za potpuni vodič o kontroli GPIO RaspberryPi -a.
Možda ćete primijetiti da u krug koji napaja svjetlosnu ploču nisam uključio nijedan otpornik. To je zato što se sumnja da ih LED niz u njima već ima.
Osim toga, sve je na videu!
Korak 5: Snimanje s odmakom

I gotovi ste!
Zabavite se i podijelite svoju umjetnost u komentarima!
Preporučuje se:
WW2 Radio Broadcast Time Machine: 13 koraka (sa slikama)

WW2 Radio Broadcast Time Machine: Ideja iza ovoga je bila da iskoristim neke dijelove koje sam ležao i da napravim audio džuboks napravljen u starom radiju. Da bih pružio još neku svrhu iza toga, odlučio sam ga napuniti i starim radijskim emisijama iz Drugog svjetskog rata, a zatim prenamijeniti
Video Time Shifting - E -ogledalo za teniski trening: 4 koraka

Video Time Shifting - E -ogledalo za teniski trening: Ko ne voli ogledalo. Osim što im se dive ljepoti, koriste ih bodibilderi, plesači … da usavrše svoje vještine. Tenis je sport koji zahtijeva koordinaciju cijelog tijela do preciznog vremena. Ako bi neko hipotetički pogledao ogledalo i
Ribba sat sa riječima sa Wemos D1 Mini (Internet Time Server): 8 koraka (sa slikama)
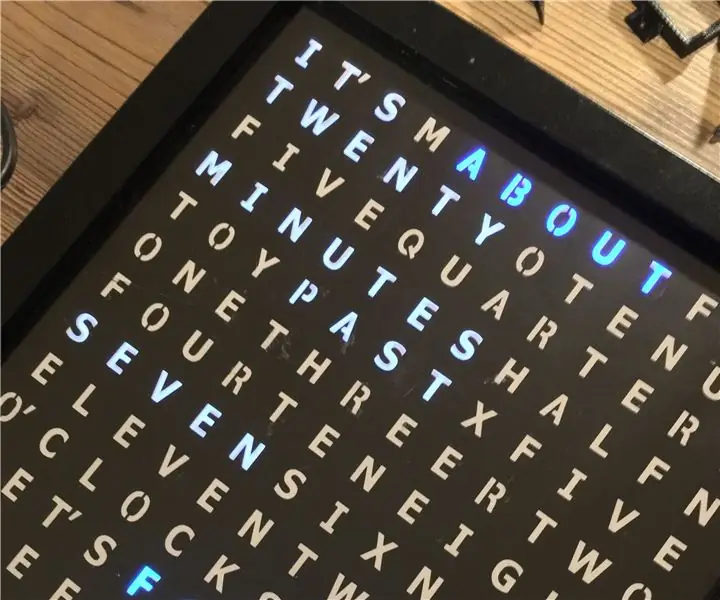
Ribba sat sa Wemos D1 Mini (Internet Time Server): Pretpostavljam da svi dolaze do tačke u kojoj mu to golica u prstima i želi da izgradi Word Clock. Pa, ovo je moj pokušaj i moj ukupni zaključak da ga izgradim što efikasnije. Prije svega posjedujem 3D štampač i imam pristup
Time Warp: 4 koraka (sa slikama)

Time Warp: Ovo je kapa glavčine Cadillaca iz 1962. koju sam pretvorio u radni sat, pomoću kompleta satova i nekih alata
Kako unijeti geto matricu (DIY Bullet Time): 14 koraka (sa slikama)

Kako ući u matricu geta (DIY Bullet Time): Slijedi vodič o tome kako napraviti jeftinu, prenosivu kameru sa kamerom u stilu haube, jeftino i u hodu. Ovu platformu su dizajnirali Graffiti Research Lab i direktor Dan the Man za upotrebu u hip-hop muzičkom spotu za djecu
