
Sadržaj:
2025 Autor: John Day | [email protected]. Zadnja izmjena: 2025-01-23 14:37

U ovom postu učimo kako koristiti InfluxDB za dugoročno skladištenje podataka senzora, a za analizu podataka koristimo Grafanu. Ovo je dio serije kućne automatizacije gdje učimo kako postaviti i koristiti Home Assistant, pa će sve to biti učinjeno pomoću Hassio -a.
Korak 1: Pogledajte video
Molimo vas da pogledate gornji videozapis koji se odnosi na detalje postavljanja svega. Također je mnogo lakše sve pratiti i vidjeti kako se sve to zajedno integrira pomoću videa. Ovaj pisani post sadržavat će samo važne dijelove.
Korak 2: Dodajte čvorove senzora

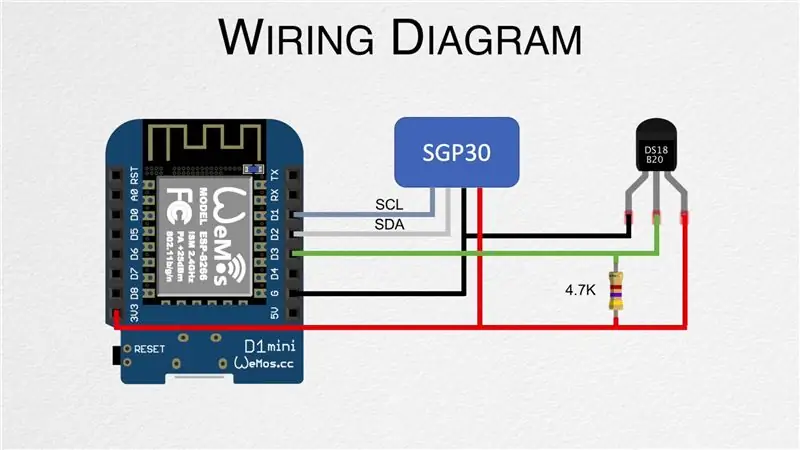
Da bismo evidentirali i analizirali podatke, prvo nam je potrebno nekoliko senzorskih čvorova pa provjerite jeste li ih dodali kućnom pomoćniku. Prethodni post prikazuje kako stvoriti čvor pomoću DHT22 senzora zajedno s ESPHome. Također stvaramo nove čvorove koji koriste senzore DS18B20 i SGP30 u videu ugrađenom u prvi korak.
Korak 3: Instalirajte InfluxDB
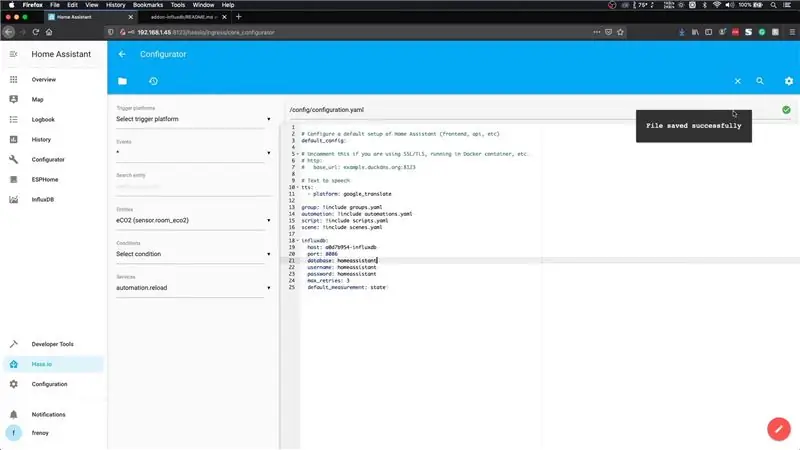
Nakon što postavimo čvorove senzora, moramo početi pohranjivati njihove vrijednosti u InfluxDB. Prvo ga moramo instalirati. To možete učiniti ako odete u trgovinu dodataka, potražite "InfluxDB", a zatim pritisnete dugme za instalaciju. Ovaj korak će potrajati minutu ili dvije pa mu svakako dajte malo vremena.
Prije nego što možemo pokrenuti dodatak, moramo se pomaknuti prema dolje do odjeljka za konfiguraciju i onemogućiti SSL zamjenom "true" sa "false". Sačuvajte konfiguraciju i tada možete pokrenuti dodatak. Opcionalno, možete omogućiti i opciju "Prikaži na bočnoj traci" za lakši pristup. Dodatak će trebati malo vremena za početak pa mu dajte malo vremena. Alternativno, možete se pomaknuti prema dolje da provjerite zapisnike i pričekati da se pojavi poruka "Pokretanje Nginxa" koja će označavati da je dodatak pokrenut.
Zatim moramo otvoriti InfluxDB WEB korisnički interfejs i otići na administratorsku karticu gdje možemo stvoriti bazu podataka i korisničko ime. Počnite stvaranjem baze podataka s imenom "homeassistant". Zatim stvorite novog korisnika s imenom i lozinkom kao "pomoćnik kod kuće". Prije nego što krenete dalje, dajte mu sve dozvole.
Sada kada imamo postavku InfluxDB, moramo ažurirati konfiguraciju kućnog pomoćnika tako da njih dvoje mogu međusobno komunicirati. To se može učiniti ažuriranjem datoteke configuration.yaml, a najlakši način za ažuriranje je dodatak konfiguratora. Idite u trgovinu dodataka i instalirajte konfigurator. Pokrenite ga, a zatim otvorite WEB korisnički interfejs. Pomoću ikone mape u gornjem lijevom kutu otvorite datoteku configuration.yaml, a zatim dodajte retke s detaljima instalacije InfluxDB kao što je prikazano na slici.
Oni se takođe mogu dobiti sa donje veze:
github.com/hassio-addons/addon-influxdb/blob/v3.5.1/README.md
Nakon što to učinite, ponovo pokrenite Home Assistant. Nakon što se ponovno sigurnosno kopira, otvorite InfluxDB i sada biste trebali moći vidjeti podatke senzora.
Korak 4: Instalirajte Grafanu
Sada kada je InfluxDB konfiguriran, moramo instalirati Grafanu. Ovo se također može instalirati pomoću trgovine dodataka. Nakon instaliranja, obavezno onemogućite SSL kao i prije, a zatim pokrenite dodatak. Dajte mu nekoliko minuta za početak.
Grafana mora pristupiti podacima iz InfluxDB -a pa je dobra ideja otvoriti InfluxDB i stvoriti novog korisnika kao što smo to učinili u prethodnom koraku. Pretpostavljam da su korisničko ime i lozinka "grafana". Nakon što to učinite, otvorite Grafana WEB korisnički interfejs i odaberite opciju "Dodaj izvor podataka". Unesite sljedeći URL kao host:
https:// a0d7b954 -fluxdb: 8086
Zatim unesite naziv baze podataka koja je "homeassistant" zajedno s korisničkim imenom i lozinkom koje smo upravo stvorili. Kada završite, jednostavno pritisnite gumb "Spremi i testiraj" koji će provjeriti je li komunikacija u redu. Ovo dovršava proces postavljanja.
Korak 5: Kreirajte nadzornu ploču
Grafana koristi nešto što se naziva nadzorne ploče koje se sastoje od panela. Ovi paneli mogu biti grafikoni, grafikoni itd. Preporučio bih vam da pogledate video kako biste naučili kako stvoriti neke osnovne grafikone. Očigledno je da možete stvoriti mnogo detaljnije nadzorne ploče koje će predstavljati vaše podatke, a tema je prevelika za pokrivanje u ovom postu.
Molimo vas da se pretplatite na naš YouTube kanal kako biste podržali video zapise i objave poput ovih:
YouTube:
Hvala vam na čitanju!
Preporučuje se:
Zapisivanje na OLED ekran putem Bluetootha: 6 koraka

Pisanje na OLED ekran putem Bluetootha: Ovaj projekt je inspiriran i remix Arduino LCD ekrana za kontrolu putem Bluetooth -a Uvod: U ovom projektu napravit ćemo "Bluetooth OLED." Ono što radimo u ovom dizajnu je povezivanje Arduina na OLED i Bluetooth modul
Sistem za sprečavanje senzora Com senzora MPU-6050: 6 koraka

Sistemi za sprečavanje razvoja senzora Com senzora MPU-6050: O senzor MPU-6050 je čip sa čipom koji je potreban za mjerenje temperature i žiroskopiranje MEMS-a. São 3 eixos para o acelorômetro i 3 eixos para giroscópio, sendo ao todo 6 graus de liberdade (6DOF)
Arduino i SIM900 GSM GPRS 3G Zapisivanje temperature i vlažnosti, mobilna statistika: 4 koraka

Arduino i SIM900 GSM GPRS 3G zapis o temperaturi i vlažnosti, mobilna statistika: S Arduino UNO R3, SIM900 štitom i DHT22 možete potpuno besplatno bilježiti podatke o temperaturi i vlažnosti vani, u prostoriji, stakleniku, laboratoriju, rashladnoj prostoriji ili na bilo kojem drugom mjestu. Ovaj primjer ćemo koristiti za bilježenje sobne temperature i vlažnosti. Uređaj će
UCL -IIOT - Zapisivanje podataka na Raspberry Pi: 6 koraka
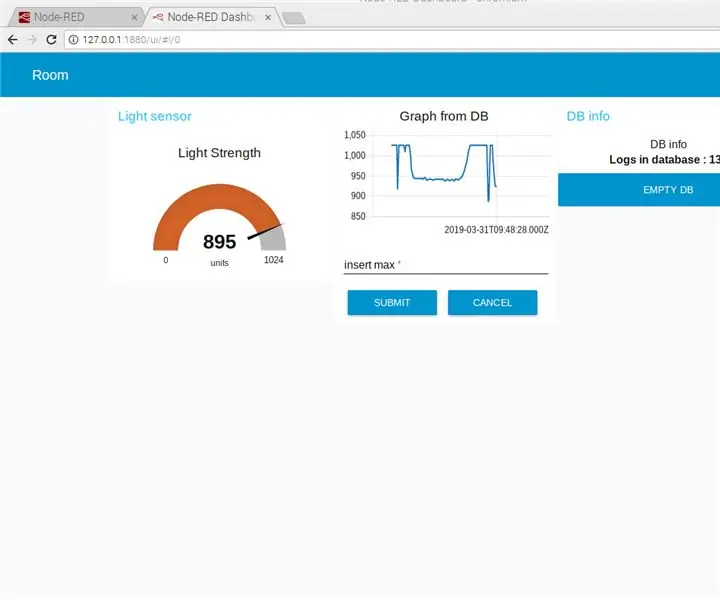
UCL -IIOT - Evidentiranje podataka na Raspberry Pi: Ovo uputstvo su kreirali Obayda Haj Hamoud i Sidse Henriksen za školski projekat. Glavna ideja je prikupljanje podataka sa senzora za paljenje, bežično bilježenje podataka u bazu podataka na malini pi i nadziranje tih podataka putem nadzorne ploče
Metode otkrivanja razine vode Arduino pomoću ultrazvučnog senzora i Funduino senzora vode: 4 koraka

Metode otkrivanja razine vode Arduino pomoću ultrazvučnog senzora i Funduino senzora vode: U ovom projektu ću vam pokazati kako stvoriti jeftin detektor vode pomoću dvije metode: 1. Ultrazvučni senzor (HC-SR04) .2. Funduino senzor vode
