
Sadržaj:
- Supplies
- Korak 1: Probando Dirección Con Bus I2C
- Korak 2: Modificando Código Del MPU6050
- Korak 3: Creando Proyecto En Godot
- Korak 4: Creando Colisiones En Los Modelos 3D
- Korak 5: Implementirajte Código Del MPU6050 i El Motor De Videojuegos Godot
- Korak 6: Creando Interfaz En Godot
- Korak 7: Creando Código Del Dragon En Godot (Lenguaje C#)
- Korak 8: Izvezite El Videojuego
- Korak 9: Creando Control En Cartulina
- Korak 10: Juego Terminado
- Autor John Day [email protected].
- Public 2024-01-30 08:05.
- Zadnja izmjena 2025-01-23 14:37.


Ako ste stvorili video zapis "Povijest Maxa: Mali zmaj" govori o tome kako paso a paso:
Supplies
Estos son los materiales que vas a necesitar:
1. Wemos Lolin32 (Cantidad: 1)
2. Protoboard (Cantidad: 1)
3. Senzor MPU6050 (Cantidad: 1)
4. Kablovi za zajedničko povezivanje (Dupont tipo Macho-Macho ó de cobre) (Kantidad: 6)
5. Motor video zapisa: Godot
6. Cartulina blanca
7. Tijeras8. Pegante
Korak 1: Probando Dirección Con Bus I2C

Osnovni uređaj je povezan sa senzorom MPU6050 i Wemos Lolin32, koji uključuje kompromisnu opremu koja se nalazi u smjeru senzora. En la parte de arriba se muestra como se realizuje la conexión.
Sve što je potrebno za realizaciju "giroskopije" softvera i softvera Arduino IDE je aparecerá la parte inferior.
Za detaljnije informacije obratite se informacijama o siguiente: Bus I2C
Korak 2: Modificando Código Del MPU6050
Deber je realizirao codigo i softver Arduino IDE za kalkulacijsku rotaciju i aceleraciju. Luego en Step 4 će se implementirati na motoru Videojuegos Godot.
Na stranici su servirani i povezani sa senzorima: Senzor MPU6050
Korak 3: Creando Proyecto En Godot


Lo primero que deberás hacer es ir al motor de videojuegos Godot, crear un nuevo proyecto (dando click en la parte derecha donde dice Nuevo proyecto) y cuando te aparezca la escena dar click en el botón + (que se encuentra arriba al lado izquierdo) y seleccionar Spatial.
Luego para importer imagenes (cielo y lava) deberá dar click derecho en Spatial, selections +Añadir Nodo Hijo and donde dice buscar se Coloca: Sprite 3D. Las dos imagenes las puedes hallar en la parte superior.
Za uvoz modele u 3D modelu (Dragón, enemigo, moneda, torre) potrebno je izvršiti sve potrebne korake kako bi se realizirale sve važne stavke koje se pojavljuju na kockama: MeshInstance.
Videozapisi s YouTubea podržavaju i šalju informacije: Uvezi 3D model
Preuzmite teksturu u 3D modelu
Kontinuirani puedes uključuje i los tres modelos 3D:
Korak 4: Creando Colisiones En Los Modelos 3D
Morate uzeti u obzir modele 3D será necesario koji su stvoreni za usklađivanje parametara za los enemigos y las torres.
Primero deberás ir a la parte de arrivalba donde dice malla y seleccionar Create Single Convex Collision Sibling y a aparecerá CollisionShape debajo del modelo, el cual será importante que acomodes (para que quede en el objectto), lo puedes hacer dirigiendote a las propiedades en la parte derecha en transform.
Zadnje postavke za povlačenje deberása stvorene su u KinematicBody za luego arrastrarlo al CollisionShape, y para las torres y enmigos, u prostornom, darnim klikom mišem na području autobusa.
Este video servirá si quedas con dudas: Detekcija sudara
Korak 5: Implementirajte Código Del MPU6050 i El Motor De Videojuegos Godot
Možete stvoriti proyecto deberás dirigirte a la parte de abajo al lado izquierdo y dar click derecho y seleccionar Nuevo Script.
En skripta se deberá opisuje el código que aparece en la parte inferior.
Za više informacija posjetite stranicu siguiente: Conectando Arduino y Godot
Došlo je do greške na aparatu sa greškom koja je označena na stranici i instalirajte Download. NET framework 4.7 Developer Pack.
dotnet.microsoft.com/download/dotnet-frame…
Korak 6: Creando Interfaz En Godot

Empezar dirigiendose a la parte de arriba en Escenas y crear una Nueva escena (2D), después crear un CanvasLayer y crear un nuevo hijo de tipo Sprite (2D) importer la image de la interfaz previamente diseñada.
Poslije kreiranja skripte (početne) i cuatro botones los cuales cada uno deberá tener i skripta:
1 skripta: Para jugar.
2 y 3 skripta: Para ver las instrucciones.
4 skripta: Para cuando el jugador ha completado el nivel.
5 skripta: Para cuando el jugador se choca con una torre o enemigo y le aparece Game Over.
En la parte superior puedes hallar los seis scripts en formato de texto para que los puedes copiar en el script of Godot.
Korak 7: Creando Código Del Dragon En Godot (Lenguaje C#)
Se deberá crear un nuevo script dando click derecho en la parte de abajo a la izquierda, el cual allowirá que el dragón se traslade y que rote.
Prikažite vizualizirane videozapise i potrebne informacije: Traslación en godot para 3D
Rotacija i Godot za 3D objekte
Korak 8: Izvezite El Videojuego
Konačno, za izvoznika i video zapise potrebno je ukloniti Proyecto, kliknite mišem na izvoznika, kliknite na izbornik i odaberite Windows radnu površinu. Después seleccionar Administrator plantillas de exporttación y dar and descargar.
Možete pronaći aparate za greške i otkloniti greške ako želite preuzeti stranicu za preuzimanje i preuzmite predloške za izvoz kockica (Mono c#).
Luego deberás hacer el mismo procedimiento del inicio y kuando ya aparezca instalado das click en exporttar proyecto y debes and a archivos and crear una carpeta y Godot seleccionarla.
Zahtjev za dodatnim informacijama i video zapisom: Izvozi igru
Korak 9: Creando Control En Cartulina



Para crear el control en cartulina podrás utilizar la plantilla que se muestra al final. Pega cada una de las partes como se muestra en las imágenes, decora el dragón a tu gusto, y finalmente inserta el control por la parte posterior (esta plantilla está creada en base and una protoboard de aproximadamente 5, 5cm x 16cm).
Korak 10: Juego Terminado
Ako ne stvorite video zapise za video zapise, pogledajte video zapise: una del proyecto en Godot y otra del ejecutable. Si deseas irte por este camino, debes seguir todos los pasos hasta el 2.
Preporučuje se:
Igračke sa prilagodbom na prekidač: Zmaj koji hoda, koji diše vodom učinjen pristupačnim!: 7 koraka (sa slikama)

Igračke sa prilagodbom na promjenu: Zmaj koji hoda, koji diše vodom postao dostupan !: Adaptacija igračaka otvara nove načine i prilagođena rješenja koja omogućuju djeci s ograničenim motoričkim sposobnostima ili smetnjama u razvoju da samostalno komuniciraju s igračkama. U mnogim slučajevima djeca kojima su potrebne prilagođene igračke nisu u mogućnosti
Povijest Morzeove azbuke: 4 koraka
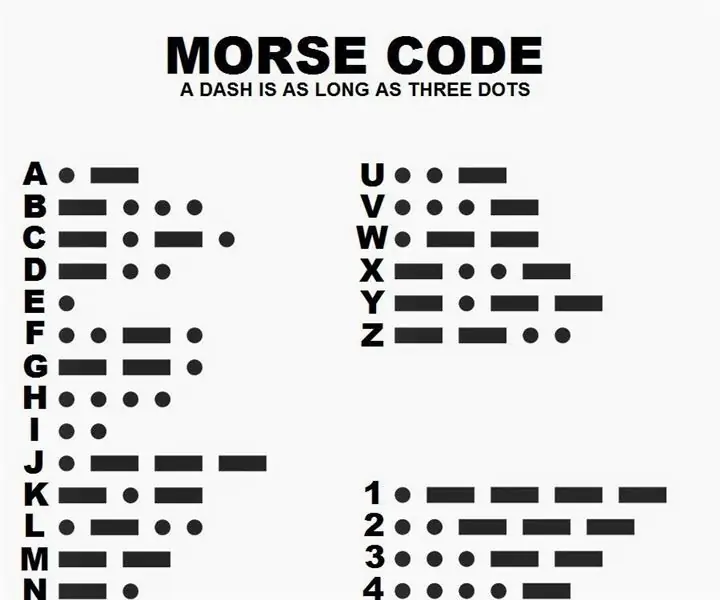
Povijest Morzeove azbuke: Morzeovu azbuku razvio je Samuel Morse 1836., američki pronalazač i slikar. Telegrafski sistem koji je Samuel Morse razvio omogućio je pojedincima da prenose električne signale preko žica. U to vrijeme nije bilo radija ili telefona
HC - 06 (Slave modul) Promjena "NAME" bez upotrebe "Monitor Serial Arduino" koji "radi lako": Besprijekoran način!: 3 koraka

HC - 06 (Slave modul) Promjena "NAME" bez upotrebe "Monitor Serial Arduino" … koji "radi lako": Način bez greške!: Nakon " Dugotrajno " pokušavajući promijeniti naziv u HC - 06 (slave modul), koristeći " serijski monitor Arduina, bez " Uspješno ", pronašao sam još jedan lak način i dijelim ih sada! Zabavite se prijatelji
Sine-ese zmaj: 10 koraka (sa slikama)

Sine-ese Dragon: Sine-ese Dragon je ambijentalni komad uređenja doma koji koristi mehanička kretanja i svjetla kako bi vam rekao vremensku prognozu za sljedeća tri trosatna intervala. Po definiciji, ambijent opisuje neposredno okruženje nečega; otuda to
Nagibni stalak za pojačanje gitare - Dizajn "afričke stolice" - Jednostavan, mali, snažan, lagan, besplatan ili pravi jeftin: 9 koraka

Nagibni stalak za gitaru - Dizajn "afričke stolice" - Jednostavno, malo, snažno, jednostavno, besplatno ili stvarno jeftino: Stalak za nagib gitarskog pojačala - Prelako - jednostavno, malo, snažno, besplatno ili stvarno jeftino. Za pojačala svih veličina, čak i velike ormare s zasebnom glavom. Samo napravite ploče i cijevi veličine i trebate za gotovo bilo koju opremu koju želite
