
Sadržaj:
2025 Autor: John Day | [email protected]. Zadnja izmjena: 2025-01-23 14:37

Ovo je jednostavan Instructible za izradu digitalnog znaka zasnovanog na malini pi (ja svoj koristim u crkvenom predvorju)
Pretpostavit ću da već imate neke osnovne računalne vještine i znate nekoliko stvari o malini pi.
To nije teško i zaista može poboljšati predvorje vaše crkve ili posla.
Postoje naprednije, pa čak i komercijalne opcije za to, ali ovo je najjednostavnije za mene.
Imajte na umu da je ova opcija samo slike pa nema video datoteka.
Supplies
Raspberry pi 3 ili noviji sa napajanjem, SD karticom i HDMI kablom. (Moguće je koristiti starije modele, ali performanse će biti zaostale i morat ćete dodati način na koji će se povezati s vašom mrežom za promjenu slika.)
bežična tastatura i miš (koristim kombinaciju mini tastature/touchpada iz amazona)
USB fleš disk (preporučeno 8 GB+)
HD ekran za prikaz slika. (U predvorju koristimo ekran od 55 inča, ali koristimo ekran bilo koje veličine koji vam odgovara za postavljanje)
Slike koje želite prikazati. (Zašto biste inače ovo gradili?)
Korak 1: Preuzmite softver

Softver koji pokreće ovaj projekt je Kodi media player. Za Rpi verziju koju sam odabrao je LibreELEC jer je mala i pouzdana s lakim ažuriranjima.
Nabavite najnoviju verziju LibreELEC -a na
libreelec.tv/
Ako ne znate kako prenijeti slike na sd karticu za malinu pi, preporučujem da slijedite upute za instalaciju na web stranici LibreELEC ili ako imate iskustva, upotrijebite željenu metodu. (Mogao bih napisati detaljan vodič za instalaciju, ali bolji ljudi od mene su to učinili, a google ih već ima na popisu.)
Korak 2: Postavite softver

Povežite sve zajedno osim USB fleš diska. SD kartica ide u pi i povezuje ključeve tastature i miša i HDMI na pi i ekran i kabl za napajanje za pi.
Pokrenite LibreElec po prvi put i povežite se na WiFi. (Najbolje je koristiti Wi -Fi na kojem će sistem biti uključen nakon implementacije, čak i ako koristite drugi ekran.)
Idite u postavke i idite na postavke LibreELEC, a zatim idite na usluge i provjerite je li uključen SAMBA i uključeno automatsko dijeljenje vanjskih pogona.
Ponovo pokrenite sustav kako biste bili sigurni da postavke rade za sljedeći korak.
Korak 3: Dodajte svoje slike
Stavite željene slike na USB fleš disk i priključite ga u pi. Samo slike! Video nije podržan. (.png ili-j.webp
(Preporučujem da ih postavite u mapu pod nazivom "show" i dodate fasciklu za držanje slika koje trenutno ne koristite, ali ćete ih koristiti u budućnosti - to olakšava promjenu slika.)
Napomena: Uverite se da su slike dovoljno visoke rezolucije da izgledaju jasno, ali ne više od ekrana. (Tehnički je moguće koristiti slike veće rezolucije, ali se ne preporučuje da biste spriječili probleme i buduće rješavanje problema.)
Korak 4: Postavite prezentaciju

Ovo je kućni dio.
Idite na postavke/interfejs/čuvar ekrana i postavite čuvar ekrana na dijaprojekciju slika. (Ako nije standardno instaliran, upotrijebite vezu "preuzmi više" na popisu čuvara zaslona da biste ga pronašli i instalirali.) U postavkama usmjerite ga na mapu na USB -u u koju stavljate slike.
Pregledajte postavke vremena i prijelaza i postavite ih po svom ukusu, a važna opcija je da zadržite isti omjer slika. (Ovo sprječava čudno rastezanje slika.)
Igrajte se s opcijama ovdje da pronađete ono što vam odgovara i najbolje izgleda za vaš prostor i vaše slike.
Podesite vremensko ograničenje koliko brzo se čuvar zaslona uključuje na 1 minutu (najniža dopuštena postavka).
Korak 5: Dodavanje i uklanjanje fotografija
Da biste dodali ili uklonili fotografije - sa bilo kojeg računara na istoj mreži idite u upravitelj datoteka i idite na "mreža".
Ovdje ćete pronaći zajednički USB fleš disk sa pi i možete kopirati datoteke na njega za dodavanje slika ili brisanje datoteka kako biste ih uklonili iz projekcije slajdova. (Brisanje je trajno brisanje, a ne kanta za smeće.)
Korak 6: Zabavite se


Sistem bi sada trebao biti potpuno postavljen i prikazivati vaše slike.
Ako već niste, postavite ga na krajnju lokaciju i upravljajte svim žicama. (Koristio sam je čičak trakom za postavljanje na stražnju stranu ekrana i patentnim zatvaračima za sređivanje žica.)
Preporučuje se:
XRP kripto oznaka pomoću HTTPS URL -ova .: 3 koraka
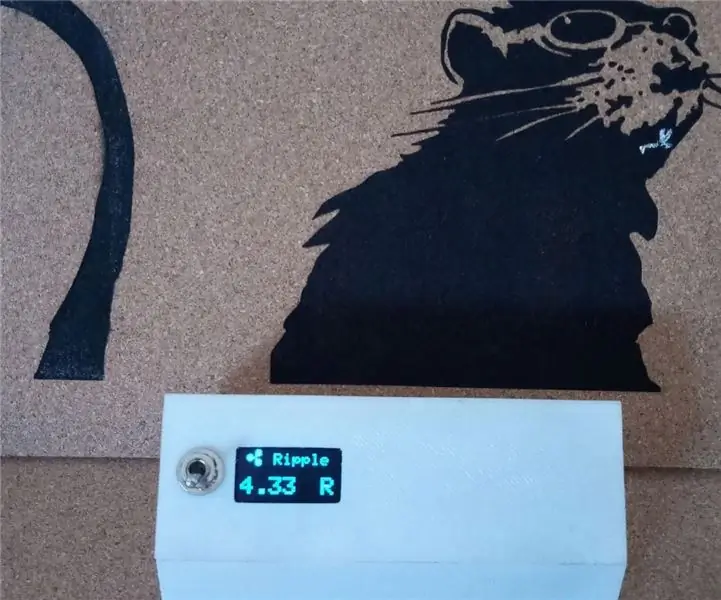
XRP Crypto Ticker Koristeći HTTPS URL -ove .: Činilo se da nedostaje jednostavnih kripto tikera koji rade, neki od njih zbog isključivanja povezanog API -ja, a drugi zbog problema s kodom ili ovisnim bibliotekama. Većina oznaka ovdje na Instructables su orijentirani na USD i Bitcoin, međutim
Vivre Avec Nabaztag: Oznaka: Oznaka: 14 koraka

Vivre Avec Nabaztag: Tag: Tag: Voilà! Vous avez démonté votre Nabaztag (ili Nabaztag: Tag), débranché, rebranché, vissé, copié le logiciel, parametre le wifi? Nabaztag est branché. C'est parti
Digitalna oglasna ploča koja koristi Raspberry Pi i MQTT protokol: 8 koraka

Digitalna oglasna ploča koja koristi protokol Raspberry Pi i MQTT: Oglasne ploče se gotovo svugdje koriste, poput ureda, škola, bolnica i hotela. Mogu se koristiti uvijek iznova za prikazivanje važnih obavijesti ili oglašavanje predstojećih događaja ili sastanaka. No, obavijest ili oglasi moraju se odštampati
Infracrvena laserska oznaka sa Raspberry Pi Zero: 6 koraka (sa slikama)

Infracrvena laserska oznaka sa Raspberry Pi Zero: Ovaj Instructable će proći kroz proces stvaranja igre sa infracrvenim laserskim oznakama koristeći osnovni server server i Raspberry Pi nulu za svakog igrača. Projekt se u velikoj mjeri oslanja na Wifi vezu za komunikaciju sa poslužiteljem koji čini
Arduino laserska oznaka - Duino oznaka: 11 koraka (sa slikama)

Arduino Laser Tag - Duino Tag: Duino tagger - Opći uvod Duino tag je sistem laserskih oznaka baziran oko arduina. Konačno, sistem laserskih oznaka koji se može modificirati i hakirati dok ne dobijete savršen sistem laserskih oznaka za uredska sredstva, šumske ratove i predgrađa
