
Sadržaj:
- Autor John Day [email protected].
- Public 2024-01-30 08:05.
- Zadnja izmjena 2025-01-23 14:37.



Obrazovna ćelija DIY-Robotics platforma je koja uključuje 6-osnu robotsku ruku, elektroničko upravljačko kolo i softver za programiranje. Ova platforma je uvod u svijet industrijske robotike. Kroz ovaj projekt, DIY-Robotics želi ponuditi pristupačno, ali kvalitetno rješenje svima onima koji bi željeli saznati više o ovom fascinantnom području. Ovaj projekt je izvrsna prilika za razvoj različitih znanja i vještina iz područja mehanike, elektrotehnike i računarstva. Sa obrazovnom ćelijom DIY-Robotics, robotika je svima dostupna. Ovaj priručnik prikazuje različite korake za mehaničko sastavljanje, električno sastavljanje te instalaciju i upotrebu softvera DIY-Robotics Educational Cell V1.0. U komprimiranoj mapi pronaći ćete sve datoteke vezane za razvoj obrazovne robotske ćelije. Uključuje 3D crteže robota, električne dijagrame kontrolera, Arduino kôd, izvorne kodove softvera, kao i potrebne materijale. Prije nego počnete, provjerite imate li pristup 3D štampaču i kupite sve potrebne komponente. Spisak svih potrebnih komponenti zajedno sa njihovom cijenom i mjestima na kojima ćete ih naručiti pronaći ćete u materijalnom listu (bill-of-materials.pdf). Ako zaglavite ili vam je potrebna pomoć, svakako provjerite DIY-Robotics forum. Možete besplatno stvoriti račun i postaviti pitanje našoj zajednici akreditiranih stručnjaka i ljubitelja robotike. Počnimo! (i zabavite se!) Preuzmite cijeli projekt:
Korak 1: Arduino programiranje


Preuzmite Arduino IDE softver izravno s web stranice Arduino:
www.arduino.cc/en/Main/Software
Otvorite datoteku DIY_ROBOTICSEDUCATIVECELL_Arduino_V1_0.ino koja se nalazi u komprimiranoj mapi DIY_ROBOTICS_EDUCATIVECELL_V1_0.zip.
Povežite Arduino Micro sa računarom pomoću USB kabla.
Odaberite vrstu Arduino / Genuino Micro i odgovarajući komunikacijski port.
Pogledajte sliku 1.
Programirajte Arduino Micro pritiskom na dugme Upload:
Pogledajte sliku 2.
Korak 2: Sklop robotskog elektronskog kontrolera (PCB)




1. Pregled
Elektronički upravljač robotske obrazovne ćelije most je između softvera za programiranje i robota. Mikrokontroler koji se koristi na štampanom kolu, Arduino Micro, obavlja sljedeće zadatke:
• Komunikacija između elektronskog kontrolera i softvera za programiranje • Kontrola 6 robotskih motora (5V servo motori) • Kontrola 3 digitalna izlazna signala (logički nivoi 0-5V) • Očitavanje 3 digitalna ulazna signala (logički nivoi 0-5V)
Pogledajte sliku 1 da vidite opis PCB -a.
2. Redoslijed štampane ploče (PCB)
Štampana ploča (PCB) robotskog kontrolera može se naručiti od bilo kog proizvođača štampane ploče sa datotekama "GERBER" uključenim u komprimovanu fasciklu DIY_ROBOTICS_EDUCATIVECELL_V1_0.zip.
Predlažemo da naručite od proizvođača JLCPCB (jlcpcb.com) koji nudi brzu, jednostavnu uslugu po vrlo niskoj cijeni. Slijedite ove korake za naručivanje PCB -a:
A) Na jlcpcb.com početnoj stranici odaberite CITIRAJ SAD, zatim Dodaj svoju gerber datoteku. Odaberite datoteku Gerber.zip u komprimiranoj mapi DIY_ROBOTICS_EDUCATIVECELL_V1_0.zip.
B) Odaberite zadane parametre.
C) Odaberite Spremi u košaricu i nastavite s plaćanjem kako biste dovršili narudžbu.
3. Sklop štampane ploče (PCB)
Nakon što je PCB kontroler robota u rukama, prijeđite na njegovo sastavljanje. Morat ćete lemiti sve komponente.
Svaka komponenta PCB -a je identificirana.
bill-of-materials.pdf lista materijala koja je uključena u sažetu fasciklu DIY_ROBOTICS_EDUCATIVECELL_V1_0.zip pomoći će vam da sortirate komponente.
Pogledajte sliku 2.
Posebno obratite pažnju na polaritet sljedećih komponenti:
LED1, LED2, U1, U3, C1, C2, D1, D2, D3, D4, D5, D6, Q1, Q2, Q3
Ove komponente moraju biti lemljene na pravi način, inače će izgorjeti. Na primjer, primjetite da diode koje emitiraju svjetlost (LED) i kondenzatori (C) imaju dugu iglu i kratku iglu. Duga igla, anoda, mora se umetnuti i zalemiti u otvor označen znakom +.
Pogledajte sliku 3 za lemljenje ovih komponenti na pravi način.
Konačno, u krug se moraju dodati 3 otpornika od 10 k Ohma kako bi digitalni ulazni signali (Di) postali funkcionalni. Ovi otpornici su opisani na popisu materijala kako slijedi:
RES 10K OHM 1/4W 5% AKSIJALNO
Pogledajte sliku 4 da vidite gdje lemiti te dodatne otpornike.
Korak 3: Mehanički sklop robota



1. Pregled
Da biste mehanički sastavili svog robota, trebat će vam sljedeće komponente i alati:
- 4 servo motora MG966R
- 2 9g mikro servo motora
- 8 3D štampanih delova robota
- 24 metričke matice M2
- 24 metrička M2 vijka
- 2 metrička vijka M2,5
- 4 metrička vijka M3
- 3D štampač
- Lemilica
- Upaljač
- Šesterokutni ključevi
Pogledajte listu materijala DIY_ROBOTICSEDUCATIVECELLV1_0_BOM.pdf koja je uključena u DIY_ROBOTICS_EDUCATIVECELL_V1_0.zip.
2. 3D štampanje
3D datoteke 8 dijelova robota pronaći ćete u komprimiranoj mapi DIY_ROBOTICS_EDUCATIVECELL_V1_0.zip.
Odštampajte delove pomoću 3D štampača. Preporučujemo da koristite sljedeće postavke:
- Gornji sloj 4 sloja
- Donji sloj 4 sloja
- Zid 4 sloja
3. Poravnajte servomotore
Prije sastavljanja robota važno je provjeriti jesu li svi servo motori na sredini. Da biste poravnali servo upravljače, provjerite jeste li prethodno programirali Arduino mikrokontroler i sastavili robotski kontroler. Slijedite donje upute za poravnavanje servo motora:
Priključite 6 servo motora na kontroler robota. Provjerite jesu li konektori pravilno priključeni.
- Smeđa žica: 0V (-)
- Crvena žica: 5V (+)
- Narančasta žica: PWM
Priključite regulator od 12 V u zidnu utičnicu na 120 V izmjenične struje. Priključite regulator od 12 V u priključak za napajanje kontrolera robota. Aktivirajte prekidač za napajanje SW1. Lampica LED1 bi se trebala uključiti i LED2 lampica bi trebala treptati. Robot bi trebao postaviti sve svoje servo motore na 90 stupnjeva. Možete isključiti napajanje kontrolera robota i odspojiti servo motore.
Pogledajte sliku 2.
4. Umetnite matice
Prije montaže umetnite maticu M2 x 0,4 mm u svaku šesterokutnu rupu 3D ispisanih dijelova kako biste omogućili montažu. Koristite lemilicu za lakše umetanje.
Pogledajte sliku 3.
5. Ubacite zupčanike u spojne rupe
Mehanički spoj između servo motora i 3D štampanih dijelova robota je direktan: zupčanik se mora umetnuti izravno u rupu. Da bi se osiguralo dobro mehaničko spajanje, rupe su nakon 3D ispisa nešto manje od zupčanika. S lakšim, malo zagrijte rupu, a zatim umetnite zupčanik servo motora (što je moguće ravniji). Otopljena plastika poprimit će oblik zupčanika. Dovršite umetanje nježnim zatezanjem vijka. Ponovite ovaj korak za svaki spoj. Budite oprezni, pregrijavanje 3D ispisanih dijelova moglo bi ih deformirati i učiniti neupotrebljivim.
Pogledajte sliku 4.
6. Montaža
Upotrijebite metričke vijke M3 za pričvršćivanje zupčanika servo motora na 3D štampane dijelove robota. Upotrijebite metričke vijke M2 za pričvršćivanje kućišta servo motora na 3D štampane dijelove robota. Koristite metričke vijke M2 za sastavljanje dva 3D štampana dijela robota od J2 do J4. Sastavite robota tako da se svaki spoj nalazi na sredini (ravni robot, kao što je dolje prikazano).
Pogledajte slike 1 i 5.
Korak 4: Postavljanje softvera za programiranje robota


1. Podešavanje softvera
Otvorite instalacijsku datoteku koja se nalazi u komprimiranoj mapi DIY_ROBOTICS_EDUCATIVECELL_V1_0.zip.
Slijedite upute instalatera da biste dovršili instalaciju.
Kada se instalacija dovrši, pokrenite softver klikom na ikonu DIY Robotics na radnoj površini.
2. Kretanje kroz sučelje
Za slike programskih ploča pogledajte slike 1 i 2.
3. Kreiranje robotskog programa
Panel za programiranje vam omogućava da kreirate robotski program sa do 200 linija instrukcija. Evo opisa svake vrste nastave:
POINT instrukcija
Sprema robotsku točku (poziciju).
Izvršavanje ove upute pomaknut će robota prema sačuvanom položaju i brzini.
Za spremanje točke robota u uputu, ručno pomaknite robota na željeni položaj i odaberite željenu brzinu kretanja pomoću tipki na upravljačkoj ploči. Pritisnite dugme Point. Red za instrukcije se zatim dodaje u programsku ploču. Linija s uputama prikazuje vrijednost u stupnjevima svakog zgloba, kao i brzinu kretanja.
Uputstvo DO
Menja stanje izlaznog signala Do.
Izvršavanje ove instrukcije promijenit će stanje jednog od izlaznih signala Do (ON/OFF).
Da biste kreirali DO instrukciju, pritisnite dugme Do. Prikazuje se panel sa parametrima. Odaberite broj izlaznog signala Do (1, 2 ili 3) kao i željeno stanje (UKLJUČEN ili ISKLJUČEN). Pritisnite dugme Dodaj uputstvo da biste dodali uputstvo.
Red za instrukcije se zatim dodaje u programsku ploču. Linija s uputama prikazuje broj signala Do i promjenu stanja.
LABEL uputstvo
Dodaje oznaku u program za robote.
Izvršavanje ove upute neće imati učinka. Ova linija je oznaka koja će omogućiti instrukciji JUMP da skoči na ovu liniju instrukcija LABEL.
Da biste kreirali LABEL instrukciju, pritisnite dugme Jump Label. Prikazuje se panel sa parametrima. Odaberite opciju Label i broj željene oznake (1 do 5). Pritisnite dugme Dodaj uputstvo da biste dodali uputstvo.
Red za instrukcije se zatim dodaje u programsku ploču. Redak s uputama prikazuje broj naljepnice.
Instrukcija JUMP
Prelazi na programsku liniju koja sadrži odgovarajuću oznaku.
Izvršavanje ove upute uzrokovat će skok programa u red koji sadrži odgovarajuću oznaku.
Da biste kreirali instrukciju JUMP, pritisnite dugme Jump Label. Prikazuje se panel sa parametrima. Odaberite opciju Skoči i broj željene oznake (od 1 do 5). Pritisnite dugme Dodaj uputstvo da biste dodali uputstvo.
Red za instrukcije se zatim dodaje u programsku ploču. Linija s uputama označava broj ciljne oznake.
Ako nekoliko oznaka ima isti broj, instrukcija JUMP će skočiti na prvu odgovarajuću oznaku s vrha programa.
Ako nema oznake koja odgovara broju instrukcije JUMP, program će skočiti na zadnji red programa.
WAITDI uputstvo
Čeka određeno stanje Di ulaznog signala.
Izvršavanje ove upute će staviti robotski kontroler na čekanje sve dok je stanje ulaznog signala Di različito od očekivanog.
Da biste kreirali WAITDI instrukciju, pritisnite dugme Wait Di. Prikazuje se panel sa parametrima. Odaberite broj Di ulaznog signala (1, 2 ili 3), kao i željeno stanje (UKLJ. Ili ISKLJ.). Pritisnite dugme Dodaj uputstvo da biste dodali uputstvo.
Red za instrukcije se zatim dodaje u programsku ploču. Linija s uputama pokazuje broj Di ulaznog signala i očekivano stanje.
Korak 5: Povežite Robot + PCB + softver



1. Električni priključci
Spojite 6 servo motora robota na kontroler robota. Provjerite jesu li konektori pravilno priključeni.
Smeđa žica: 0V (-) Crvena žica: 5V (+) Narančasta žica: PWM
Priključite regulator od 12 V u zidnu utičnicu na 120 V izmjenične struje. Priključite regulator od 12 V u priključak za napajanje kontrolera robota. Aktivirajte prekidač za napajanje SW1. Lampica LED1 bi se trebala uključiti i LED2 žaruljica bi trebala treptati. Robot bi trebao postaviti sve svoje servo motori na 90 stepeni.
Priključite USB kabl iz kontrolera robota u računar.
Pogledajte sliku 1.
2. Pokrenite softver
Pokrenite softver DIY Robotics Educative Cell V1.0 klikom na ikonu DIY Robotics na radnoj površini. Softver se otvara na ploči za povezivanje.
Pogledajte sliku 2.
3. Postavite serijsku komunikaciju PC Robot
Pritisnite dugme Skeniraj serijske portove.
Odaberite odgovarajući komunikacijski port s padajuće liste.
Pritisnite dugme Connect.
Pogledajte sliku 3.
4. Neka stvaranje počne
Upravljajte robotom s upravljačke ploče.
Kreirajte svoj robotski program sa programske ploče.
Zabavi se!
Korak 6: Zaključak
Želite ići dalje?
Uživali ste u učenju o svijetu industrijske robotike? Jeste li spremni za makro svoju novu robotsku ruku? Pridružite se DIY-Robotics forumu sada! Forum DIY-Robotics mjesto je za razgovor o programiranju, razmjenu ideja i rješenja te za zajednički rad na izgradnji cool stvari u zajednici koja podržava i podržava. Trebati pomoć? Zajednica DIY-Robotics je tu da vam pomogne ako vam je potrebna podrška pri izgradnji obrazovne ćelije DIY-Robotics. Pretplatite se na forum DIY-Robotics i postavite svoje pitanje zajednici.
Preporučuje se:
Ruka servo robota: 4 koraka
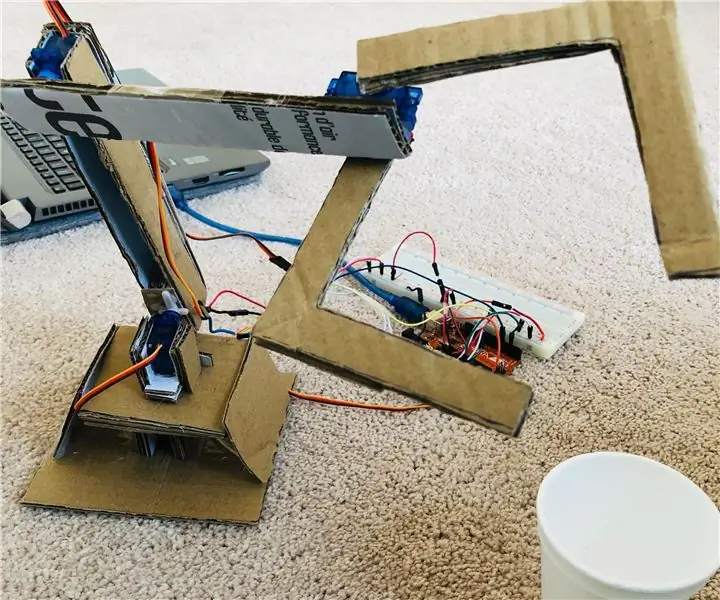
Ruka servo robota: Ovo je jednostavna ruka servo robota koja može pokupiti predmete i postaviti ih na za to predviđeno mjesto. Ovaj projekt će zahtijevati većinu svog vremena za sastavljanje zbog važnosti osiguravanja da je ruka stabilna i sposobna za izvršavanje zadataka koji
Ruka Bluetooth robota pomoću jednog upravljačkog programa motora: 3 koraka

Bluetooth robotska ruka pomoću upravljačkog programa s jednim motorom: Dobro došli u moj Instructable. U ovoj uputi ću vam pokazati kako pretvoriti žičanu upravljačku robotsku ruku u Bluetooth robotsku ruku pomoću upravljačkog programa s jednim motorom. Ovo je projekt od kuće koji se radi u policijskom času. Ovaj put imam samo jedan L29
Ruka robota, 6 osa „uradi sam“(sa koračnim motorima): 9 koraka (sa slikama)

DIY Robot Arm 6 Axis (with Stepper Motors): Nakon više od godinu dana studija, prototipova i raznih kvarova uspio sam izgraditi željeznog / aluminijskog robota sa 6 stupnjeva slobode kojim upravljaju koračni motori. Najteži dio bio je dizajn jer Htio sam postići 3 temeljna cilja
Treća ruka ++: višenamjenska ruka za pomoć u elektronici i drugim osjetljivim radovima .: 14 koraka (sa slikama)

Treća ruka ++: Višenamjenska ruka za pomoć u elektronici i drugim osjetljivim poslovima. U prošlosti sam koristio treće ruke/ruke za pomoć koje su dostupne u lancima elektronike i bio sam frustriran njihovom upotrebljivošću. Nikada nisam mogao dobiti isječke točno tamo gdje sam ih želio ili je trebalo više vremena nego što je zaista potrebno za postavljanje
Izrada malih robota: Izrada mikro-sumo robota od jednog kubičnog inča i manji: 5 koraka (sa slikama)

Izgradnja malih robota: izrada mikro-sumo robota od jednog kubičnog inča i manjih: Evo nekoliko detalja o izgradnji sićušnih robota i kola. Ovo uputstvo će obuhvatiti i neke osnovne savjete i tehnike koje su korisne u izgradnji robota bilo koje veličine. Za mene je jedan od velikih izazova u elektronici vidjeti koliko je mali
