
Sadržaj:
- Korak 1: Preuzimanje dijelova
- Korak 2: Postavljanje operativnog sistema
- Korak 3: Ažurirajte i nadogradite Raspberry Pi
- Korak 4: Instalirajte Chromium Browser
- Korak 5: Uvod u Jitsi Meet
- Korak 6: Automatski pokrenite Chromium nakon pokretanja
- Korak 7: Sakrivanje kursora miša kada je miš u mirovanju
- Korak 8: Isključite Raspberry Pi … Sigurno
- Korak 9: Bonus korak - Dodajte prekidač (uklonjeno)
- Autor John Day [email protected].
- Public 2024-01-30 08:05.
- Zadnja izmjena 2025-01-23 14:37.

Otkako sam prije 5 godina napustio svoj dom na fakultetu, shvatio sam koliko je teško biti daleko od porodice. Video pozivi su opcija za većinu ljudi, međutim, budući da moji roditelji nisu u mogućnosti naučiti koristiti računar, jedina opcija bila je izgraditi sistem koji bi im bio što jednostavniji za rad, a ne treba održavanje, a bilo bi i jeftino. Osim toga, sistem je morao biti spojen na televizijski ekran, tako da će moji roditelji moći udobno da ga koriste i neće morati da gledaju u maleni ekran telefona da bi me vidjeli.
Neki pametni televizori nude Skype aplikaciju, međutim morate kupiti kompatibilnu kameru, čija je cijena približno jednaka ukupnoj cijeni cijelog ovog sistema. Nadalje, Skype ukida podršku za Smart TV -e, pa upotreba Smart TV -a sa Skypeom više nije opcija.
Slijedite korake mojih prvih instrukcija, a video pozivi će postati laki Pi-easy!
Korak 1: Preuzimanje dijelova



Raspberry Pi 3 Model B upravo je izašao prije nekoliko sedmica, vrlo obećavajući ugrađeni sistem, koji se može kupiti po cijeni od 50 USD. Uključujući napajanje, kućište, nekoliko hladnjaka i Micro SD karticu, ukupni trošak iznosi nešto više od 90 USD.
Dodatno će vam trebati HDMI kabel za povezivanje ploče s televizijskim ekranom i opcionalno Ethernet kabel za internetsko povezivanje. Iako je Raspberry Pi 3 Model B opremljen Wi-Fi čipom, žičana veza je uvijek poželjnija jer je pouzdanija.
Imajte na umu da se Raspberry Pi 3 model B lako zagrijava tijekom video poziva, pa se preporučuje par hladnjaka. Žao mi je što vam ne mogu pružiti slike s postavljanja hladnjaka na ploču jer sam ih instalirao prije nego što sam napisao ovo uputstvo. Međutim, postavljanje hladnjaka na ploču vrlo je jednostavan posao, a na mreži je dostupno mnogo vodiča koji vam mogu pomoći kako to učiniti.
*Važna obavijest!*
Uobičajeni punjač za telefon NEĆE uspjeti, jer Raspberry Pi 3 Model B treba izlaz od 5,1 V i 2,5 A, za razliku od većine punjača za telefone koji daju izlaz od 5 V i do 2 A.
Pažnju također treba posvetiti Micro SD -u i kameri jer su samo određene kartice i kamere kompatibilne s Raspberry Pi 3 modelom B. Mikro SD kartica minimalne veličine 8 GB potrebna je za operativni sistem daska.
Lista kompatibilnih kartica i lista kompatibilnih kamera.
*Još jedno važno upozorenje!*
Poželjna je USB kamera s mikrofonom, jer Raspberry Pi 3 Model B nema audio ulaz ako na njega želite spojiti mikrofon!
Konačno, za postavljanje sistema trebat će vam i tastatura i miš. Kasnije, kada sistem bude spreman, bit će potrebna samo jednostavna tipkovnica za sigurno isključivanje ploče Raspberry Pi. I naravno, za video pozive će vam trebati monitor.
Da rezimiramo:
- Raspberry Pi 3 Model B
- Kompatibilna mikro SD kartica (preporučuje se klasa 10)
- Kompatibilna USB kamera
- HDMI kabel
- Keyboard
- Televizija ili monitor kompatibilni sa HDMI
- Miš (opcionalno, ali preporučljivo)
- Službeno napajanje Raspberry Pi (opcionalno, ali preporučljivo)
- Raspberry Pi kućište (opcionalno, ali preporučeno)
- Rashladni elementi (izborno, ali preporučljivo)
- Ethernet kabel (opcionalno, ali preporučljivo)
Korak 2: Postavljanje operativnog sistema



Koristite računar sa čitačem SD kartica, posjetite web stranicu NOOBS i preuzmite najnoviju verziju NOOBS -a preuzimanjem putem torrent -a ili preuzimanjem zip datoteke.
Dok se NOOBS preuzima, formatirajte svoju Micro SD karticu koristeći SD Formatter 4.0.
Instalirajte SD Formatter, a zatim umetnite Micro SD karticu u računar pomoću Micro SD adaptera. U SD Formatteru odaberite Micro SD karticu i formatirajte je. Prilikom formatiranja kartice pazite da odaberete pravo slovo pogona! Poželjni je format za prepisivanje, ali i brzi format će raditi.
Nakon što je kartica formatirana, izdvojite datoteke iz preuzete NOOBS zip datoteke. Zatim odaberite sve izdvojene datoteke i povucite ih i ispustite na Micro SD karticu. Kada operacija završi, izvadite karticu i umetnite je u ploču Raspberry Pi 3 Model B.
Priključite HDMI kabl, tastaturu, miša i Ethernet kabl, a zatim priključite napajanje mikro USB -a na ploču. Alternativno, možete se povezati putem Wi-Fi-ja ako je u blizini dostupna bežična mreža. Ako je odabrana Wi-Fi veza, provjerite ima li dovoljnu jačinu signala jer video pozivi mogu potrošiti značajnu propusnost.
*Važna obavijest!*
Uključite monitor prije nego što uključite ploču! U suprotnom, HDMI izlaz ploče neće biti aktiviran.
Kada se Raspberry Pi pokrene, pojavit će se prozor sa popisom operativnih sistema. Odaberite Raspbian tako što ćete označiti okvir pored njega, a zatim kliknite Instaliraj. Pojavit će se poruka upozorenja, kliknite na Da i skuhajte si čaj dok se operativni sistem instalira. Nakon dovršetka instalacije, grafičko korisničko sučelje će se automatski učitati. Ako se neće prijaviti pomoću pi kao korisničkog imena i maline kao lozinke, upišite startx i pritisnite tipku Enter.
*Još jedno važno obaveštenje!*
Na kraju instalacijskog procesa može se učitati konfiguracijski izbornik Raspberry Pi (raspi-config). Ako je tako, možete odabrati Opcije internacionalizacije i postaviti postavke jezika i regije, poput vremenske zone. Također, ako se grafičko korisničko sučelje ne učitava automatski, možete ući u Boot Options i odabrati zadnju opciju, Desktop Autologin.
Mnogo više postavki dostupno je u konfiguracijskom meniju Raspberry Pi za vaš Raspberry Pi. Za izlaz iz konfiguracijskog menija pritisnite tipku Tab na tastaturi, a zatim odaberite opciju Završi. Raspberry Pi konfiguracijski izbornik možete otvoriti bilo kada unosom raspi-config na terminalu, međutim budite oprezni pri promjeni postavki ploče.
Iako dajem sve od sebe da vas provedem kroz ovaj korak, možda se i dalje borite. Evo video uputstava za instaliranje NOOBS -a, iz Raspberry Pi Foundation, koja će vam možda biti od pomoći čak i ako je riječ o dvogodišnjem videu.
Korak 3: Ažurirajte i nadogradite Raspberry Pi


Da biste ažurirali i nadogradili svoj Raspberry Pi, otvorite terminal i unesite sljedeću naredbu:
sudo apt-get update
i pritisnite tipku Enter.
Kada završi, unesite:
sudo apt-get nadogradnja
i ponovo pritisnite tipku Enter. Primijetite da će se nakon unosa druge naredbe pojaviti poruka sa pitanjem Želite li nastaviti [Y/n]?, pritisnite Y, a zatim tipku Enter.
Korak 4: Instalirajte Chromium Browser

Otvorite terminal i unesite sljedeće četiri naredbe kakve jesu (s navodnicima):
- wget -qO - https://bintray.com/user/downloadSubjectPublicKey?username=bintray | sudo apt -key add -
- echo "deb https://dl.bintray.com/kusti8/chromium-rpi jessie main" | sudo tee -a /etc/apt/sources.list
- sudo apt-get update
- sudo apt-get install chromium-browser -y
Obavezno unesite svaku od prethodnih naredbi Ako se pojave poruke koje vas traže da unesete Y ili N, unesite ih u sve Y i pritisnite tipku Enter. Na kraju ovog koraka imat ćete Chromium Browser instaliran na vašem sistemu.
Svaka čast kusti8 za stvaranje spremišta koje smo koristili u ovom koraku za instaliranje Chromium Browsera.
Korak 5: Uvod u Jitsi Meet



Jitsi Meet je OpenSource (MIT) WebRTC JavaScript aplikacija koja koristi Jitsi Videobridge za pružanje visokokvalitetnih, skalabilnih video konferencija. Jitsi Meet je poput Google Hangoutsa, samo što je Jitsi Meet OpenSource WebRTC aplikacija. Jitsi je odabran zbog svoje jednostavnosti jer radi izravno u pregledniku Chromium i ne zahtijeva dodatna preuzimanja. Svako ko ima URL video poziva može se jednostavno automatski pridružiti razgovoru.
Vrijeme je da kameru priključite na ploču.
Postavite Chromium Browser da započne s jedinstvenim Jitsi Meet URL -om, na primjer:
meet.jit.si/FooBar
Naravno, Foo Bar nije zaista jedinstven, pa ćete morati smisliti nešto bolje. U svakom slučaju, postoji i mogućnost dodavanja lozinke u sobu.
Pretpostavimo da kao sobu koristimo
Na posljednja dva snimka ekrana prikazan je jednostavan video poziv. Međutim, kamere su onemogućene iz očiglednih razloga!
Sada kada imamo na raspolaganju jednostavnu uslugu video poziva, moramo joj omogućiti lakši pristup s Raspberry Pi -a.
Korak 6: Automatski pokrenite Chromium nakon pokretanja


Kako bi sistem bio što jednostavniji, mogu se napraviti neke automatizacije.
Na primjer, Chromium Browser se može pokrenuti nakon pokretanja grafičkog korisničkog sučelja, s unaprijed definiranom URL adresom, u načinu rada preko cijelog ekrana (kiosk).
Da biste to postigli, morate otvoriti terminal i upisati:
sudo nano ~/.config/lxsession/LXDE-pi/autostart
U prozoru terminala otvorit će se datoteka koja sadrži retke koji počinju s "@".
Morate dodati sljedeći red na kraj datoteke:
@chromium-browser --kiosk --disable-session-crashed-bubble --disable-infobars --disable-restore-session-state
*Važna obavijest*
Nemojte prekidati gornji red teksta. Cijela rečenica mora se unijeti u jedan red.
Nakon unosa rečenice pritisnite Ctrl+X, zatim pritisnite Y, a zatim pritisnite tipku Enter.
Korak 7: Sakrivanje kursora miša kada je miš u mirovanju

Nije li prilično neugodno što pokazivač miša ostaje u sredini ekrana tijekom video poziva?
Rješenje ovog problema je alat Unclutter. Instalirajte alat izvršavanjem sljedeće naredbe u terminalu:
sudo apt-get install unclutter
Ako se pojavi poruka "Želite li nastaviti [Y/n]?", Unesite Y i pritisnite tipku Enter.
Kada je instalacija uncluttera dovršena, otvorite istu datoteku kao u prethodnom koraku izvršavanjem sljedeće naredbe:
sudo nano ~/.config/lxsession/LXDE-pi/autostart
Zatim dodajte sljedeći redak na kraj datoteke:
@unclutter -idle 1 -root
Broj 1 označava sekunde do nestanka kursora miša. Interval možete skratiti ili produžiti, na primjer, 0,1 ili 5, ovisno o vašim ličnim preferencijama.
Kada završite, pritisnite Ctrl+X, zatim pritisnite Y i pritisnite tipku Enter.
Korak 8: Isključite Raspberry Pi … Sigurno

Samo isključivanje utikača nije preporučljivo kada se radi o isključivanju vašeg Raspberry Pi.
Posvetite nekoliko minuta u ovom koraku i stvorite interventni taster koji će, kad se pritisne, sigurno isključiti vaš Raspberry Pi. Uostalom, vaša Micro SD kartica ne vrijedi moguće korupcije zbog nepravilnog gašenja. Je li?
Otvorite terminal i upišite sljedeću naredbu:
sudo nano ~/.config/openbox/lxde-pi-rc.xml
Zatim se krećite kroz datoteku dok ne vidite odjeljak tipkovnice koji počinje s
Ispod odjeljka tastature dodajte sljedeće redove:
sudo shutdown -h sada
Kao i uvijek, spremite datoteku pritiskom na Ctrl+X, zatim Y, a zatim tipkom Enter.
Naravno, možete postaviti bilo koje dugme koje želite da izvršite naredbu za isključivanje. Ja sam odabrao F12, međutim možete odabrati drugo prikladnije dugme ili kombinaciju dugmadi. Interventni taster za ponovno pokretanje može se dodati na isti način samo promjenom naredbe na sudo shutdown -r sada, umjesto sudo shutdown -h sada.
Korak 9: Bonus korak - Dodajte prekidač (uklonjeno)


*** AŽURIRANO: 2020-06-18 ***
Zbog nekoliko komentara, ovaj korak se uklanja. Ako želite imati takav kabel/mehanizam, pronađite neki drugi instruktor ili kupite gotov kabel.
*** Kraj ažuriranja ***
Zar ne bi bilo prikladnije, ali i sigurnije, potpuno isključiti Raspberry Pi iz zidne utičnice nakon što ste ga isključili? Prilikom vraćanja napajanja iz mogućeg nestanka struje, Raspberry Pi bi se normalno pokrenuo i otvorio preglednik Chromium na odabranoj web stranici Jitsi Meet. Ovo ne zvuči kao dobra situacija, pogotovo kada nema nikoga u blizini sistema koji bi ga ponovo isključio ili se pobrinuo za to. Međutim, nije baš praktično uključivati i isključivati adapter za napajanje svaki put kada se sistem koristi.
Dodavanjem prekidača u adapter za napajanje Raspberry Pi, ovaj zadatak postaje sve lakši i sigurniji. Prekidač može jamčiti da se tijekom privremenog nestanka struje neće dogoditi neugodna iznenađenja, a djeluje i kao prekidač za uključivanje, omogućavajući korisniku lakše pokretanje sistema, bez petljanja s kabelima.
Zapamtite da kupite gotov kabl ili potražite drugi instruktor
Preporučuje se:
Napravite svog robota za video streaming koji kontrolira internet s Arduinom i Raspberry Pi: 15 koraka (sa slikama)

Napravite svog robota za video streaming koji kontrolira internet s Arduinom i Raspberry Pi: Ja sam @RedPhantom (zvani LiquidCrystalDisplay / Itay), 14-godišnji učenik iz Izraela koji uči u Srednjoj školi za napredne nauke i matematiku Max Shein. Ovim projektom pravim da svi uče i dijele! Možda imate
DIO 2 - SKLOP GPIO ARM - RGB - FUNKCIONI POZIVI - Prekidači: 6 koraka

DIO 2 - SKLOP GPIO ARM - RGB - FUNKCIONI POZIVI - Prekidači: U prvom dijelu naučili smo kako prebaciti jednu crvenu LED diodu na razvojnoj ploči MSP432 LaunchPad iz kompanije Texas Instruments, koristeći sklop umjesto C / C ++. U ovom Instructable -u, mi učinit će nešto slično - upravljati RGB LED diodom koja je također na tom uzorku
Sinteza video bloka Vivado HLS video bloka: 12 koraka
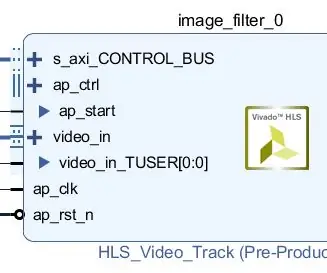
Vivado HLS Video IP Block Synthesis: Jeste li ikada poželjeli obradu videa u stvarnom vremenu bez dodatnog kašnjenja ili u ugrađenom sistemu? Ponekad se za to koriste FPGA -i (terenski programibilni nizovi vrata); međutim, pisanje algoritama za video obradu u hardverskim specifikacijama
Camara De Video En Carro De Radio kontrola / video kamera na R / C kamionu: 5 koraka

Camara De Video En Carro De Radio kontrola / video kamera na R / C kamionu: Este Instructandable presentado en Espanol e Ingles.These Instructable predstavljen na španskom i engleskom
Daljinski video daljinski upravljač za računare Video player: 6 koraka

Video daljinski upravljač za malu djecu za PC Video player: Izrađujem daljinski upravljač koji se povezuje s računarom putem USB -a. Veliki daljinski upravljač omogućuje mom djetetu odabir i reprodukciju videozapisa na starom računaru. Ovo je relativno jednostavan projekt. Osnovna komponenta je ili USB tastatura ili bežična USB tastatura. Zatim
