
Sadržaj:
- Autor John Day [email protected].
- Public 2024-01-30 08:09.
- Zadnja izmjena 2025-01-23 14:37.
Nekoliko koraka za brzo osvjetljavanje fotografije u Photoshopu, slika koju sam odabrao je prilično loša i nije baš savršena do krajnje crte, ali je mnogo bolja nego što je bila i pomalo lakša za oko. Mogli biste preskočiti čitanje i pogledati video. To je u stvarnom vremenu, nije kompliciran ili dug proces … Uključivanje visoke kvalitete i potpunog pregleda pomaže …
Korak 1: Otvorite, nivoi
Zato otvorite svoju sliku.
Sada idite na svoje nivoe. Slika> Prilagođavanja> nivoi (ctrl+L) Vidjet ćete mali grafikon, prvo dovedite dva krajnja klizača do mjesta na kojem počinje s obje strane, vjerojatno će već početi izgledati svjetlije. Sada pomaknite srednji klizač kako biste osjetili svjetlinu, odaberite mjesto koje vam se sviđa, za sada zanemarite bojanje. Ako imate problema s vrlo tamnim ili vrlo svijetlim mrljama, donji klizač možete iskoristiti za skidanje najvišeg i najnižeg nivoa pomicanjem klizača na maloj gradijentnoj traci ispod. Pokušajte to izbjeći, jer ćete izgubiti i podatke o boji, ako to učinite pretjerano, slika može izgledati vrlo isprano.
Korak 2: Duplirajte svoj pozadinski sloj
Desnim tasterom miša kliknite na pozadinski sloj i kliknite na duplikat sloja, ili ga možete povući u mali okvir novog sloja, ili radi. Za ovo nema izvorne prečice, koja je ponekad dosadna, dodao sam jednu (ctrl+/) koja mi je zgodna i zgodna.
Postavite način rada dupliciranog sloja na boju. Da biste to učinili, provjerite jeste li odabrali pravi sloj. Ako niste sigurni kliknite na njega, treba ga istaknuti. Pritisnite padajući okvir t pri vrhu palete slojeva i dolje pri dnu liste vidjet ćete boju.
Korak 3: Nijansa/zasićenje
Sada da malo poboljšamo zasićenje.
Idite na Zasićenost nijanse - Slika> Prilagođavanja> Nijansa/zasićenje (Ctrl+U) Pomaknite traku zasićenja malo gore -dolje i pogledajte sliku, sada je dovedite na razinu koja izgleda dobro, malo blokade je u redu, ali pokušajte izbjegavajte to, potražite sliku koja vam najbolje izgleda. Sada pritisnite OK. Ako želite, možete se pokušati igrati s nijansom za promjenu boja, mala količina može učiniti da izgleda kao drugačije svjetlo, ali neki zanimljivi efekti mogu se imati pri jačim dozama.
Korak 4: Zamaglite sloj boje
Sada stavljamo malo zamućenja na sloj boje kako bismo uklonili bilo kakvu blokadu i izgladili bojanje, previše će uzrokovati da objekti imaju boju u sredini, a ništa oko vanjske strane, što je u nekim slučajevima cool efekt, ali ne baš ono što mi idemo za.
Da biste dobili gaussovo zamućenje, to su Filteri> zamućenje> gaussovo zamućenje. Pomičite klizač gore -dolje i gledajte sliku na kojoj se radi, a ne mali okvir za pregled, on vam samo pokazuje kako bi taj sloj izgledao. Zamućenje od oko 3-6 piksela vjerojatno će biti približno točno, idite na dva za male slike. Veće slike bi trebale biti u redu, ali uvijek provjerite gledajući rezultat, ako ikada budete imali problema s gledanjem efekta, primijenite ga i pritisnite ctrl+z da biste poništili i ponovo ponovili kako biste mogli vidjeti je li to ono što želite, posebno korisno kad ste na pola puta kroz veliki hrpu slika.
Korak 5: Osvjetljenje/kontrast
Vaša slika bi vam već mogla izgledati dovoljno dobro, međutim nekima ipak treba malo pomoći s kontrastom i svjetlinom.
Dakle, duplicirajte pozadinski sloj i postavite novu kopiju na svjetlinu, otvorite okvir za svjetlinu/kontrast tako što ćete otići na sliku> podešavanja> svjetlina/kontrast Sada polako povećavajte kontrast i svjetlinu dok ne dobijete dobar nivo svjetline. Razlog zašto to radimo na sloju svjetline je ako pokušate to izmijeniti na normalnom sloju boja, boje postaju lude i vrlo blokovite. U redu je pretjerati s ovim, uglavnom zato što će pomalo petljanje po neprozirnosti sloja biti najlakši način za fino podešavanje rezultata. Ako imate problema s tim da vam je jedan kraj previše svijetao ili taman nakon promjene, možete učiniti različite stvari da biste ga popravili. Za male detalje upotrijebite alat za snimanje da biste smanjili svijetle točke, a alat za izbjegavanje osvijetlite tamne mrlje, ali smanjite ekspoziciju, inače je teško glatko kontrolirati rezultat. Za veće bitove razmislite o upotrebi gradijentne maske kako bi prešla iz prozirne u neprozirnu na desnim bitovima. Drugi pristup gradijentu koji daje sliku glatku svijetlu do tamnu bio bi da napravite sloj svjetline i postavite gradijent preko njega, a zatim se poigrajte sa neprozirnošću kako biste to postigli. Korištenje crno -bijelih s sivim bojama između njih obično najbolje funkcionira.
Korak 6: Provjerite svoje rezultate i odlučite da vam se sviđaju
Spojio sam tu malu uporednu sliku kako bih dao ideju o razlici, ovo nije savršen način da se stvari urade, ali daje vam skup osnovnih koraka kako bi slika izgledala bolje ako je previše dosadna za početak.
Primijetit ćete da se ovdje nisam gnjavio sa smanjenjem buke, jedan dodatak koji je dobar za smanjenje buke je uredna slika, ugrađeni alati za uklanjanje buke u Photoshopu su u redu, ali postoje i besplatni, iskopat ću nekoliko, nije kompliciran proces, u stvari mnogi od njih rade jako dobro na svojim postavkama za najbolje pogađanje.
Preporučuje se:
Krug težine za osvjetljavanje Crtež: 4 koraka

Krug težine za osvjetljavanje crteža: Ovo je vrlo jednostavan krug, stvorite svjetlo za osvjetljavanje crteža
LEGO pojas za osvjetljavanje tačaka: 6 koraka (sa slikama)

LEGO Dots Light-Up pojas: LEGO #LetsBuildZajedno istražite, izgradite i podijelite svoje LEGO kreacije
Korištenje LED -a za osvjetljavanje poruke: 7 koraka
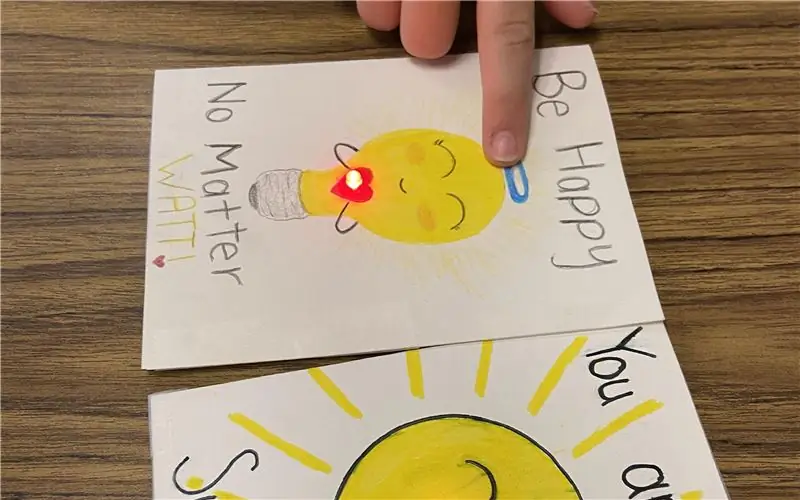
Korištenje LED -a za osvjetljavanje poruke: Osvjetljavanje stvari čini se kao magija i nema boljeg mjesta za magiju nego u mojoj učionici. Za izgradnju krugova po prvi put potrebno je rješavanje problema i upornost. Ovu lekciju sam započeo posuđivanjem vodiča za izgradnju kola od Maka
Kako napraviti fotografije veličine pasoša u Photoshopu: 4 koraka

Kako napraviti fotografije veličine pasoša u Photoshopu: Zdravo prijatelji, danas vam pokazujem kako napraviti fotografiju veličine pasoša. Ovdje možemo koristiti bilo koju verziju Photoshopa poput 7.0, cs, cs1,2,3,4,5,6. Siguran sam da bi svi trebali lako razumjeti ovaj vodič. Pripremite se sa svojim Photoshopom i slikom
Brzo, brzo, jeftino, lijepo izgleda LED osvjetljenje sobe (za svakoga): 5 koraka (sa slikama)

Brzo, brzo, jeftino, lijepo izgledajući LED osvjetljenje sobe (za svakoga): Dobro došli svima :-) Ovo je moje prvo uputstvo pa su komentari dobrodošli :-) Ono što se nadam da ću vam pokazati je kako napraviti brzo LED osvjetljenje koje je uključeno TINY buget.Šta vam je potrebno: KabloviLED -oviOtpornici (510Ohms za 12V) SpajaliceLeglanjeLiječi i drugi osnovni
