
Sadržaj:
- Supplies
- Korak 1: Početak
- Korak 2: Početno stanje
- Korak 3: Sense HAT
- Korak 4: Hiper lokalna vremenska nadzorna ploča
- Korak 5: Dodajte kartu na svoju nadzornu ploču (bonus)
- Korak 6: Popravljanje očitavanja očitanja temperature Sense Hat
- Korak 7: Bonus: Konfigurirajte vlastita upozorenja o vremenu
- Korak 8:
2025 Autor: John Day | [email protected]. Zadnja izmjena: 2025-01-23 14:37


Da se razumijemo, mi ljudi puno pričamo o vremenu ⛅️. Prosječna osoba govori o vremenu četiri puta dnevno, u prosjeku 8 minuta i 21 sekundu. Računajte i to će vam ukupno 10 mjeseci života provesti jaučući o vremenu. Vrijeme je prva tema za početak razgovora i neugodnih prekidača tišine. Ako ćemo toliko pričati o tome, mogli bismo i našu vremensku prognozu podići na potpuno novi nivo. Ovaj super zabavan i jednostavan projekt iskoristit će Internet stvari (IoT) i Raspberry Pi za to.
Izgradit ćemo vlastitu hiper-lokalnu vremensku IoT nadzornu ploču koja će s vremenom bilježiti vrijeme unutar i izvan naše kuće. Sljedeći put kada vas neko pita "šta kaže na vrijeme u posljednje vrijeme?", Moći ćete izvaditi telefon i ostaviti ih bez daha sa svojom vještinom analize ludog vremena ☀️.
Šta vam je potrebno za pohađanje kursa: 1. Raspberry Pi sa internetskom vezom
2. Raspberry Pi SenseHAT
3. 6 40-pinski IDE produžni kabel sa muškim i ženskim priključkom (opcionalno za preciznost temperature)
4. Početni državni račun
5. To je to!
Nivo projekta: Početnik
Približno vrijeme dovršetka: 20 minuta
Približan faktor zabave: Van grafikona
U ovom korak-po-korak vodiču ćete: naučiti kako koristiti integraciju Weatherstack API-ja u početnom stanju za dobivanje lokalnog vanjskog vremena u vašem području
- Naučite kako koristiti Raspberry Pi sa Sense HAT-om (https://www.raspberrypi.org/products/sense-hat/) za snimanje vremenskih podataka u vašoj kući
- Izgradite svoju vlastitu hiper-lokalnu vremensku ploču kojoj možete pristupiti iz bilo kojeg web preglednika na prijenosnom računaru ili mobilnom uređaju
- Požurite svog meteorologa za njihov novac
Supplies
Šta vam je potrebno za pohađanje kursa:
1. Raspberry Pi sa internetskom vezom
2. Raspberry Pi SenseHAT
3. 6 40-pinski IDE produžni kabel sa muškim i ženskim priključkom (opcionalno za preciznost temperature)
4. Početni državni račun
5. To je to!
Korak 1: Početak
Već smo uložili veliki dio posla u sastavljanje koda i organiziranje informacija. Trebat ćemo vam samo da usput napravite neke prilagodbe.
Da biste dohvatili sve stvari koje smo pripremili za vas, morat ćete klonirati spremište s GitHub -a. Github je sjajna usluga koja nam omogućuje pohranu, reviziju i upravljanje ovakvim projektima. Da bismo klonirali spremište, sve što trebamo učiniti je otići u naš Pi -ov terminal ili terminal vaših računara koji ima SSH -ov pristup u vaš pi i upisati ovu naredbu:
klon $ git
Pritisnite enter i vidjet ćete ove podatke:
pi@raspberrypi ~ $ git klon
Kloniranje u 'wunderground-sensehat' …
daljinski: Brojanje objekata: 28, gotovo.
daljinski: Ukupno 28 (delta 0), ponovno korišteno 0 (delta 0), paket ponovo upotrijebljeno 28
Raspakiranje objekata: 100% (28/28), gotovo.
Provjera povezivanja… učinjeno.
Nakon što ovo vidite, čestitamo, uspješno ste klonirali Github Repo i imate sve potrebne datoteke za izgradnju vaše super meteorološke stanice. Prije nego prijeđemo na sljedeći korak, odvojimo malo vremena da istražimo ovaj direktorij i naučimo nekoliko osnovnih naredbi naredbenog retka.
Upišite naredbu ispod u svoj terminal:
$ ls
Ova naredba navodi sve što je dostupno u direktoriju u kojem se trenutno nalazite. Ova lista pokazuje da je naš Github Repo uspješno kloniran u naš direktorij pod imenom „wunderground-sensehat“. Pogledajmo šta se nalazi u tom direktoriju. Da biste promijenili direktorije, sve što trebate učiniti je upisati "cd", a zatim upisati ime direktorija u koji želite otići.
U ovom slučaju otkucaćemo:
$ cd wunderground-sensehat
Nakon što pritisnemo enter, vidjet ćete da smo sada u direktoriju wunderground-sensehat. Ponovo upišimo ls da vidimo koje smo datoteke instalirali na naš pi.
README.md sensehat.py sensehat_wunderground.py wunderground.py
Ovdje vidimo da imamo naš readme dokument i nekoliko različitih python datoteka. Pogledajmo sensehat.py. Umjesto da skočimo u datoteku w/ cd naredbom kao što smo to učinili za direktorije, mi ćemo koristiti nano naredbu. Naredba nano omogućava nam da otvorimo uređivač nano teksta u kojem imamo sav naš python kod za svaki segment ovog projekta. Samo naprijed i upišite:
$ nano sensehat.py
Ovdje možete vidjeti sav kôd koji smo vam pripremili za ovaj projekt. Nećemo još unositi nikakve izmjene u ovaj dokument, ali slobodno se pomicajte i pogledajte što ćemo raditi kasnije u ovom vodiču.
Korak 2: Početno stanje

Želimo prenijeti sve naše vremenske podatke na uslugu u oblaku i učiniti da ta usluga pretvori naše podatke u lijepu nadzornu ploču kojoj možemo pristupiti sa našeg prijenosnog računara ili mobilnog uređaja. Naši podaci trebaju odredište. Kao odredište koristit ćemo početno stanje.
Korak 1: Registrirajte se za početni državni račun
Idite na https://www.initialstate.com/app#/register/ i kreirajte novi račun.
Korak 2: Instalirajte ISStreamer
Instalirajte početni državni Python modul na svoj Raspberry Pi: U naredbenom retku (ne zaboravite prvo unijeti SSH u svoj Pi), pokrenite sljedeću naredbu:
$ cd/home/pi/
$ / curl -sSL https://get.initialstate.com/python -o -| sudo bash
Sigurnosna napomena: Gornja naredba ima neke važne anatomije kojih bi korisnik trebao biti svjestan.
1) Postoji prethodni / before curl. Ovo je važno kako bi se osiguralo da nijedan pseudonim curl neće biti pokrenut ako je stvoren. Ovo pomaže u smanjenju rizika da naredba učini više od predviđenog.
2) Naredba je naredba sa pipetom, pa prilikom izvođenja prenosite izlaz skripte koja se preuzima sa https://get.initialstate.com/python u naredbu sudo bash. Ovo je učinjeno kako bi se pojednostavila instalacija, međutim, treba napomenuti da je https ovdje važan jer pomaže u osiguravanju da nema manipulacije instalacijske skripte od strane čovjeka u sredini, posebno jer se skripta pokreće s povišenim privilegijama. Ovo je uobičajen način pojednostavljivanja instalacije i postavljanja, ali ako ste malo oprezniji, postoje neke nešto manje prikladne alternative: naredbu možete podijeliti u dva koraka i sami istražiti bash skriptu koja se preuzima iz naredbe curl kako biste se osigurali to je vjernost ILI možete slijediti pip upute, samo nećete dobiti automatski generirani primjer skripte.
Korak 3: Napravite Automagic
Nakon 2. koraka na ekranu ćete vidjeti nešto slično sljedećem izlazu:
pi@raspberrypi ~ $ / curl -sSL https://get.initialstate.com/python -o -| sudo bash
Lozinka: Počinje ISStreamer Python Laka instalacija!
Ovo može potrajati nekoliko minuta za instalaciju, uzmite kavu:)
Ali ne zaboravite da se vratite, kasnije ću imati pitanja!
Pronađena easy_install: setuptools 1.1.6
Pronađen pip: pip 1.5.6 iz /Library/Python/2.7/site-packages/pip-1.5.6- py2.7.egg (python 2.7)
glavna verzija pipa: 1
pip minor verzija: 5
Pronađen je ISStreamer, ažurira se …
Zahtev je već ažuriran: ISStreamer u /Library/Python/2.7/site-packages Cleaning…
Želite li automatski dobiti primjer skripte? [g/n]
(izlaz može biti drugačiji i može potrajati duže ako nikada prije niste instalirali početni modul Python streaming modula)
Kada se od vas zatraži da automatski nabavite primjer skripte, upišite y.
Ovo će stvoriti testnu skriptu koju možemo pokrenuti kako bismo bili sigurni da možemo prenositi podatke u početno stanje iz našeg Pi. Od vas će biti zatraženo:
Gdje želite spremiti primjer? [zadano:./is_example.py]:
Možete ili upisati prilagođenu lokalnu putanju ili pritisnuti enter da biste prihvatili zadano. Od vas će biti zatraženo vaše korisničko ime i lozinka koje ste upravo stvorili prilikom registracije računa početnog stanja. Unesite oboje i instalacija će biti dovršena.
Korak 4: Pristupni ključevi
Pogledajmo primjer skripte koja je stvorena. Tip:
$ nano is_example.py
U retku 15 vidjet ćete redak koji počinje sa streamer = Streamer (bucket_…. Ove linije stvaraju novu podatkovnu gomilu pod nazivom „Primjer Python Stream -a“i povezane su s vašim računom. Ova asocijacija se događa zbog access_key =”…“parametar u istoj liniji. Taj dugi niz slova i brojeva vaš je ključ za pristup računu početnog stanja. Ako u svom web pregledniku odete na svoj račun početnog stanja, kliknite na svoje korisničko ime u gornjem desnom kutu, a zatim idite na "moj račun", isti pristupni ključ ćete pronaći pri dnu stranice pod “Pristupni ključevi za prijenos”.
Svaki put kada kreirate tok podataka, taj pristupni ključ će usmjeriti taj tok podataka na vaš račun (zato ne dijelite ključ ni sa kim).
Korak 5: Pokrenite primjer
Pokrenite testnu skriptu kako biste bili sigurni da možemo stvoriti tok podataka na vašem računu početnog stanja.
Pokrenite sljedeće:
$ python is_example.py
Korak 6: Dobit
Vratite se na svoj račun početnog stanja u svom web pregledniku. Nova korpa podataka pod nazivom „Primjer Python Stream -a“trebala se pojaviti s lijeve strane na polici vašeg dnevnika (možda ćete morati osvježiti stranicu). Kliknite na ovu kantu, a zatim kliknite na ikonu Waves (Talasi) za pregled podataka o testiranju.
Morat ćete proći kroz vodič Waves kako biste se upoznali s načinom korištenja ovog alata za vizualizaciju podataka. Zatim pregledajte podatke u pločicama da biste vidjeli iste te podatke u obliku nadzorne ploče.
Sada ste spremni za početak prijenosa stvarnih podataka s Wundergrounda i drugih.
Korak 3: Sense HAT



Sense HAT je dodatna ploča za Raspberry Pi koja je puna senzora, LED dioda i malog džojstika. Ono što je toliko sjajno kod ovog malog dodatka je to što je nevjerojatno jednostavno instalirati i koristiti zahvaljujući fantastičnoj Python biblioteci koju možete brzo instalirati. Za ovaj projekt koristit ćemo senzore temperature, vlažnosti i barometrijskog tlaka na Sense HAT -u. Postavimo to.
Prvi korak u korištenju Sense HAT -a je da ga fizički instalirate na svoj Pi. Kada je Pi isključen, pričvrstite HAT kao što je prikazano na slici.
Uključite svoj Pi. Moramo instalirati Python biblioteku kako bismo olakšali čitanje vrijednosti senzora iz Sense HAT -a. Prvo ćete morati osigurati da je sve ažurirano na vašoj verziji Raspbiana upisivanjem:
$ sudo apt-get update
Zatim instalirajte biblioteku Sense HAT Python:
$ sudo apt-get install sense-hat
Ponovo pokrenite Pi
Spremni smo za testiranje Sense HAT -a čitanjem podataka senzora s njega i slanjem tih podataka u početno stanje.
Testirajmo naš Sense HAT kako bismo bili sigurni da sve radi. Koristićemo skriptu koja se nalazi na adresi https://github.com/InitialState/wunderground-sensehat/blob/master/sensehat.py. Ovu skriptu možete kopirati u datoteku na svom Pi ili joj pristupiti iz našeg Github spremišta koje smo ranije klonirali. Promijenite se u svoj wunderground-sensehat direktorij, a zatim nano u svoju sensehat.py datoteku upisivanjem:
$ nano sensehat.py
Primijetite u prvom retku da uvozimo biblioteku SenseHat u skriptu. Prije nego pokrenete ovu skriptu, moramo postaviti naše korisničke parametre.
# --------- Korisničke postavke --------- CITY = "Nashville"
BUCKET_NAME = ": djelomično_sunčan:" + CITY + "Vrijeme"
BUCKET_KEY = "smisli šta"
ACCESS_KEY = "Vaš_pristupni_ključ"
SENSOR_LOCATION_NAME = "Ured"
MINUTES_BETWEEN_SENSEHAT_READS = 0,1
# ---------------------------------
Konkretno, morate postaviti svoj ACCESS_KEY na ključ za pristup računu početnog stanja. Primijetite kako je lako čitati podatke iz Sense HAT -a u jednoj liniji Pythona (npr. Sense.get_temperature ()). U komandnoj liniji na vašem Pi pokrenite skriptu:
$ sudo python sensehat.py
Idite na svoj račun početnog stanja i pogledajte novu korpu podataka koju je stvorio Sense HAT.
Sada smo spremni sve to sastaviti i stvoriti našu hiper-lokalnu vremensku ploču!
Korak 4: Hiper lokalna vremenska nadzorna ploča


Posljednji korak u ovom projektu je jednostavno kombiniranje naših vremenskih podataka i naše Sense HAT skripte u jednu nadzornu ploču. Da bismo to učinili, koristit ćemo početnu integraciju stanja s Weatherstackom za dodavanje vremenskih podataka na našu nadzornu ploču Sensehat koju smo stvorili u posljednjem koraku.
Korištenje Weatherstack API -ja je vrlo jednostavno. U prošlosti smo na ovom vodiču morali stvoriti i pokrenuti skriptu za izvlačenje podataka iz API -ja vremenskih podataka, ali od početka ovog vodiča početno stanje ima stvoreno tržište za integraciju podataka. Tržište integracije podataka daje vam mogućnost pristupa i protoka API -ja na nadzornu ploču početnog stanja bez koda. To je doslovno samo nekoliko klikova mišem i BAM: vremenski podaci. Na Medium-u sam napisao detaljniji vodič o tome kako koristiti integraciju Weatherstacka i stvoriti upozorenja o vremenu, ali ću u nastavku brzo navesti kako započeti..
Korištenje integracije Weatherstacka
1. Prijavite se na svoj račun početnog stanja
2. Pritisnite dugme sa detaljima u okviru Weatherstack na stranici za integracije. Ova stranica će vam reći sve osnovne informacije o integraciji i šta je potrebno za njenu upotrebu. U ovom slučaju trebat će vam samo poštanski broj (ili zemljopisna širina i dužina) lokacije za koju želite pratiti vrijeme i morat ćete znati u kojim jedinicama želite vidjeti te podatke (metrički, naučni ili američki imperijalni).
3. Pritisnite dugme Započni postavljanje i vidjet ćete modalni skočni prozor s desne strane ekrana. Postoji samo nekoliko jednostavnih koraka koje možemo poduzeti prije nego počnemo gledati kako se unose vremenski podaci:
4. Dajte ime novoj kontrolnoj tabli. Svoj sam nazvao Nashville Weather. Pro savjet: Volim koristiti emotikone na imenima svojih nadzornih ploča kako bih im dao još malo omaha. Brz način za podizanje emojija na Macu je Ctrl+Command+razmaknica. Za Windows držite tipku Windows i ili točku (.) Ili točku -zarez (;). 2 5. Upišite svoju lokaciju. Koristim poštanski broj područja koje želim pratiti, ali možete postaviti i geografsku širinu i dužinu da budu precizniji. Lako je pronaći zemljopisnu širinu i dužinu vašeg područja samo ako odete na google maps, pretražujete mjesto, a zatim kopirate geografsku širinu i dužinu iz preglednika i zalijepite ih u obrazac. Trenutno se mogu koristiti samo lokacije u SAD -u, Velikoj Britaniji i Kanadi.
6. Odaberite svoje jedinice. Izabrao sam US/Imperial jer sam živio u Sjedinjenim Državama.
7. Odaberite kreiranje nove korpe ili pošaljite podatke Weatherstacka u postojeću korpu. U ovom vodiču, ako ste već postavili Sense Hat za strujanje u početno stanje (u posljednjem koraku), samo pošaljite podatke Weatherstacka na tu kantu.
8. Odaberite želite li da svi podaci koje Weatherstack šalje ili samo određene vremenske podatke šalju na vašu nadzornu ploču. Uvijek možete poslati sve podatke i kasnije izvaditi nekoliko pločica.
9. Odaberite koliko često želite da se vaša nadzorna ploča ažurira prema vremenskim uslovima. Možete birati između svakih 15 minuta ili sat po sat. Imajte na umu da slanje podataka svakih 15 minuta košta dodatni token u odnosu na slanje svakog sata. Dakle, ako želite istovremeno koristiti druge integracije na tržištu, možda ćete htjeti samo anketirati svaki sat. Uvijek možete zaustaviti slanje podataka iz integracije i pokrenuti je ponovo, ili kasnije promijeniti učestalost slanja podataka. Međutim, ako to zaustavite i započnete ponovno, doći će do praznina u vašim podacima.
10. Kliknite Pokreni integraciju. Sada prenosite podatke iz Weatherstacka! Kliknite gumb "Prikaži u aplikaciji IoT" da vidite prve podatkovne točke.
11. Prilagodite svoju nadzornu ploču. Ako prenosite u novu korpu, postavili smo vam predložak za početak. Međutim, trebali biste ga učiniti svojim! Pritisnite strelicu prema dolje u gornjem vrhu nadzorne ploče da biste prikazali vremensku traku, kliknite Uredi pločice, pomaknite neke pločice, promijenite im veličinu i promijenite pozadinu. Učinite nadzornu ploču onako kako želite kako biste lakše unosili podatke koje želite prikupiti. Možete koristiti i druge predloške Weatherstacka koje smo za vas ovdje stvorili. Da biste dodali malo više konteksta na svoju nadzornu ploču, možete dodati i kartu koja prikazuje lokaciju na kojoj pratite vrijeme. Vaša nadzorna ploča u početku bi mogla izgledati pomalo gola, ali dajte joj malo vremena i ispunit će se prekrasnim povijesnim vremenskim podacima.
Korak 5: Dodajte kartu na svoju nadzornu ploču (bonus)



Lako možemo dodati pločicu karte na našu nadzornu ploču koja prikazuje lokaciju našeg vremenskog toka. Možete saznati više o interaktivnom prikazu karte u pločicama na adresi: https://support.initialstate.com/knowledgebase/articles/800232-tiles-map-view. Mogli bismo jednostavno dodati novu naredbu streamer.log u našu Python skriptu (a ja ću vam objasniti kako to možete učiniti na kraju ovog odjeljka). Umjesto toga, iskoristit ćemo ovu priliku da vam pokažemo drugačiji način slanja podataka na vašu nadzornu ploču.
Korak 1: Dohvatite geografske širine/dužine koordinate vaše lokacije
Morate dobiti koordinate zemljopisne širine/dužine vaše lokacije. Jedan od načina da to učinite je da odete na Google mape, pretražite svoju lokaciju i povećate svoju tačnu lokaciju. U URL -u ćete vidjeti koordinate zemljopisne širine/dužine. U gornjem primjeru moje koordinate su 35.925298, -86.8679478.
Kopirajte svoje koordinate (trebat će vam u 2. koraku) i pazite da slučajno ne kopirate dodatne znakove s URL -a.
Korak 2: Izgradite URL za slanje podataka na svoju nadzornu ploču
Kliknite na vezu "postavke" ispod naziva kante na polici kante. Ovo će prikazati gornji ekran. Kopirajte tekst u odjeljak API Endpoint i zalijepite ga u svoj omiljeni uređivač teksta. Koristit ćemo ovo za izradu URL -a koji možemo koristiti za slanje podataka u našu postojeću korpu i nadzornu ploču. U mojoj kanti tekst koji sam kopirao izgleda ovako: https://groker.initialstate.com/api/events?accessKey=bqHk4F0Jj4j4M4CrhJxEWv6ck3nfZ79o&bucketKey=shwu1 Vaš URL će imati vaš accessKey i bucketKey. Moramo dodati naziv i vrijednost prijenosa parametrima URL -a da bismo dovršili URL.
Dodajte "& MapLocation = YOUR_COORDINATES_FROM_STEP1" u svoj URL
(umetnite koordinate iz 1. koraka, bez razmaka i nemojte kopirati moje !!)
Evo kako izgleda moj: https://groker.initialstate.com/api/events?accessKey=bqHk4F0Jj4j4M4CrhJxEWv6ck3nfZ79o&bucketKey=shwu1&MapLocation=35.925298, -86.8679478
Zalijepite svoj potpuni URL u adresnu traku preglednika i pritisnite enter (ili upotrijebite naredbu 'curl' u naredbenom retku) da biste poslali koordinate karte u tok, "MapLocation", u vašu novu korpu.
Ako sada pogledate svoju nadzornu ploču u pločicama (možda ćete morati osvježiti ako postanete nestrpljivi), nova pločica pod nazivom MapLocation trebala bi se pojaviti zumirana na vašoj trenutnoj lokaciji.
Korak 2 Alternativa: Izmijenite skriptu
Ako vam se gornji korak 2 zaista ne sviđa, možete jednostavno dodati još jedan izraz streamer.log u svoju Python skriptu. Jednostavno dodajte liniju
streamer.log ("MapLocation", "YOUR_COORDINATES_FROM_STEP1")
negdje unutar def main (): funkcija skripte sensehat_wunderground.py (obratite pažnju na uvlačenje b/c Python zahtijeva da se pridržavate strogih pravila uvlačenja). Na primjer, dodao sam streamer.log ("MapLocation", "35.925298, -86.8679478") odmah nakon retka 138.
Korak 6: Popravljanje očitavanja očitanja temperature Sense Hat



Možda ćete primijetiti da se očitavanja temperature vašeg Sense HAT -a čine pomalo visokim - to je zato što jesu. Krivac je toplina generirana iz Pi -jevog CPU -a koji zagrijava zrak oko Sense HAT -a dok sjedi na vrhu Pi -a.
Da bi senzor temperature bio koristan, moramo ili odvojiti HAT od Pi (što bi eliminiralo važnu prednost kompaktnog rješenja) ili pokušati kalibrirati očitanje osjetnika temperature. CPU je primarni uzrok parazitske topline koja utječe na naš temperaturni senzor, pa moramo utvrditi korelaciju. Prilikom pregleda Enviro pHAT -a za Pi Zero došli smo do jednadžbe koja uzima u obzir temperaturu CPU -a koja utječe na očitanje temperature šešira. Za izračunavanje kalibrirane temperature potrebna nam je samo temperatura CPU -a i faktor skaliranja:
temp_calibrated = temp - ((cpu_temp - temp)/FACTOR)
Faktor možemo pronaći snimanjem stvarne temperature i rješavanjem iste. Da bismo pronašli stvarnu temperaturu u prostoriji, potrebna nam je drugačija postavka osjetnika temperature. Pomoću DHT22 senzora (upute za postavljanje ovdje i skriptu ovdje) možemo snimiti i vizualizirati obje temperature istovremeno:
Rezultat otkriva da je očitavanje Sense HAT-a prilično dosljedno isključeno za 5-6 stepeni Fahrenheita. Dodavanjem temperature procesora u miks (sa ovom skriptom), prvo se pokazuje da je izuzetno vruće, a zatim otkriva neku vrstu talasa koji Sense HAT mjerenje oponaša.
Nakon snimanja od približno 24 sata, odlučio sam za faktor koristeći šest različitih očitanja u šest različitih vremenskih tačaka. Prosječenje vrijednosti faktora dalo je konačnu vrijednost faktora od 5.466. Primena jednačine
temp_calibrated = temp - ((cpu_temp - temp) /5.466)
kalibrirana temperatura došla je unutar jednog stupnja od stvarnog očitanja temperature:
Ovu ispravku kalibracije možete pokrenuti na samom Pi, unutar skripte wunderground_sensehat.py.
Korak 7: Bonus: Konfigurirajte vlastita upozorenja o vremenu


Kreirajmo SMS upozorenje kad god temperatura padne ispod nule.
Pratit ćemo postupak postavljanja obavještenja okidača opisan na stranici za podršku.
Provjerite je li kanta za vremenske podatke učitana.
Kliknite na postavke kante na polici s podacima (pod njenim imenom).
Kliknite na karticu Okidači.
Odaberite tok podataka za pokretanje (pomoću padajuće liste možete birati između postojećih tokova nakon što se učita kanta podataka ili možete ručno unijeti naziv/ključ prijenosa; *Napomena: Safari ne podržava HTML5 padajuće liste). Na mom primjeru iznad, odabrao sam temperaturu (F).
Odaberite uvjetni operator, u ovom slučaju '<'.
Odaberite vrijednost okidača koja će pokrenuti radnju (ručno upišite željenu vrijednost). U tom slučaju upišite 32 kao što je prikazano gore.
Pritisnite dugme '+' za dodavanje uvjeta okidača.
Odaberite radnju (trenutne dostupne radnje se obavještavaju SMS -om ili e -poštom).
Pritisnite dugme '+' da biste dodali radnju. Unesite bilo koji verifikacijski kôd ako dodate novi telefonski broj ili e -adresu za dovršetak postavljanja.
Vaš okidač je sada aktivan i aktivirat će se kada se ispuni uvjet. Pritisnite Gotovo za povratak na glavni ekran.
PIR SMS
Kad god temperatura padne ispod 32, dobit ćete tekstualnu poruku. Postavljate upozorenja o bilo čemu u svojoj zbirci vremenskih podataka (*imajte na umu da morate koristiti tokene emojija, a ne stvarne emotikone).
Na primjer, kad god pada kiša
: oblak: Vremenski uslovi =: kišobran:
Kad god je vjetrovito
: crtica: Brzina vjetra (MPH)> 20
itd.
Korak 8:


Druga nagrada na takmičenju Internet of Things 2016
Preporučuje se:
Dovršite DIY Raspberry Pi meteorološku stanicu sa softverom: 7 koraka (sa slikama)

Kompletna DIY Raspberry Pi meteo stanica sa softverom: Krajem februara vidio sam ovaj post na Raspberry Pi web lokaciji. http://www.raspberrypi.org/school-weather-station-…Oni su stvorili Raspberry Pi meteorološke stanice za škole. Potpuno sam ga želio! Ali u to vrijeme (i vjerujem još od pisanja
Izgradite jednostavnu IOT meteorološku stanicu: 4 koraka

Izgradite jednostavnu IOT meteorološku stanicu: U ovom vodiču napravit ćemo sjajnu (ima nadzornu ploču i funkciju chata!), A ipak jednostavnu IoT meteorološku stanicu koristeći Zio -ov Zuino XS PsyFi32 i našu najnoviju integraciju u porodicu Qwiic, Zio Qwiic Air Senzor pritiska! Odlika ploče
Kako napraviti jednostavnu meteorološku stanicu pomoću Arduina: 6 koraka (sa slikama)

Kako napraviti jednostavnu meteorološku stanicu pomoću Arduina: Zdravo momci, U ovom uputstvu ću vam objasniti kako napraviti jednostavnu meteorološku stanicu za mjerenje temperature i vlažnosti pomoću DHT11 senzora i Arduina, osjetljivi podaci bit će prikazani na LCD zaslonu. Prije početka ovog uputstva morate znati da
Kako napraviti meteorološku stanicu Raspberry Pi: 5 koraka

Kako napraviti Raspberry Pi meteorološku stanicu: U ovom vodiču ću proći postupak instaliranja SenseHAT -a i uvesti kôd potreban za pretvaranje tog SenseHAT -a u potpuno funkcionalnu meteorološku stanicu koja može bilježiti temperaturu, pritisak i vlažnost
Napravite ličnu meteorološku stanicu: 10 koraka (sa slikama)
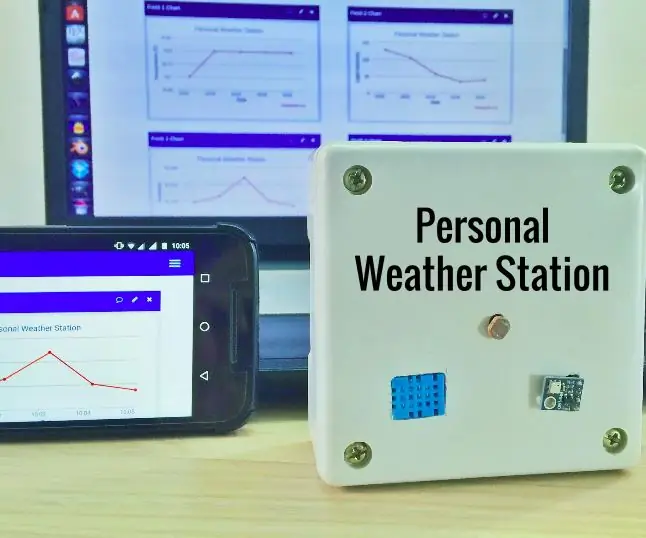
Napravite ličnu meteorološku stanicu: Sjedite u sobi i počnete se znojiti ili osjećate hladnoću; pitate se koliko bi bila temperatura u vašoj sobi? ili koja bi bila vlaznost? Ovo se sa mnom dogodilo pre nekog vremena. To je dovelo do stvaranja lične meteorološke stanice koja prati
