
Sadržaj:
- Autor John Day [email protected].
- Public 2024-01-30 08:10.
- Zadnja izmjena 2025-01-23 14:37.
Ovo uputstvo je kombinacija nekoliko ideja koje sam ovdje vidio o instrukcijama. Ha4xor4life je s lakoćom izdao uputstvo pod nazivom Provjeri na vašem ličnom serveru datoteka. To je dobra ideja, ali zahtijevao je monitor s dva ulaza, a ja to nemam. Takođe je zahtevalo da server mora biti pored originalnog računara kako bi kablovi dopirali. Nedavno sam dobio svoj mali Compaq Deskpro p3 računar od kompanije u kojoj radim. Želeo sam da uradim ono što je Ha4xor4life uradio, ali cilj mi je bio da mogu da upravljam svojim malim ftp serverom, a da ga nemam pored glavnog računara. To se lako postiže kroz moju radnu grupu Windows koristeći funkciju povezivanja udaljene radne površine. Trenutno imam FTP server u podrumu mojih roditelja 300 milja udaljen od mog stana. Koristim alate koje opisujem u ovom uputstvu za upravljanje svojim ftp serverom.
Korak 1: Pripremite i postavite server
Vaš poslužitelj mora biti podešen tako da se može uključiti i doći do radne površine pritiskom na tipku za uključivanje. Na taj način, ako nestane napajanja ili želite isključiti poslužitelj datoteka iz bilo kojeg razloga, samo pritisnite gumb za uključivanje i on će otići na Windows prozor dobrodošlice. Isključio sam zaštitni zid poslužitelja jer vatrozidovi uzrokuju probleme u pristupu nekim stvarima i ne brinem se o tome da ću na server unijeti viruse. Ne surfa internetom i ne hvata greške kao običan računar. *** VAŽNA NAPOMENA *** Nećete moći pristupiti svom serveru ako profilu ne date lozinku. Ne koristim lozinku na svom glavnom računaru, ali da biste koristili ovu funkciju na svom serveru, morat ćete. Idite na početak> kontrolna ploča> korisnički računi> promijenite račun> odaberite svoj račun i provjerite je li zaštićen lozinkom, a ako mu ne da lozinku. Morate imati server spojen na monitor, miš i tastaturu da biste izvršili ove stvari. Očigledno, znam, ali ponekad se zbunim oko nekih instrukcija pa sam pomislio da sam ovo samo stavio.
Korak 2: Postavite server na njegovo mjesto
Vaš server se može povezati putem bežične ili žičane veze. Koja veza zavisi od vas. Razlika u brzini između veza nije bitna ako poslužitelj koristite za zadatke poput ftp -a jer vjerojatno nećete dobiti 54 Mbps putem interneta. Ako želite strujati videozapise putem svoje mreže, htjet ćete koristiti Ethernet kabel za povezivanje s usmjerivačem, a ne da ne možete prenositi videozapise na bežičnoj vezi, ali smatram da je ožičeno bolje. Očigledno je da je bežična veza dobra za lakše postavljanje servera, ali loša za brzinu, a žičana veza nije toliko dobra za lakše postavljanje servera, ali je dobra za brzinu. Sviđa mi se žičana veza jer mi je najbrža dostupna i postavljanje servera nije problem jer planiram unaprijed.
Korak 3: Mapirajte dijeljene diskove tako da se pojave na mom računaru
Ovaj korak je jedan od mojih glavnih razloga za ovaj projekat. Mapiranje pogona u mom računaru može se obaviti vrlo brzo. Uključio sam snimke ekrana korak po korak kako se ne biste izgubili. Siguran sam da se to može učiniti u visti i 7, ali vista je sranje pa zaboravite. Trenutno se moji prijatelji i ja igramo s Hamachi2 kako bismo napravili virtualni LAN. Nisam ga još testirao, ali bi trebalo biti moguće zapisati podatke na vaš server iz vaše škole ili bilo koje pristupne tačke za internet preko ove mreže sve dok ispravno funkcionira. U tom slučaju četvrti korak neće biti potreban.
Korak 4: Dva različita načina izvođenja ovog dijela
Tako da u ovoj fazi procesa možemo postići svoj cilj pomoću nekoliko različitih metoda. Prvo možete proslijediti port 3389 za vezu sa udaljenom radnom površinom Windows. Ili možete ići na korak 5. Jedini razlog zašto je ovaj korak bolji je taj što s nekih mjesta, poput mog trenutnog kompleksa stanova, blokira toliko mogućnosti interneta da ne mogu pristupiti svom poslužitelju putem ip -a i porta. Zato za pristup svom serveru za sada koristim Hamachi2. Primijetio sam da Hamachi2 nema tako brzu brzinu osvježavanja kao samo prosljeđivanje porta. Možda ovo nema veze s Hamachi2, ali čini mi se da je tako. U svakom slučaju. Port 3389 je priključak za udaljenu radnu površinu pa je samo standardni. Da biste to učinili, morate se prijaviti na svoj usmjerivač. Učinite to tako što ćete otvoriti svoj internetski preglednik i upisati svoje usmjerivače ip. Ako to ne znate, otvorite naredbeni redak i unesite ipconfig. Zabilježite svoj lokalni ip i zadani pristupnik. Zadani pristupnik su vaši usmjerivači ip. Stavite taj IP u url traku preglednika i pritisnite enter. pojavit će se prozor i možete unijeti korisničko ime i lozinku da biste ušli u usmjerivač. Ako se ne sjećate svojih usmjerivača ip, negdje bi na usmjerivaču trebalo biti dugme za resetiranje kako biste mogli izbrisati postavke i započeti iznova. Trebala bi postojati opcija negdje na stranici usmjerivača za prosljeđivanje i pokretanje portova ili, kao u slučaju belkin usmjerivača, mogućnost virtualnih servera. Unesite tu opciju i proslijedite port 3389 za lokalni ip vašeg poslužitelja. Lokalni ip vašeg poslužitelja vidite kada u naredbeni redak unesete ipconfig. Dodajte uslugu za povezivanje udaljene radne površine, proslijedite port 3389 na ulazne i izlazne pozive i primijenite to na svoje servere ip. Primijenite te promjene i sada ste spremni za rad. Pronađite vezu sa udaljenom radnom površinom tako što ćete pritisnuti izbornik Start i pritisnuti dugme Pokreni, a zatim upišite mstsc i pojavit će se veza s udaljenom radnom površinom. Unesite vanjski IP vašeg servera (to možete saznati ako posjetite ipchicken.com), taj ip plus: 3389 (bez razmaka) i to će vas odvesti na ekran dobrodošlice.
Korak 5: Hamachi2
Hamachi2 je super jednostavan način da ovaj projekt uspije. Uradi to
hamachi.en.softonic.com/download Ako veza ne funkcionira, samo google "hamachi" Hamachi2 je program koji će napraviti virtualni LAN tako da će vaš glavni računar moći koristiti funkciju udaljene radne površine u prozorima bez prosljeđivanje svih portova i besplatno je sve dok je za nekomercijalnu upotrebu. Sve što trebate učiniti je preuzeti i instalirati Hamachi2 i na vaš server i na glavni računar, a zatim na jednom od njih stvoriti mrežu, a drugim se pridružiti toj mreži. To će omogućiti povezivanje računara na ovoj virtuelnoj mreži i omogućiti rad udaljene radne površine jednostavnim unosom imena servera u okvir za povezivanje sa udaljenom radnom površinom.
Korak 6: Skoro završeno
Sada otvorite vezu sa udaljenom radnom površinom i unesite naziv svog servera. Pritisnite enter i bit ćete preusmjereni na crni ekran koji traži vaše korisničko ime i lozinku za vaš profil na serveru. Možda postoji malo kašnjenja, ali budite strpljivi jer mu pristupa preko interneta. Bit će vam drago što ste to učinili jer ćete moći upravljati svojim serverom s bilo kojeg mjesta na svijetu sve dok imate pristupnu točku za internet.
Preporučuje se:
Sigurno pristupite svom Pi -ju sa bilo kojeg mjesta na svijetu: 7 koraka

Sigurno pristupite svom Pi sa bilo kojeg mjesta na svijetu: Imam nekoliko aplikacija koje rade 24 sata na Pi. Kad god sam izašao iz kuće, postalo je jako teško provjeriti Pi -jevo zdravlje i status. Kasnije sam svladao manju prepreku koristeći ngrok. Pristup uređaju izvana daje
IC osjetnik prepreke bez upotrebe Arduina ili bilo kojeg mikrokontrolera: 6 koraka
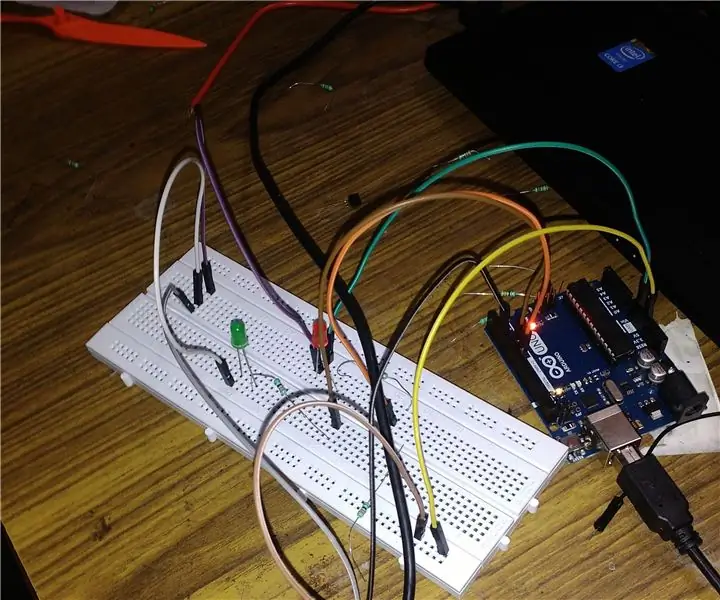
IC senzor prepreke bez upotrebe Arduina ili bilo kojeg mikrokontrolera: U ovom projektu napravit ćemo jednostavan senzor prepreke bez upotrebe bilo kojeg mikrokontrolera
Upravljajte ESP8266 preko Interneta (s bilo kojeg mjesta): 5 koraka (sa slikama)

Upravljajte ESP8266 putem Interneta (s bilo kojeg mjesta): Postoji samo nekoliko stvari koje su bolje od (uspješnog) programiranja i korištenja vašeg Arduina. Svakako jedna od tih stvari je korištenje vašeg ESP8266 kao Arduina s WiFi -om! U ovom uputstvu pokazat ću vam JEDNOSTAVAN način da ESP8266 radi kao web
Upravljajte svojim ESP8266 sa bilo kojeg mjesta na svijetu: 4 koraka

Upravljajte svojim ESP8266 sa bilo kojeg mjesta na svijetu: Kako mogu kontrolirati svoj ESP8266 s bilo kojeg mjesta i ne moram postavljati port usmjerivača za kontrolu s interneta? Imam rješenje za taj problem. S jednostavnim PhP-serverom koji sam napisao, možete dodati ESP8266 kontrolne ESP8266 GPIO-e s bilo kojeg mjesta u
Upravljajte do 4 servo uređaja pomoću pametnog telefona ili bilo kojeg uređaja sa audio izlazom: 3 koraka

Upravljajte do 4 serva pomoću pametnog telefona ili bilo kojeg uređaja sa audio izlazom: Ovdje predstavljam jednostavnu elektroničku montažu za upravljanje do četiri servo servera sa bilo kojim uređajem koji može čitati audio datoteku
