
Sadržaj:
- Autor John Day [email protected].
- Public 2024-01-30 08:09.
- Zadnja izmjena 2025-01-23 14:37.
NAPOMENA: Od iOS 3 i 4, postoje i drugi načini povezivanja, čak i legalni putem AT&T (iako to dodatno košta). Ova metoda ipak funkcionira i uvijek će (bez obzira na ažuriranja iOS -a) sve dok SSH možete unijeti na svoj iPhone.
Jeste li ikada bili zaglavljeni negdje gdje nema WiFi ili morate to platiti, na primjer na aerodromu, pregledavajući internet jednu po jednu stranicu na malom ekranu vašeg iPhone -a, kada pored vas sjedi laptop? ?? Ovaj vodič će vam pokazati kako pristupiti internetu na vašem Mac računaru pomoću podatkovne veze vašeg iPhonea. Morat ćete znati administratorsku lozinku za svoj računar da biste konfigurirali sistem za korištenje veze. Ovo bi trebalo raditi s bilo kojom verzijom Mac OS X, ali nije testirano na Mac OS Classic. Također bi trebao raditi na bilo kojoj verziji iPhone OS -a, ali mora biti Jailbroken (osim ako nemate drugi način za ubacivanje SSH tunela); ne brinite, bijeg iz zatvora vašem uređaju samo će dodati značajke, neće vam blokirati pristup App Storeu ili bilo kojim drugim funkcijama. Na internetu postoji mnogo resursa koji će vam pomoći da pobjegnete iz zatvora na svom iPhone uređaju ako već niste. Imajte na umu da su i računalo i iPhone na kojima su snimljeni snimci zaslona prilagođeni, pa mnogi gumbi i drugi elementi sučelja mogu izgledati drugačije od onog što vidite na vlastitim ekranima; međutim, oni bi trebali biti na istom mjestu i funkcionirati na isti način.
Korak 1: Jailbreak vašeg iPhone -a
Ako je vaš iPhone već Jailbroken, samo preskočite ovaj korak. Da biste stvorili tunel u svom iPhone -u, morate imati mogućnost SSH -a u njega; ovo ne možete učiniti ako ne zatvorite svoj uređaj iz zatvora. Jailbreaking će dodati dodatne funkcije vašem iPhoneu i neće onemogućiti bilo koju postojeću funkcionalnost. Na internetu su dostupni mnogi resursi koji će vam pomoći.
Korak 2: Instalirajte OpenSSH (iz Cydije)
Ako već imate instaliran OpenSSH, preskočite ovo. Pokrenite Cydia sa SpringBoarda i pričekajte da se učita. Ako prvi put otvarate Cydiu, od vas će se tražiti da se klasificirate. Odaberite 'Hacker'; ako odaberete 'Korisnik', nećete moći instalirati OpenSSH ako ne promijenite postavke. Kada se potpuno učitavanje (crna traka na vrhu će nestati kada se to učini; može potrajati), idite na karticu 'Traži' i potražite 'OpenSSH'. Ako se paket pojavi, dodirnite ga. Ako nije, onda je vaš tip postavljen na Korisnik; da biste to popravili, idite na karticu 'Upravljanje' i dodirnite 'Postavke' u gornjem lijevom kutu, odaberite 'Haker', a zatim se vratite i pokušajte ponovo s pretraživanjem. Kada se stranica za OpenSSH učita, dodirnite 'Instaliraj' u gornjem desnom kutu, a kada se učita sljedeća stranica, dodirnite gumb 'Potvrdi', koje će biti na potpuno istom mjestu. (Ako dugme u gornjem desnom kutu kaže 'Izmijeni' umjesto 'Instaliraj', onda ste već instalirali OpenSSH i možete prijeći na sljedeći korak. Na snimci zaslona piše 'Izmijeni' jer je OpenSSH već instaliran na uređaju koristi se za snimak ekrana.) Pojavit će se novi ekran s tekstom i trakom napretka. Pričekajte da učini svoje, a zatim dodirnite veliko dugme pri dnu kada postane dostupno. Bit će označen kao "Povratak na Cydiu" ili "Ponovo pokreni SpringBoard". Sada ste instalirali OpenSSH i možete se povezati s vašim iPhoneom. Međutim, može i bilo tko drugi. Morat ćete promijeniti lozinku sa zadane, 'alpine'. Da biste to učinili, morate ili unijeti SSH u uređaj ili koristiti MobileTerminal. Ako želite koristiti terminal izravno na svom uređaju, preuzmite MobileTerminal s Cydije i pokrenite ga. Da biste SSH unijeli na svoj iPhone, slijedite sljedeća tri koraka za stvaranje P2P mreže i pridružite se mreži sa svojim iPhoneom, a zatim SSH za izvršavanje naredbi. Kad jednom uđete, ako koristite MobileTerminal, upišite 'su root' i pritisnite enter da biste privremeno preuzeli root ovlasti. (Ako koristite SSH, već imate root prava.) Od vas će se tražiti da unesete lozinku; budući da ga još niste promijenili, bit će 'alpski'. Unesite ga i pritisnite enter; ništa se neće pojaviti dok kucate, ali vaš tekst se još uvijek unosi. Sada kada imate root dozvole, otkucajte 'passwd' i pritisnite enter, a zatim unesite svoju trenutnu lozinku ('alpine'), a zatim dvaput novu lozinku (pritisnite enter nakon svakog). Sada ste promijenili root lozinku. Također ćete htjeti promijeniti lozinku za mobilni telefon, pa upišite 'passwd mobile' i pritisnite enter. Ponovo unesite 'alpine', a zatim dvaput novu lozinku. (Ne mora biti ista kao root lozinka, i zapravo uopće nije važna, sve dok nije 'alpine'.) Kada završite, upišite 'exit' i pritisnite enter.
Korak 3: Kreirajte P2P bežičnu mrežu
P2P znači Peer-to-Peer ili računar-računar. Omogućava Mac -u i iPhone -u bežičnu komunikaciju. Počnite klikom na ikonu AirPort na traci menija. Trebali biste vidjeti izbornik poput drugog snimka zaslona. Kliknite 'Kreiraj mrežu …' i vidjet ćete ekran prikazan na prvom snimku ekrana. (Ako to nikada prije niste učinili, 'Zahtijevaj lozinku' vjerojatno će biti poništen, a polja za lozinku neće biti tu.) Unesite naziv za vezu; nije važno kako je nazivate, a ako želite, unesite lozinku, a zatim kliknite na OK. Čestitamo, imate mrežu. Sada morate povezati svoj iPhone.
Korak 4: Povežite svoj iPhone sa mrežom
Otvorite aplikaciju Postavke s SpringBoarda, zatim dodirnite 'Wi-Fi', a zatim naziv svoje nove mreže. Ako ste koristili lozinku, morat ćete je unijeti. Kada se povežete, spremni ste za postavljanje tunela. Ako dodirnete strelicu pored naziva mreže, ona će vam pokazati vašu IP adresu, koja će vam kasnije trebati.
Korak 5: SSH na vaš iPhone
Ovdje zapravo SSH ulazite u uređaj kako biste izvršili naredbe na njemu ili postavili tunel za podatkovnu vezu. Prvo otvorite Terminal na svom Macu; nalazit će se u /Applications/Utilities. Za ovaj korak trebat će vam IP adresa vašeg iPhonea. U aplikaciji Postavke dodirnite 'Wi-Fi', zatim dodirnite strelicu pored naziva mreže na kojoj se nalazite. Prikazat će vašu IP adresu; možda ćete morati pričekati nekoliko sekundi. Da biste normalno ušli u telefon i izvršili komande na njemu, poput promjene lozinke, upišite (u Terminalu) 'ssh root@ip', gdje je ip IP adresa koju ste upravo dobili, i pritisnite enter. Ako želite uspostaviti tunel kako biste pristupili podatkovnoj vezi i nastavili vodič, umjesto toga koristite 'ssh -D 8080 -f -C -q -N root@ip'. Ako vam je ovo prvi put da se povezujete pomoću te IP adrese, bit će vam rečeno da se autentičnost ne može provjeriti. Nema sigurnosnog rizika; jednostavno upišite 'yes' i pritisnite enter. Unesite lozinku kada se to od vas zatraži i pritisnite enter. Ako ga niste promijenili, zadana vrijednost je 'alpine'. Ako imate, bilo šta da ste promenili; imajte na umu da je ovo lozinka za root, a ne za mobitel, ako ste ih učinili različitim. Ništa se neće pojaviti dok kucate, ali lozinka se još uvijek unosi. Ako ste ispravno unijeli lozinku, vratit će se na uobičajeni terminalski upit (ako niste, reći će vam). Izgleda da se ništa ne događa, ali sada postoji tunel i možete koristiti podatkovnu vezu svog uređaja kroz taj tunel koristeći SOCKS proxy.
Korak 6: Postavite SOCKS Proxy
Ovo će reći OS X -u da zaista koristi podatkovnu vezu iPhone -a za pristup internetu. Prvo otvorite System Preferences (/Applications/System Preferences.app) i otvorite panel Network. Ako je brava u donjem lijevom kutu zatvorena, kliknite na nju i unesite lozinku administratora kada se to od vas zatraži. (Način postavljanja sučelja je malo drugačiji prije Leoparda, pa ćete možda morati malo pogledati okolo ako imate Tiger ili ranije.) Provjerite je li AirPort odabran s lijeve strane, a zatim kliknite "Napredno …" u donjem dijelu- desni ugao. Kad ladica izađe, odaberite karticu Proxies i provjerite je li "Configure Proxies:" postavljeno na "Ručno". U okviru s lijeve strane ladice potvrdite okvir pored 'SOCKS Proxy', zatim unesite 'localhost' i '8080' pod 'SOCKS Proxy Server'. Pritisnite 'OK', a zatim 'Primijeni'. Računalo je sada konfigurirano za pristup internetu putem podatkovne veze vašeg iPhonea! Možete koristiti Safari i većinu drugih aplikacija; međutim, Firefoxu je potrebna dodatna konfiguracija. Otvorite Firefox, u izborniku Firefoxa kliknite "Postavke …", zatim idite na "Napredno", a zatim "Mreža" i kliknite "Postavke …". U ladici koja se otvori odaberite "Ručna konfiguracija proxyja" i unesite "localhost" i "8080" u polja za "SOCKS Host:". Pritisnite U redu i zatvorite prozor postavki, a trebali biste moći koristiti i Firefox. Nekoliko drugih programa, iako ih nema mnogo, zahtijevaju konfiguraciju sličnu onoj u Firefoxu za proksije; ako internet ne radi na određenoj aplikaciji, provjerite postavke i promijenite na isti način kao kod Firefoxa. (Postavke proxyja možda nisu na istom mjestu, ali bi trebale biti pod "Mreža" ili nešto slično, obično ih nije teško pronaći.) Kada završite, morate vratiti postavke na normalu ili će vaš računar pobijediti ne pristupate internetu u normalnom okruženju. Jednostavno poništite odabir 'SOCKS Proxy' u aplikaciji Postavke, kliknite 'U redu' i 'Primijeni', i spremni ste! Ako ste postavili i Firefox (ili druge programe koji zahtijevaju zasebnu konfiguraciju proxyja), samo odaberite 'Bez proxyja' u ladici postavki proxyja.
Preporučuje se:
Koristite GPIO -ove blokirane od strane zvučnika u računaru Kano: 4 koraka

Koristite GPIO -ove koje blokira zvučnik u Kano računaru: U računaru Kano, zvučnik blokira dva slobodna GPIO pina koji se inače mogu koristiti (zvučnik ne zahtijeva). Ovi GPIO su 5V i 3.3 V izlazni GPIO. Ovo je važno jer zvučnik koristi drugi 5V GPIO, pa je ovaj blokirao
Upravljajte do 4 servo uređaja pomoću pametnog telefona ili bilo kojeg uređaja sa audio izlazom: 3 koraka

Upravljajte do 4 serva pomoću pametnog telefona ili bilo kojeg uređaja sa audio izlazom: Ovdje predstavljam jednostavnu elektroničku montažu za upravljanje do četiri servo servera sa bilo kojim uređajem koji može čitati audio datoteku
Izgradite radio podatkovnu vezu od 500 metara za manje od 40 USD .: 7 koraka
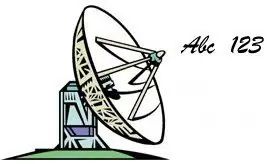
Izgradite radio vezu za prijenos podataka od 500 metara za manje od 40 USD. Imate spremnik za vodu koji želite izmjeriti ili branu ili kapiju? Želite otkriti automobil koji se spušta niz pogon, ali ne želite provlačiti žice kroz vrt? Ovo uputstvo pokazuje kako slati podatke 500 metara sa 100% pouzdanošću pomoću picaxe mikrokontrola
Dvostruki napon vašeg jednog AA akumulatorskog uređaja: 17 koraka

Dvostruki napon vašeg jednog AA akumulatorskog uređaja: Vrlo jednostavna metoda za dobivanje dvostrukog izlaznog napona unutar prostora jedne AA baterije. Korisno za jačanje vašeg jednog uređaja na baterije, npr. bljeskalica, trimer za kosu na nosu itd
Koristite SSH i XMing za prikaz X programa sa Linux računara na Windows računaru: 6 koraka

Koristite SSH i XMing za prikaz X programa sa Linux računara na Windows računaru: Ako koristite Linux na poslu, a Windows kod kuće ili obrnuto, možda ćete se ponekad morati prijaviti na računar na drugoj lokaciji i pokrenuti programe. Pa, možete instalirati X Server i omogućiti SSH tuneliranje sa svojim SSH klijentom, a jedan
