
Sadržaj:
- Autor John Day [email protected].
- Public 2024-01-30 08:08.
- Zadnja izmjena 2025-01-23 14:37.

Geneza ovog projekta bila je rješavanje tri problema:
- brzo provjerite lokalno vrijeme
- pobrinite se da cijela porodica bude u toku sa svim zakazanim aktivnostima
- prikazati prilično veliku zbirku fotografija s odmora
Kako se ispostavilo, imao sam stariju Motorolu Xoom koju smo koristili za preuzimanje i gledanje filmova na dugim putovanjima. No, tablet je postajao prespor čak ni za taj zadatak. Međutim, i dalje je bilo previše dobro za izbacivanje.
Odlučio sam da ga ponovo namjestim kao pametan okvir za slike.
Korak 1: Prikupite materijale


Materijali koje sam koristio u ovom projektu uključuju:
-
Stari tablet - za prikaz rasporeda, vremena i fotografija.
Motorola Xoom u mom slučaju, ali bilo koji tablet koji može pokrenuti DAKboard jednako bi dobro funkcionirao
-
Lajsne - ovo je za izradu okvira slike za držanje tableta.
Odabrao sam ovo drvo u odnosu na druge opcije samo da olakšam usmjeravanje i Dremeling
-
Vijci - za omotavanje udarnog kabla.
Koristio sam vijke za ormare jer je velika ravna glava pomogla u držanju kabela za udar
-
Udarni kabel - za držanje stola u okviru za sliku.
Upravo sam uzeo neke od starih pari cipela, ali nove možete kupiti i od Amazona
- Boja - za slikanje okvira.
- Ljepilo za drvo i završni čavli za pričvršćivanje komada okvira.
Korak 2: Izgradite okvir



Budući da postoji mnogo dobrih instrukcija za izradu okvira za slike, poput ovog, neću ovdje ponavljati te korake. Ono što ću ovdje pokriti su izmjene koje sam izveo kako bih tablet pričvrstio za okvir.
-
PRIJE nego što odrežete sirovinu po dužini (za stranice okvira), trebali biste koristiti usmjerivač (ili Dremel ako nemate usmjerivač) kako biste uklonili dovoljno materijala kako bi tablet mogao sjediti (sjesti) u okvir.
Učinio sam kanal dovoljno dubokim za postavljanje tableta tako da bude u ravnini straga. To nije uvjet, ali je bila pokretačka snaga mog odabira relativno debelog kalupa koji ću koristiti kao materijal za okvir
-
Da biste usmjerili kanal, tabletu položite na ravnu površinu i izmjerite debljinu ruba i ukupnu debljinu.
- Na primjer, s mojim Xoom -om, rub je bio nešto tanji od ukupnog, jer se stražnji dio Xooma zakrivio prema van (konveksan).
- Odlučio sam usmjeriti dubinu materijala okvira tako da odgovara rubu Xooma, što znači da će zakrivljeni dio lagano stršati (sa stražnje strane). Mislio sam da bi ovo dalo šok kablu više prostora za "držanje".
-
Nakon što se drvo pripremi, možete ići naprijed i rezati i sastavljati okvir prema jednoj od instrukcija okvira za slike.
- Prilikom mjerenja okvira, postavio sam dimenzije otvora HxW za prikaz ekrana, ali sakrio plastičnu masku. Teško je vidjeti sa Xoom -om (crno na crnom), ali ako pogledate Samsung tablet (slika navedena kao referenca), možete vidjeti da je okvir bijeli. Taj dio bi trebao biti skriven u okviru, tako da dimenzije VxŠ trebaju biti samo ekran (tamnije područje Samsung fotografije).
- Za razliku od standardnog okvira za slike, vjerojatno ćete htjeti da neke noge podupiru okvir tako da ga možete postaviti na stol. Samo sam izrezao dvije noge na otprilike 22 stepena i pričvrstio ih na stražnju stranu okvira završnim ekserima i ljepilom za drvo.
-
Proverite da li je tablet postavljen u okvir pomoću kabla za napajanje. Ako postoje problemi s uklapanjem, pogledajte savjete u nastavku za ideje kako ih riješiti.
- Predlažem da u ovom trenutku postavite vijke na ormaru i vežete kabel za udarce. Ovo će vam dati priliku da fino podesite okvir i udarni kabel prije nego završite s bojom.
-
Morate se uvjeriti da se tablet dobro uklapa prije nego završite posljednji korak.
- Sa sklopljenim okvirom, nastavite i izvršite završne dodire (brušenje, farbanje itd.)
SAVJETI:
-
Koristio sam Dremel da očistim dio okvira kako bih dao dovoljno slobodnog prostora za kabel za napajanje.
Očistio sam i malo dodatnog prostora u blizini tastera na tabletu kako bih se uverio da ih okvir nije slučajno aktivirao
Korak 3: Pripremite tabletu
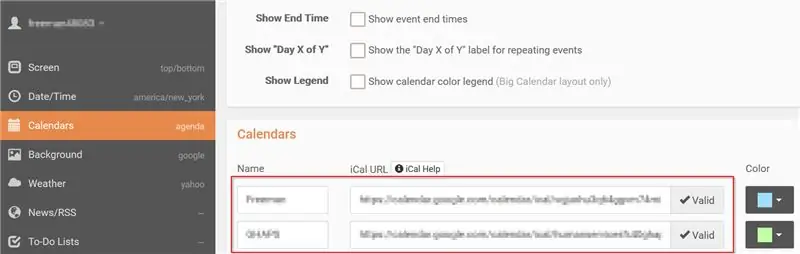
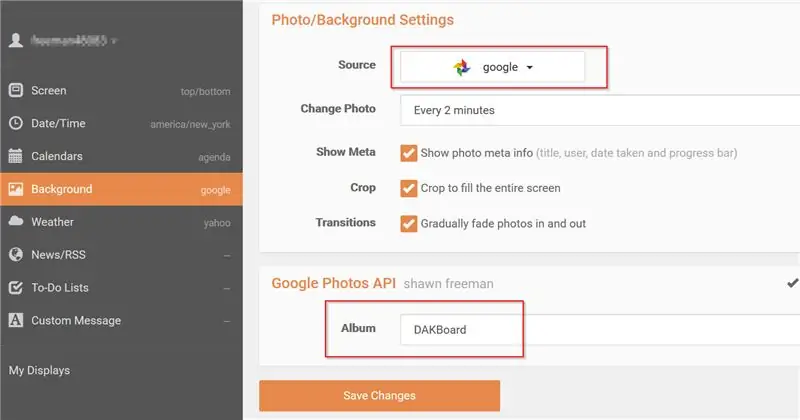
Tu se događa prava čarolija. Da bi tablet služio kao pametan okvir za slike, htjet ćete da prikazuje sažetak slika, lokalno vrijeme i možda porodični kalendar. Za to će vam trebati tri aplikacije:
- Google fotografije - Napravite namjenski album u Google fotografijama i dodajte slike za koje želite da se prikazuju u pozadini vašeg pametnog okvira za slike.
- Google kalendar - Ako već koristite Google za upravljanje rasporedom, možete ga koristiti izravno. U mom slučaju, želio sam namjenski kalendar za porodične aktivnosti; u okviru svog postojećeg Google računa, upravo sam kreirao drugi kalendar i u njega dodao sve članove svoje porodice kako bi i oni mogli dodati raspored.
-
DAKBoard - Besplatna verzija pruža koristan skup osnovnih funkcija, ali razmislite o kupovini pune verzije kako biste podržali ovu odličnu aplikaciju. Ovdje možete kreirati račun.
-
Za testiranje u pregledniku, prije postavljanja na tablet, jednostavno upotrijebite ovaj URL:
dakboard.com/app
- Za prikaz uzoraka pogledajte priložene slike.
-
Sa postavljenim Google i DAKboard računima, koristite web lokaciju aplikacije (gore) za konfiguriranje postavki i povezivanje DAKboard -a sa svojim kalendarom i odabranim albumom Google fotografija.
Kada ste zadovoljni konfiguracijom, preuzmite i instalirajte aplikaciju DAKboard Android na svoj tablet i prijavite se na svoj račun DAKboard. U ovom trenutku, tablet bi trebao prikazati ono što ćete vidjeti u okviru slike kada završite.
SAVJET: Fotografije u Google Fotografijama mogu postojati u više albuma. Za svoj okvir za slike stvorio sam namjenski album "DAKboard". Na ovaj način znam tačno gde da dodam/uklonim fotografije kad god želim da promenim ono što je prikazano u okviru za slike.
Korak 4: Sastavite


Zadnji dio je lakši dio.
- Umetnite tablet u sliku (postavite okvir na ravnu površinu, licem prema dolje, kako biste to olakšali).
-
Zategnite kabel za udarce oko vijaka na kućištu kako biste držali tablet na mjestu.
Na slikama ćete primijetiti da sam udarnu vrpcu provukao kroz dvije stare remenice izvađene iz polomljenog zastora. Učinio sam to jer je sam kabel za šokiranje ostavio tablet u klimavom stanju. Možda morate ili ne morate improvizirati nešto slično
- Priključite kabl za napajanje na tablet, a zatim postavite okvir prema gore.
- S prednje strane prijavite se na DAKboard i uživajte.
Preporučuje se:
YADPF (JOŠ jedan digitalni okvir za slike): 7 koraka (sa slikama)

YADPF (JOŠ Jedan digitalni okvir za slike): Znam da ovo nisu nove stvari, znam, vidio sam neke od ovih projekata ovdje, ali uvijek sam želio izgraditi svoj vlastiti digitalni okvir za slike. Svi okviri za slike koje sam vidio su lijepi, ali tražio sam nešto drugo, tražim zaista lijep fr
Digitalni okvir za slike Numero Dos!: 4 koraka (sa slikama)

Digitalni okvir za slike Numero Dos !: Ovo je drugi digitalni okvir za slike koji sam napravio (pogledajte Jeftini i jednostavni digitalni okvir za slike). Ovo sam napravila kao vjenčani poklon za jednog svog jako dobrog prijatelja i mislim da je ispalo jako dobro. Odobreni troškovi digitalnih okvira za slike su
Neo Pixel LED okvir za slike: 6 koraka (sa slikama)

Neo Pixel LED okvir za slike: Zdravo ponovo! Ovaj projekt sam radio posebno za "boje duge" takmičenje. Ako vam se sviđa, glasajte za mene na natječaju. Pa sam odlučio napraviti vrlo brz i jednostavan projekt za natjecanje. To je neo-piksel L
Steam Punk Digitalni 8 "okvir za slike: 13 koraka (sa slikama)

Steam Punk Digitalni 8 -okvirni okvir za slike: Ovo uputstvo prikazuje fizičku građu malog digitalnog okvira za slike u parnom punk stilu. Okvir pokreće malina pi model B+. Dimenzije su samo 8 inča u dijagonali i odgovaraće vrlo lijepo na malom stolu ili polici. U mom
Jeftini digitalni okvir za slike: 6 koraka (sa slikama)

Jeftini i jednostavni digitalni okvir za slike: U osnovi sam ovo napravio kao rođendanski poklon svojoj djevojci. Tražite sjajnu ideju za poklon? To je to! Ukupni troškovi bili su ispod 100 USD, a mogli bi biti znatno manji ako ste pametni. Znam da nisam prvi koji je došao na ideju kućne pomoćnice
