
Sadržaj:
- Autor John Day [email protected].
- Public 2024-01-30 08:09.
- Zadnja izmjena 2025-01-23 14:37.
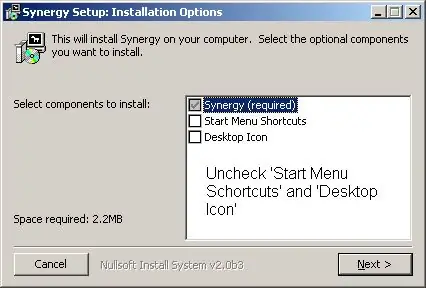
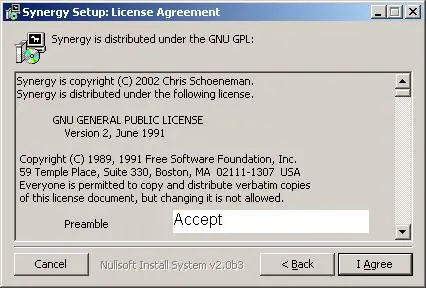
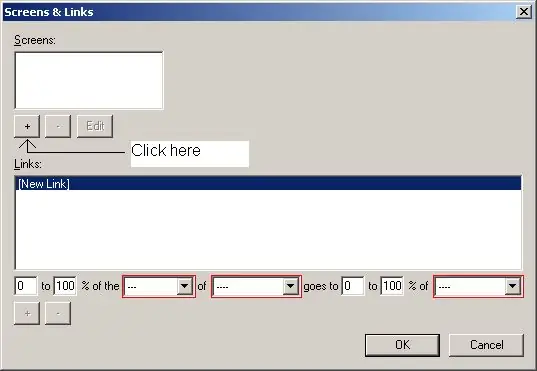
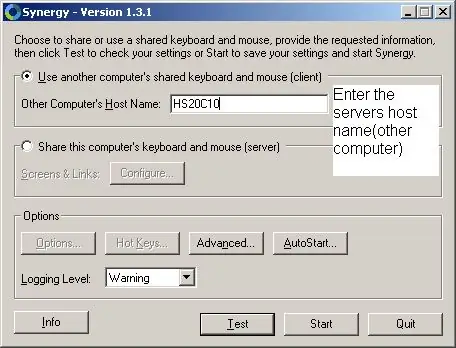
U računarskoj laboratoriji pokušavate nešto učiniti, ali imate samo jedan monitor? Želite li to sjajno podešavanje koje imate kod kuće, ali s vremena na vrijeme? Probati ovaj.
Korak 1: Instalacija
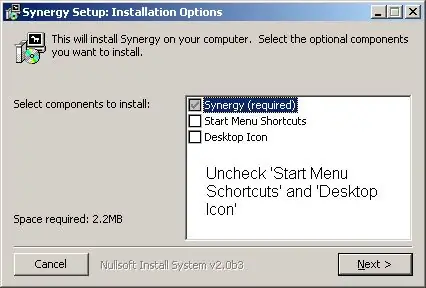
Preuzmite Synergy run it.https://synergy2.sourceforge.net/Synergy web mjesto https://downloads.sourceforge.net/synergy2/SynergyInstaller-1.3.1.exe? Modtime = 1143984577 & big_mirror = 0Synergy 1.3.1
Korak 2: Instalacija Nastavak
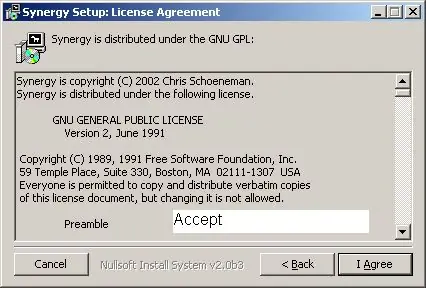
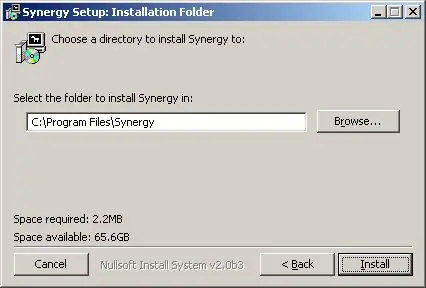
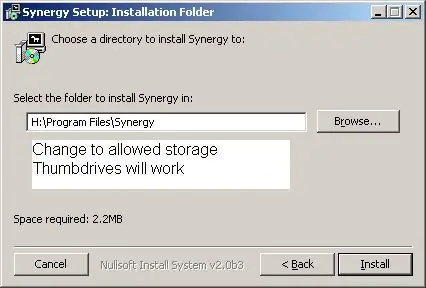
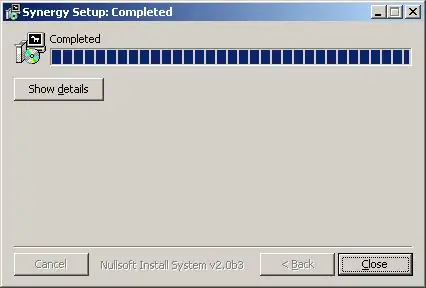
Kliknite na Slažem se
Promijenite putanju na mjesto gdje možete spremiti datoteke. U mojoj školskoj računarskoj laboratoriji svaki od nas dobija svoju mapu za skladištenje na mreži svaki put kada smo se prijavili. Kao što ćete vidjeti u ovom vodiču, morate imati različite fascikle za klijenta i server, osim ako nemate dva različita pogona za palac. Pritisnite Zatvori
Korak 3: Konfigurirajte
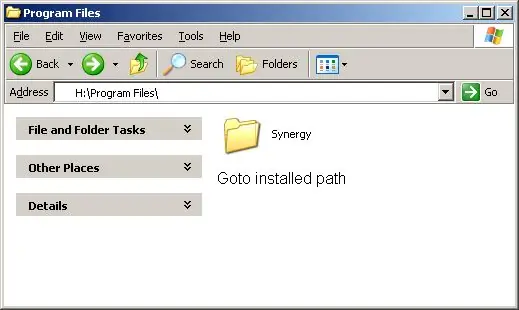
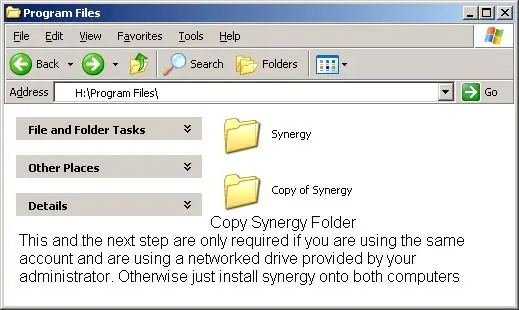
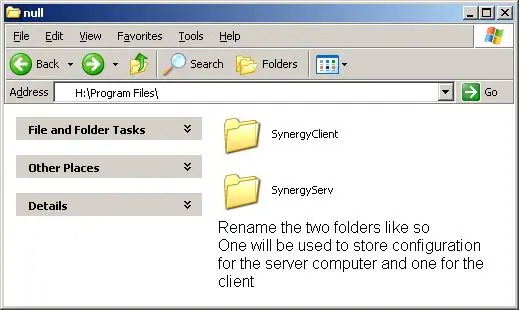
Ako ste učinili isto što i ja i instalirali na umreženi pogon, morate napraviti kopiju mape sinergije, a zatim ih preimenovati kao ja. Na ovaj način na jednom računaru imate postavke servera, a na drugom računaru postavke klijenta.
Možete i samo kopirati fasciklu na dva pogona s palcem i priključiti je na svaki računar.
Korak 4: Konfigurišite serverski računar
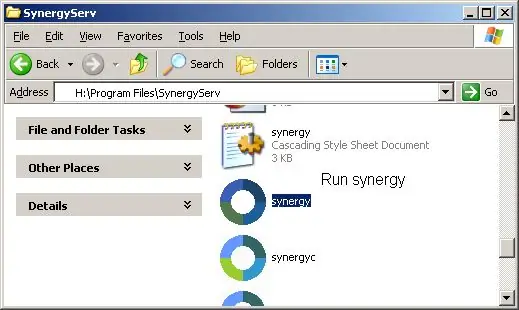
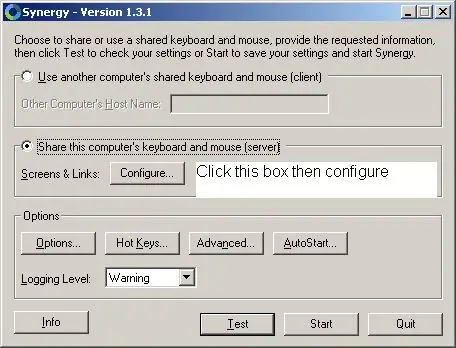
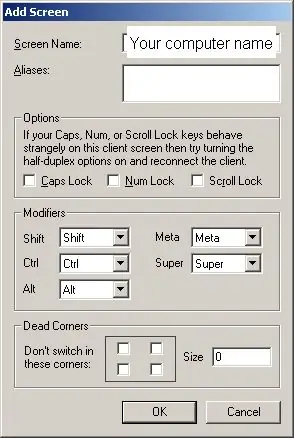
Prvi računar koji konfigurišete je server. Ovo je računar čiji miš i tastaturu ćete koristiti.
Prvo idite na mapu poslužitelja, a zatim pokrenite sinergiju. Kliknite na dugme koje se naziva "Podijelite tastaturu i miš ovog računara (server). Zatim kliknite Konfiguriraj. Kliknite na + Enter u nazivu računara (servera)". Ako ga ne znate na glavnom ekranu, kliknite gumb napredno i to će vam reći ime ekrana. Kliknite U redu Kliknite ponovo na plus i dodajte računar koji želite koristiti kao sekundarni monitor. To možete učiniti za onoliko monitora koliko želite slijedeći iste korake. Želite da se možete pomaknuti na desnoj strani ekrana i idite na računalo klijenta tako da postavite sljedeće. HS20C10 je server. Kliknite na plus. Sada vam je potrebna lijeva strana desnog monitora za povratak. Zato ispunite podatke i kliknite Kliknite na dugme U redu Kliknite na dugme Start
Korak 5: Konfigurirajte klijentski računar
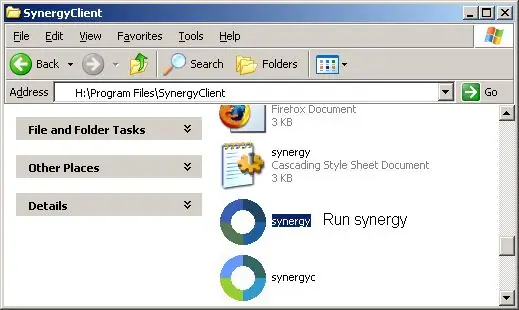
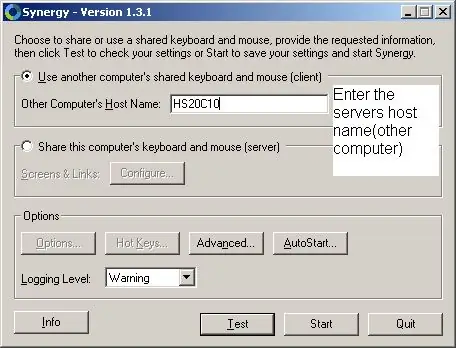
Idi na datoteke klijenta. Pokrenite sinergiju.
Kliknite na oznaku "Koristi dijeljenu tastaturu i miš drugog računara (klijent)" Unesite naziv hosta servera/naziv ekrana. (na serveru kliknite na dugme napredno) Kliknite Start Ubrzo nakon što ćete ugledati grom po krugu i sada ćete moći uživati u svojim dvostrukim monitorima.
Korak 6: Uživajte
Napomene: Možete kopirati/zalijepiti između dva računara. Ovo nimalo ne utiče na računar. Kad jednom zaustavite sinergiju na oba računara, kao da se ništa nije dogodilo. Obavezno je instalirajte na svoj medij umjesto u c: / programske datotekeDa biste ponovo omogućili sve što trebate učiniti je pokrenuti sinergiju s oba računara (iste mape koje ste koristili prošli put) Ako želite ostati na jednom monitoru na trenutak, samo uključite scroll lock pomoću tipke za zaključavanje scroll. FAQ: https://synergy2.sourceforge.net/faq.htmlSva pitanja postavite. Hvala vam
Preporučuje se:
Dodajte ili uklonite zaštitu od pisanja bilo kojoj vrsti diska .: 3 koraka

Dodavanje ili uklanjanje zaštite od pisanja na bilo koju vrstu diskova. Želite li dodati ili ukloniti zaštitu od pisanja na svom disku? Slijedite ovaj vodič i to ćete uspjeti
Isključite svoj mobitel gotovo o bilo kojoj bateriji .: 5 koraka
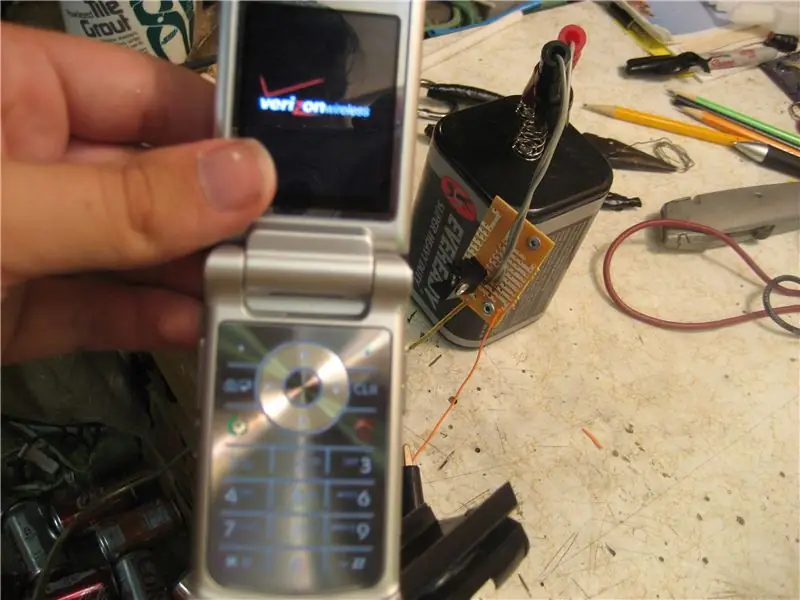
Isključite svoj mobitel gotovo o bilo kojoj bateriji. Jeste li ikada ispraznili bateriju mobitela i nemate utičnicu u blizini koja bi mogla dati sok? Evo rješenja
Udahnite novi život starijoj Din 5 računarskoj tastaturi: 5 koraka (sa slikama)

Udahnite novi život u stariju računarsku tastaturu Din 5: Zdravo, ovo je moje prvo uputstvo. Nakon što sam ga završio, shvatio sam koliko teško i dugotrajno napraviti ovako nešto može biti. Zato hvala svima koji su spremni proći kroz sve muke da svoje znanje podijele s drugima
Knex iPod priključna stanica (odgovara bilo kojoj veličini): 6 koraka

Knex iPod priključna stanica (odgovara bilo kojoj veličini): Zdravo! Ovo je moj prvi razumni Instructable! Pa čestitke za mene! Sada na Instructable! Ovo je K'nex Ipod priključna stanica. To je moja prijava za Jayefuu -ovo natjecanje u knexu. Odgovara bilo kojoj vrsti iPod -a ili iPhone -a. VRLO je čvrst. Spustio sam ga niz stazu
Pretvaranje vaše kamere u "vojnu noćnu vidljivost", dodavanje efekta noćne vizije ili stvaranje načina rada "NightVision" na bilo kojoj kameri !!!: 3 koraka

Pretvaranje vaše kamere u "vojnu noćnu vidljivost", dodavanje efekta noćne vizije ili stvaranje načina rada "NightVision" na bilo kojoj kameri !!!: *** Ovo je već bilo na DIGITALNIM DANIMA FOTO NATJEČAJ, Molimo glasajte za mene ** *Ako vam je potrebna pomoć, pošaljite e -poštu na: [email protected] Govorim engleski, francuski, japanski, španski i znam još neke jezike ako
