
Sadržaj:
- Autor John Day [email protected].
- Public 2024-01-30 08:09.
- Zadnja izmjena 2025-01-23 14:37.
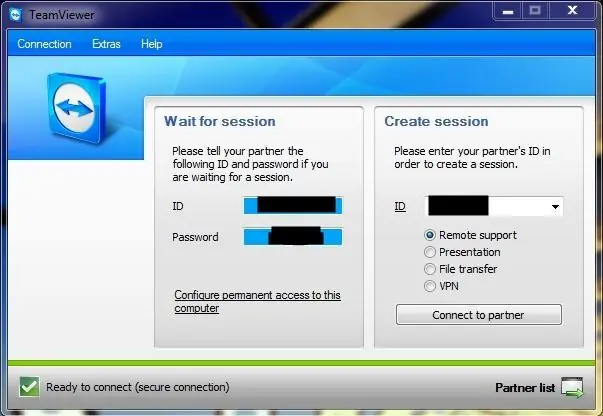
Dijeljenje radne površine je u osnovi kada možete pregledati radnu površinu drugog računara i kontrolirati je putem interneta. Ako ste poput mene i svima je potrebna vaša pomoć, ovaj će program zaista biti vrlo zgodan. Bilo da baki treba pomoć ili ste na fakultetu, ovo je spas.
Korak 1: Nabavite softver
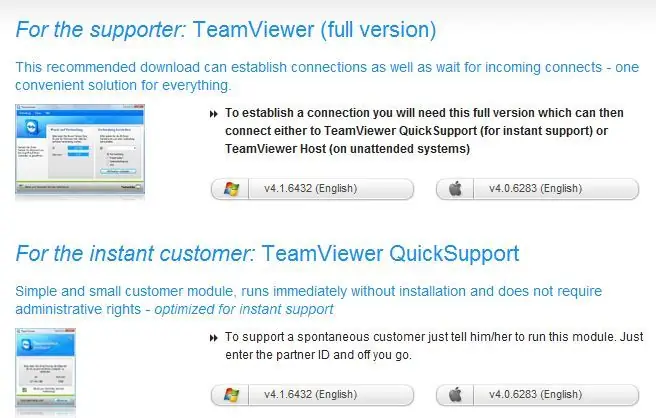
Idite na https://www.teamviewer.com/download/index.aspx i preuzmite verziju za tip računara koji koristite. Dobit ćete punu verziju, druga osoba kojoj ćete pomagati može nabaviti potpunu ili QuickSupport verziju softvera. Ako u jednom trenutku mislite da ćete koristiti njihov računar da biste nekome pomogli ili mislite da hoće, trebali bi nabaviti punu verziju.
Korak 2: Instalacija
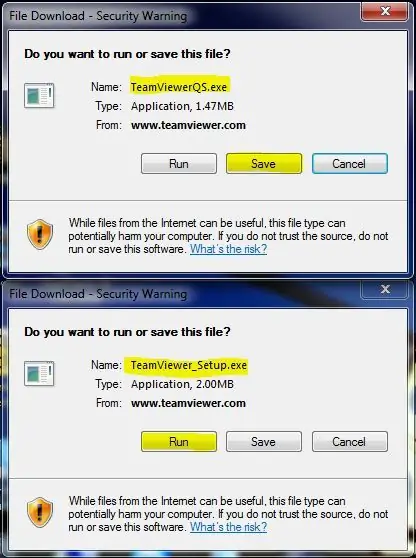
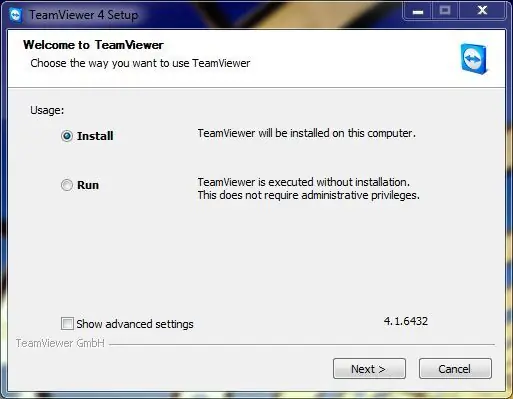
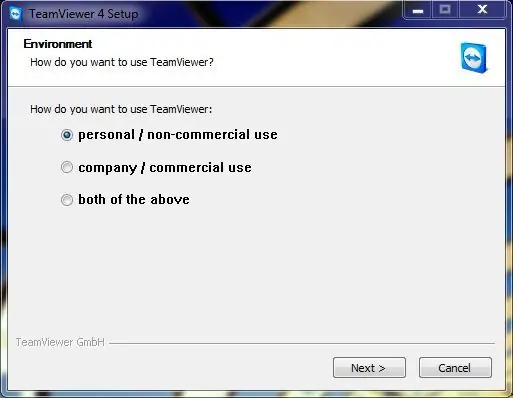
Za korisnike operativnog sistema Windows, Teamviewer podržava Windows 98 i novije verzije, pa ako baka koristi antikvitete, bit će sasvim u redu. Program je relativno mali (samo nekoliko megabajta) pa nema potrebe brinuti o prostoru na tvrdom disku. Puna verzija će vas pitati da li ćete koristiti program za ličnu upotrebu, komercijalnu upotrebu ili oboje. Licenca košta komercijalnu upotrebu. MOLIM VAS BUDITE ISKRENI. Takođe ćete primijetiti opciju da Teamviewer započne s prozorima. Nemojte to činiti osim ako ne namjeravate daljinski upravljati vlastitim računarom, a da druga osoba ne pokreće program. Ovo će također zahtijevati trajnu lozinku za pristup koja se obično nasumično postavlja pri svakom otvaranju programa.
Za korisnike QuickSupport instalacija nije potrebna. Program radi direktno iz preuzete datoteke. Preporučio bih spremanje datoteke radi bržeg pristupa.
Korak 3: Kako se koristi
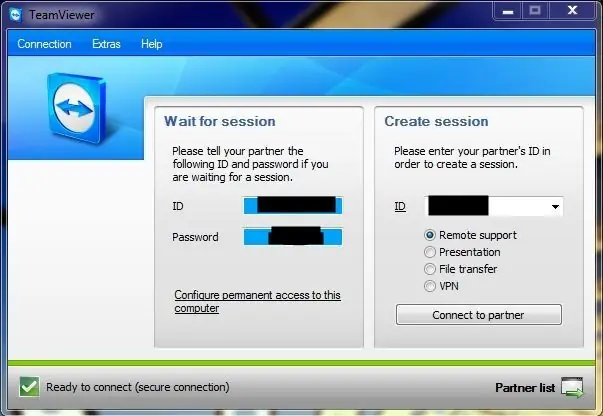
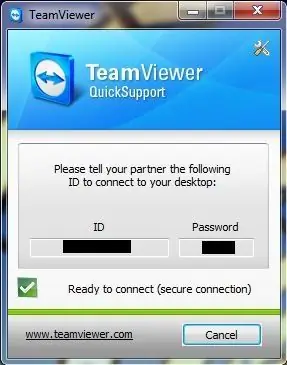
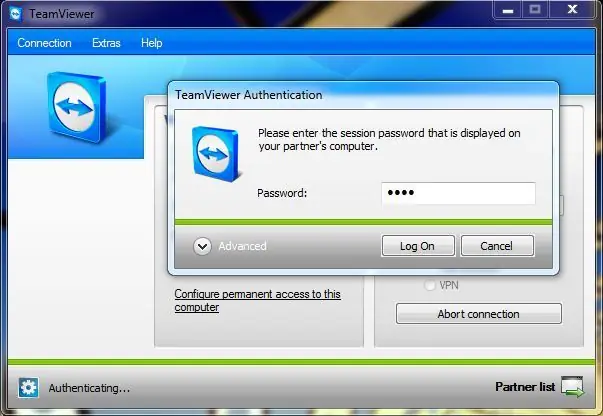
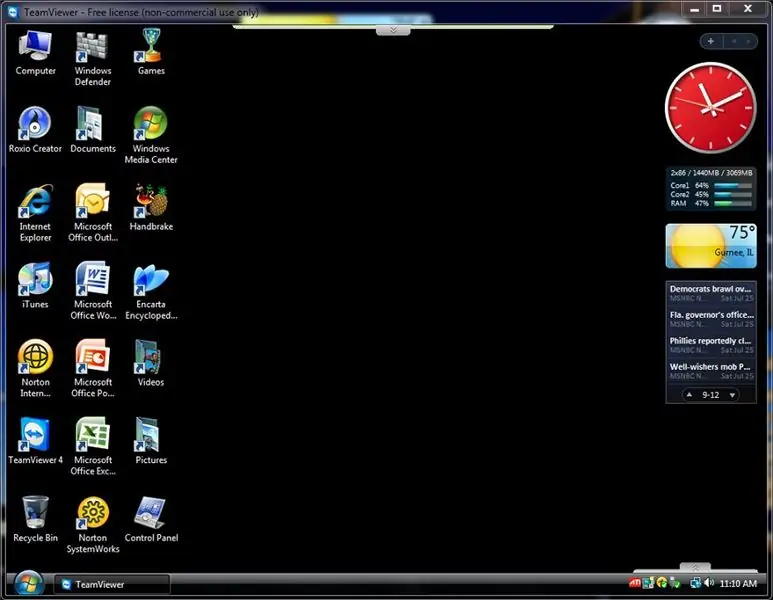
Ovaj sjajan program je vrlo jednostavan za korištenje. Svaki modul ima ID broj i lozinku. Lozinka se mijenja svaki put kada se program otvori, osim ako ne postavite stalnu. Za aplikaciju QuickSupport, ID se također može promijeniti. U vašoj punoj verziji Teamviewer -a druga osoba otvara svoju verziju programa i govori vam svoj ID broj koji upisujete u prazno polje za identifikaciju s desne strane. Uvjerite se da je odabrana "Remote support" i pritisnite "Connect to partner". Tada će se od vas tražiti da unesete njihovu lozinku koju vam također moraju reći. Tada biste trebali moći vidjeti i kontrolirati njihov računar.
Korak 4: Razne bilješke
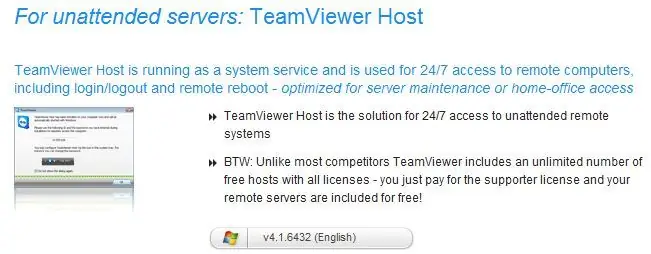
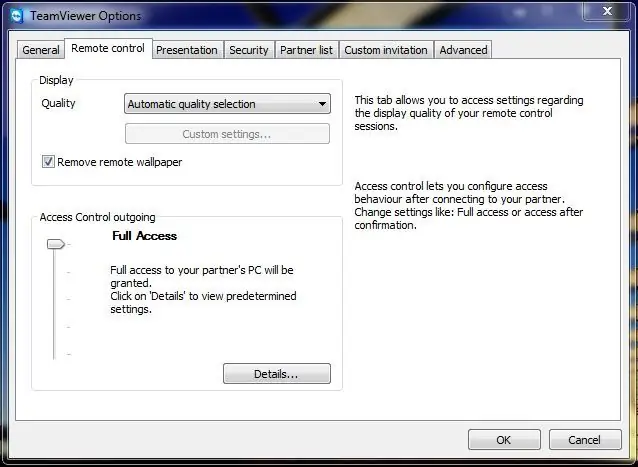
Ako namjeravate daljinski upravljati računarom ili serverom bez nadzora, isprobao bih novi program Teamviewer Teamviewer Host.
Najvjerojatnije ćete primijetiti da gostujuća radna površina na vašem računaru neće izgledati tako dobro. Performanse i kvaliteta mogu se promijeniti u izborniku opcija (kartica "Daljinsko upravljanje") zajedno s time da li se odlučujete za pokretanje s prozorima ili ne (kartica "Općenito"). Idite na "Dodaci", a zatim "Opcije" za pristup. Jedna od drugih opcija osim daljinskog upravljanja uključuje stvari poput prijenosa datoteka. VPN i prezentacije. Neki od njih, poput prijenosa datoteka, dostupni su tokom daljinskog upravljanja kao opcije na karticama na rubu ekrana. Dijelitelj radne površine i dalje ima kontrolu nad svojim računarom, a oni se i dalje mogu kretati oko miša i upisivati stvari. To je dobro ako moraju unijeti neku vrstu lozinke za vas ili ako učite "majmun vidi majmuna kako radi" tehnika. NOVO: sada pomoću aplikacije Google Play/ App Store sada možete pomoći svojim prijateljima i porodici sa Teamviewer -om u pokretu na Androidu, iPodu ili iPhoneu.
Preporučuje se:
Kako promijeniti izgled radne površine u sistemu Windows 7?: 5 koraka

Kako promijeniti izgled radne površine u operativnom sistemu Windows 7 ?: Možda ste razmišljali o promjeni pozadine radne površine. Ovo uputstvo pokazuje kako promijeniti pozadinu. to je za korisnike operativnog sistema Windows 7. Ako želite promijeniti pozadinu radne površine, ali ne znate kako, pogledajte je! Nadam se da je ovo uputstvo
Rainmeter - Postavljanje minimalne radne površine (Win 10): 30 koraka

Rainmeter - Postavljanje minimalne radne površine (Win 10): Hvala što ste pogledali ovo uputstvo! Ovaj vodič će vam pomoći da kreirate minimalno postavljanje radne površine s nekim korisnim widgetima, pomažući vam da očistite radnu površinu od nereda. Imajte na umu da je ovaj vodič napravljen na umu za Windows 10
Reaktivno svjetlo za muziku -- Kako napraviti super jednostavno muzičko reaktivno svjetlo za poboljšanje izgleda radne površine .: 5 koraka (sa slikama)

Muzičko reaktivno svjetlo || Kako napraviti super jednostavno muzičko reaktivno svjetlo za poboljšanje izgleda radne površine: Hej šta ima ljudi, danas ćemo izgraditi vrlo zanimljiv projekt. Danas ćemo izgraditi muzičko reaktivno svjetlo. LED dioda će promijeniti svoju svjetlinu prema bas koji je zapravo niskofrekventni audio signal. Vrlo je jednostavno za izgradnju. Mi ćemo
Koristite Galaxy Zoo za stvaranje pozadine radne površine: 5 koraka

Upotreba Galaxy Zoo -a za stvaranje pozadine radne površine: Galaxy Zoo je projekt koji koristi crowdsourcing za pomoć u klasifikaciji slika galaksija. To je također odličan način da pronađete zanimljive zvijezde. Evo kako stvoriti vlastitu jedinstvenu pozadinsku sliku zvijezde koristeći Galaxy Zoo
Promijenite pretvarač na LCD ekranu radne površine: 3 koraka

Promijenite pretvarač na LCD ekranu radne površine: Dakle, uključili ste računalo, a zatim ste vidjeli da se pokreće kao i obično, ali odjednom je nestalo. Stoga ste odlučili ponovo ga pokrenuti iz nekog čudnog razloga, ali onda shvatite da postoji problem.Vaš problem je: Pretvarač (povezuje napajanje t
