
Sadržaj:
- Autor John Day [email protected].
- Public 2024-01-30 08:09.
- Zadnja izmjena 2025-01-23 14:37.

Ovo je drugačiji način upravljanja računarom pomoću lasera. Za razliku od načina [https://www.instructables.com/id/Control-your-Computer…-with-a-LASER!/ icinnamon], ovaj uređaj koristi web kameru i laser za kontrolu kursora na vašem računaru. Možete čak i kliknuti jednostavnim isključivanjem lasera na djelić sekunde. ~ Robert Collier
Korak 1: Preuzmite softver i nabavite lasersku ili infracrvenu olovku


Prvo morate preuzeti Microsoft Visual C#. Nakon što preuzmete Microsoft Visual C#, preuzmite Laser Interaction. Naziv datoteke vjerojatno će biti zaista čudan, pa ga preimenujte u Laserska interakcija. Sada će vam za upotrebu trebati laserska ili infracrvena olovka. Prva slika je shema koju sam napravio od jednostavne IC olovke koju možete napraviti. Koristim otpornik od 100 ohma jer koristim 5 volti s USB kabela. Morate imati trenutni prekidač na tasteru. Koristio sam normalno otvoren prekidač pa kad pritisnem dugme, on će kliknuti. Takođe sam kupio jeftin laser od 5 dolara od radioshacka. Siguran sam da možete pronaći jeftinije, ali volim radioshack stvari.
Korak 2: Odlučite šta ćete koristiti i kako


Možete koristiti ili IR olovku ili laser, ali zahtijevaju različite postavke web kamere. Ako koristite laser, morate web kameru staviti negdje tako da bude usmjerena prema zidu. Ako koristite IC olovku, vaša web kamera mora biti okrenuta prema vama dok je koristite. Ako koristite IC olovku, također morate otići u postavke web kamere i postaviti je tako da se slika vodoravno ogleda. Za ovaj projekt koristim logitec quickcam, ali možete koristiti i druge.
Korak 3: Pokretanje i prilagođavanje programa
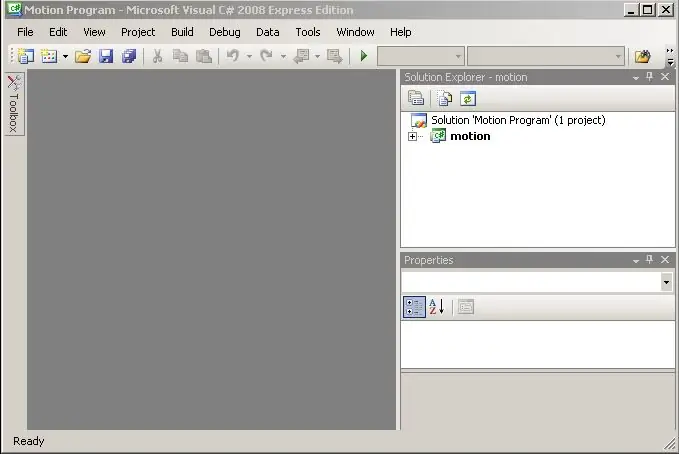
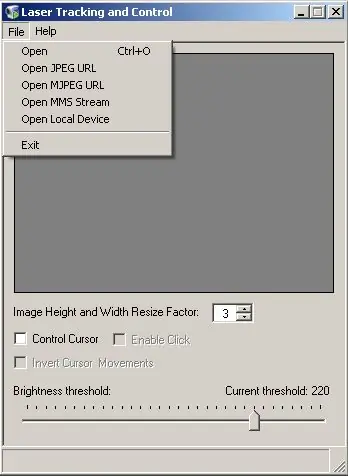
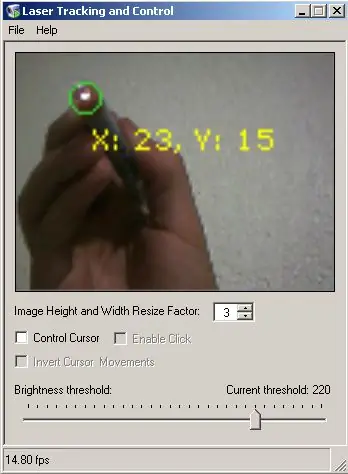
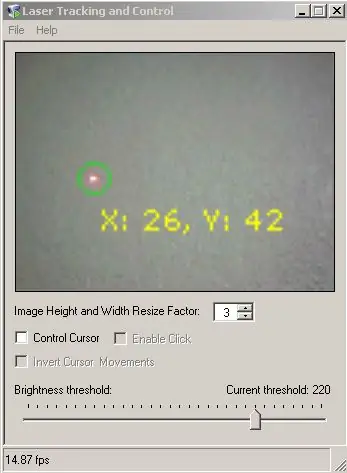
Najprije otvorite mapu Laser Interaction i tu je ikona motion koja otvara Microsoft Visual C#. Nakon što se otvori, kliknite gumb Pokreni. Nakon toga će se pojaviti prozor. Kliknite na datoteku, a zatim otvorite lokalni uređaj. Ovo će prikazati listu s imenom vaše kamere. Pritisnite u redu i prikazat će se slika na kutiji. Njih ćete morati prilagoditi prag svjetline sve dok softver ne vidi jedino IR olovku ili laser. Znat ćete kada ste postigli pravi prag kada program samo postavi krug oko IC svjetla olovke ili laserske tačke. Pokušajte učiniti prag što je moguće nižim za optimalne performanse.
Korak 4: Konačno prilagođavanje
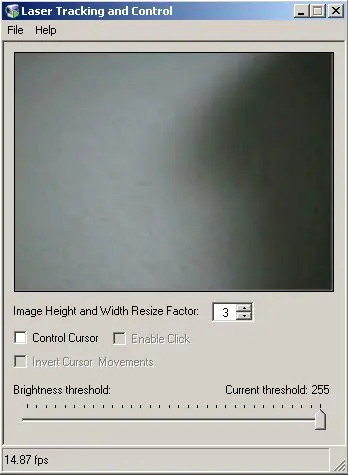
Nakon što sve prilagodite, idite na upravljačku ploču i opcije foldera i učinite ih tako da možete otvoriti stvari samo jednim klikom, jer program trenutno samo jednom klikne. Nakon toga označite okvire kontrolnim kursorom i omogućite klik. Sada će vaša laserska ili infracrvena olovka kontrolirati kursor i klik. Samo provjerite koristite li laser, web kamera je usmjerena prema zidu, a za IR olovku je usmjerena prema vama, a slika preslikana. Odmaknite infracrvenu olovku od ekrana i kursor će se pomaknuti. Pomaknite laser po zidu tako da ga kamera može vidjeti i kursor će se pomicati. Sada nema potrebe za mišem. Molim vas glasajte za mene, jer sam uložio mnogo truda u ovu instrukciju. Nije toliko precizan kao drugi poput onih koji koriste wiimotes, ali djeluje.
Preporučuje se:
Upravljajte računarom glavom!: 6 koraka (sa slikama)

Kontrolirajte svoj računar glavom!: Zdravo, stvorio sam sistem koji vam omogućava da kontrolirate miš vašeg računara samo pomicanjem glave. Ako vam se sviđa moj projekt, ne ustručavajte se glasati za mene na Arduino takmičenju 2017 .;) Zašto sam ovo napravio? Htio sam napraviti objekt koji video igre čini
Upravljajte računarom koračnim motorom!: 9 koraka (sa slikama)

Upravljajte svojim računarom s koračnim motorom !: U jednom od mojih prethodnih instrukcija, pokazao sam vam kako možete koristiti koračni motor kao rotacijski davač. U ovom Instructable -u naučimo kako ga možemo koristiti za upravljanje računarom. Dakle, bez daljnjih odlaganja, počnimo
Upravljajte računarom LASEROM!: 5 koraka (sa slikama)

Upravljajte računarom … S LASEROM !: Jeste li ikada bili iznervirani jer se morate približiti računaru dok ga koristite? Jeste li ikada poželjeli bežični miš, ali ga niste baš kupili? Pa evo privremenog rješenja za vas! Ovo vam omogućuje kontrolu kretanja miša
Upravljajte računarom pomoću iPod Touch -a ili iPhone -a: 4 koraka

Upravljajte računarom pomoću iPod Touch -a ili iPhone -a: Ovo je moje prvo uputstvo pa mi je žao ako nije najbolje. Jeste li ikada poželjeli sjediti na kauču ili krevetu i na lak način kontrolirati svoje Mac ili Windows uređaje. Ova instrukcija će vas naučiti kako u potpunosti kontrolirati vaš kompjuter sa svojim Ipo -om
Upravljajte svojim iPhoneom ili iPod -om Dodirnite računarom: 4 koraka

Upravljajte svojim iPhoneom ili iPod-om dodirom s računarom: Ovaj Instructable će vas naučiti kako koristiti veence, program dostupan od Cydije, koji će vam omogućiti kontrolu vašeg iPhone-a ili iPod-a putem VNC-a na vašem računaru. To zahtijeva da imate:- iPhone ili iPod touch koji je provalio u jail sa Cydia-računarom
