
Sadržaj:
- Korak 1: Nabavite namjenski računar
- Korak 2: Nabavite OS
- Korak 3: Instalirajte OS
- Korak 4: Postavite VNC
- Korak 5: Instalirajte FTP
- Korak 6: Konfigurirajte FTP korisnike
- Korak 7: Konfigurirajte i aktivirajte FTP poslužitelj
- Korak 8: Instalirajte HTTP podršku, sjednite i opustite se
- Korak 9: Instalirajte server za video igre (nije obavezno)
- Korak 10: Naprijed portove
- Korak 11: Nabavite besplatnu domenu
- Korak 12: Isprobajte
- Autor John Day [email protected].
- Public 2024-01-30 08:09.
- Zadnja izmjena 2025-01-23 14:37.

Jeste li ikada željeli imati mjesto na kojem biste mogli čuvati svoje datoteke i pristupiti im gdje god imate internetsku vezu? Recite da ste htjeli imati svoju muzičku biblioteku na raspolaganju u slučaju da želite pjesmu pokloniti nekom od svojih prijatelja, ili ste možda htjeli dopustiti rodbini da preuzme cijelu biblioteku fotografija sa odmora, ili vam je možda potrebno mjesto za održavanje programa koje pišete ili karte koje napravite. Šta kažete na web stranicu? Jeste li ikada željeli imati svoju web stranicu? Sve se to može postići pomoću kućnog web servera … i više!
Zapravo je vrlo jednostavno postaviti web server kod kuće. Ovo ću koristiti dok sam na fakultetu da ugostim servere igara, napravim rezervnu kopiju datoteka van mreže i podijelim datoteke sa prijateljima. Budući da će PC koji hostuje poslužitelj biti u mojoj kući, a ja u spavaonici, očito ne mogu samo proći i početi mijenjati sistemske postavke, pa će nam trebati neka vrsta daljinskog pristupa. Takođe, očigledno će vam trebati namjenski računar, koji možete ostaviti da radi i ostati povezan cijelo vrijeme. Koja je korist od servera koji se stalno smanjuje? Ovaj računar ne mora biti odličan, ali zapamtite, što više radite na njemu, računar mora biti brži da ne zaostaje (duh).
Korak 1: Nabavite namjenski računar



Nekima će ovaj korak biti lak, a drugima težak. Već sam imao računar koji zapravo nisam koristio (prvobitno je to bio stari računar mojih roditelja, ali je onda umro i obnovio sam ga sa jeftinim delovima, ali pošto sam već imao računar, nisam ga baš mnogo koristio).
Sistemske specifikacije: AMD Sempron 64 2600+ (overclockan na 1,85 GHz) 1,5 GB DDR RAM -a nVidia GeForce4 MX420 64 MB (GPU zaista nije važan, poslužiteljima nisu potrebne dobre video kartice, čak ni integriranih ima dosta) 60 GB tvrdog diska (IDE) (nije to je dobro za poslužitelj, ali dovoljno dobro, nisam želio potrošiti novac na ovo) DVD i CD pogon (trebat će vam barem CD pogon za instaliranje OS -a, osim toga, nije potrebno) 3 Ethernet kartice (trebat će vam najmanje 1) Ovaj sistem radi vrlo dobro kao poslužitelj, pa bi sve preko ovoga bilo još bolje. Rekonstrukcija ovog računara koštala je oko 100 USD (već je imao RAM, kućište, optičke pogone i čvrsti disk), a krajem 2007. sam ga obnovio.
Korak 2: Nabavite OS


Za svoj server koristim Ubuntu Linux 8.04. Linux je odličan serverski OS i jedan je od glavnih operativnih sistema iza profesionalnih web servera (poput Googlea, ako se dobro sjećam, Google koristi Linux servere). Međutim, Linux može biti zbunjujući za nove korisnike, pa ću koristiti verziju za računare umjesto verzije servera. Desktop verzija ima grafičko korisničko sučelje (GUI) pa nećete morati konfigurirati poslužitelj pomoću svih naredbi terminala. To što nije "serversko izdanje" ne znači da ne može pokrenuti odličan server!
Ako imate 64 -bitni računar, poželjet ćete 64 -bitnu verziju Linuxa. Ovo su 64 -bitni čipseti: -AMD Athlon64 -AMD Athlon64 X2 -AMD Turion64 -AMD Turion64 X2 -AMD Sempron64 (nije službeno označen kao Sempron64, ali će imati logotip AMD 64 na pakovanju) -Intel Core 2 -Intel Core 2 Duo - Intel Core 2 Quad Ako imate 32 -bitni računar, ne možete koristiti 64 -bitno izdanje, pa nabavite 32 -bitnu (x86) verziju. Ovo su uobičajeni 32 -bitni procesori: -AMD Athlon -AMD AthlonXP -AMD Sempron -AMD Duron -Intel Pentium 1/2/3/4/M/D -Intel Celeron (neki novi mogu ipak biti 64 -bitni kompatibilni) Preuzmite Ubuntu na www.ubuntu.com Preporučujem korištenje BitTorrenta za preuzimanje. Nakon što dobijete ISO sliku bilo koje verzije koju ćete koristiti, narežite.iso datoteku na prazan CD pomoću programa za snimanje CD -a po vašem izboru.
Korak 3: Instalirajte OS

Stavite CD u računar i uključite ga. Uz malo sreće, doći će do ekrana Ubuntu CD -a. Odaberite svoj jezik, a zatim odaberite prvu opciju u izborniku (ne Instaliraj, mislim da je to Test ili LiveCD ili nešto slično). Nastavit će se učitavati i uskoro ćete vidjeti Ubuntu radnu površinu.
Sada, ako želite dvostruko pokretanje (imati i Windows i Linux na istom računaru), idite na System-> Administration-> Partition Editor. Ovo možete koristiti za promjenu veličine Windows (FAT32 ili NTFS) particije i ostavljanje praznog prostora za instalaciju Linuxa. Nakon promjene veličine i primjene, ili ako ćete samo instalirati Linux, dvaput kliknite ikonu "Instaliraj" na radnoj površini. Slijedite vođena podešavanja, odabirom "Koristi najveći kontinuirani slobodni prostor" kao lokaciju za instaliranje. Nakon što instaliranje završi, ponovo pokrenite računar. Trebali biste dobiti GRUB (bootloader, crni ekran s izbornikom sa popisom svih instaliranih operativnih sistema na vašem računaru). Odaberite Ubuntu s popisa i pritisnite Enter. Nakon što se pokrene, prijavite se pomoću imena i lozinke koje ste unijeli tokom procesa instalacije. Sada biste trebali vidjeti Ubuntu radnu površinu. Sada ste spremni za posluživanje!
Korak 4: Postavite VNC


Pa, sada kada imate instaliran operativni sistem, htjet ćete omogućiti neku vrstu daljinskog pristupa. Sa daljinskim pristupom, moći ćete da se povežete sa serverom pomoću drugog računara i vidite ekran servera. Također ćete moći koristiti miš i tastaturu na udaljenom računaru za upravljanje vlastitim mišem i tastaturom servera, što znači da možete koristiti server s bilo kojeg mjesta na Internetu.
Da biste postavili pristup udaljenoj radnoj površini, idite na Sistem-> Postavke-> Udaljena radna površina. Označite sljedeće: "Dozvoli drugim korisnicima da vide vašu radnu površinu" "Dozvolite drugim korisnicima da upravljaju vašom radnom površinom" "Zahtijevajte od korisnika da unese ovu lozinku:" Zatim unesite lozinku u polje Lozinka. Postoji ograničenje broja znakova, tako da vaša lozinka mora biti prilično kratka. Ovu lozinku morate unijeti na udaljenom računaru prije nego što vidite radnu površinu servera.
Korak 5: Instalirajte FTP

Sada možete pristupiti svom računaru sa drugog računara, ali kasnije ću saznati kako da koristim ovu funkciju. Prvo, završimo osnovno postavljanje našeg servera.
FTP (File Transfer Protocol) je sistem koji se koristi za otpremanje i preuzimanje datoteka na i sa servera. U osnovi, to je kao da imate mapu na Internetu, možete imati više mapa u koje kopirate datoteke. Možete čak koristiti i Windows Explorer za pristup svojoj internetskoj mapi i prevući datoteke u nju da biste ih učitali. Tada svojim prijateljima možete dati račun i oni ih mogu učitavati i preuzimati, eliminirajući potrebu za ubacivanjem datoteka u e -poštu. Za ovo ću koristiti Pro FTP Daemon (proftpd), Linux program koji pokreće FTP server na vašem računaru. Također ću koristiti gproftpd, grafički interfejs (GUI) koji vam omogućava postavljanje proftpd -a bez potrebe za uređivanjem tekstualnih datoteka ili korištenjem kodova terminala. Znam da ovo može zvučati zbunjujuće, ali u stvarnosti je to vrlo jednostavno. Počnite otvaranjem terminala (Applications-> Accessories-> Terminal). Postoje i drugi načini instaliranja programa (ako apsolutno ne podnosite terminal), ali osobno mislim da je brže koristiti terminal samo ako znate što tražite. Nakon što se otvori, upišite: sudo apt-get install proftpd i pritisnite ENTER. Reći će "lozinka:", unesite lozinku (onu koju ste postavili tokom instalacije), a zatim ponovo pritisnite ENTER. Neće stavljati zvjezdice ili točke dok unosite lozinku, stoga ne brinite ako ne vidite nikakve naznake da ste unijeli lozinku. Zatim će se provlačiti kroz hrpu stvari, možda će od vas tražiti da pritisnete Y ili N (Da ili Ne) za instalaciju, očito pritisnite Y. Zatim, nakon što to učinite (vratit će se na @ liniju), upišite: sudo apt-get install gproftpd i pritisnite ENTER. Ovaj put vas ne bi trebao pitati za lozinku jer ste je već unijeli, ali ako vas pita, samo ponovite gore navedeno. Kada se naredba izvrši, spremni ste za konfiguraciju.
Korak 6: Konfigurirajte FTP korisnike

A sada zabavni dio. Idite na Sistem -> Administracija -> GPROFTPD i unesite svoju lozinku ako to traži. Trebali biste se suočiti s GPROFTPD prozorom. Vaš poslužitelj vjerojatno neće biti aktiviran, niti će biti postavljen, pa ga moramo prvo proći i konfigurirati.
Prvo idite na karticu Korisnici. Ovdje ćete sami otvoriti račun. Prilično je samo po sebi razumljivo, ali evo podataka koje trebate popuniti: Korisničko ime: samo unesite sve što želite da vaše korisničko ime bude na vašem serveru. Ovo ćete koristiti za prijavu. Ne može imati velika slova ili nestandardne znakove, samo mala slova i brojeve. Lozinka: opet samo po sebi razumljiva, mala slova i brojevi. Imajte na umu da neće zamaskirati vašu lozinku, pa ako unesete privatnu lozinku, ne dopustite da vaši prijatelji vide vaš ekran! Grupa: Nisam previše siguran u ovo, samo unesite naziv grupe. Ja bih stavio "administratore" jer ste administrator, a za prijatelje "korisnike" (osim ako nisu zaista posebni i ako ih želite klasificirati i kao administratore: P) Opet, samo mala slova i brojke. Komentar: Unesite ko je zaista račun ("ja" radi za vas, ili ovdje stavite prava imena svojih prijatelja). Opet samo mala slova i brojevi. Shell: samo ostavite kako jeste, /dev /null. Ne znam čemu služi, ali radi dobro ako ostavite to tako. Označite "Zahtijevaj lozinku" i "Prikaži korisnika u statistici" (ako želite skrivenog korisnika, poništite odabir "Prikaži korisnika u statistikama") Maksimalne prijave: Postavite koliko istovremenih veza korisnik može otvoriti. Za tebe bih ja postavio više, za druge ljude niže. Velike su šanse da ćete vi biti ti koji će učitavati većinu datoteka, pa ćete zato dobiti više veza. Dozvolite prijave od: all, samo ostavite to. Za donji dio stavite korisnikov kućni direktorij. Za svoje sam stavio/home/adam/ftp. Pošto sam htio pristupiti svom kućnom direktoriju sa svog računa (/home/adam), stavio sam račun svih ostalih postavljen u poddirektorij moje kuće (/home/adam/ftp). Na taj način se FTP direktorij nalazi u kući mog korisničkog računa, a moj FTP račun može pristupiti FTP domu, kao i mom ličnom kućnom direktoriju. Preporučujem korištenje/home // za VAŠ matični direktorij, sa svim odobrenjima provjerenim, i/home // ftp za vaše prijatelje (provjerite dozvole kako vam odgovara). Dozvole su jasne same po sebi, da biste omogućili korisniku da izvrši određenu radnju na datoteci ili fascikli, označite okvir. Nakon što postavite korisnika, kliknite gumb "Dodaj" da biste korisnika dodali na popis. Ponovite ovaj korak za onoliko korisnika koliko želite.
Korak 7: Konfigurirajte i aktivirajte FTP poslužitelj

Sada je zabavni dio. Zapravo, morate postaviti svoj FTP server na svoju mrežu, a on će na kraju biti na Internetu.
Vratite se na prvu karticu, karticu "Poslužitelji". Već je prilično postavljen, ali evo nekoliko opcija koje biste možda htjeli promijeniti. IP adresa servera ili naziv hosta: preporučio bih da ovo ostavite na 0.0.0.0, što znači da će automatski otkriti njegovu lokaciju i sam se konfigurirati. Alternativni identitet servera: Ovo možete koristiti za davanje imena poslužitelju. Nije obavezno, a ako mu želite dati ime, promijenite okvir u "Uključeno" Konfiguriranje NAT usmjeravanja: Postavite ovo na IP usmjerivača, ali čini se da nije potrebno, radi bez uključivanja, tako da nije velika stvar, samo ga ostavite isključenim i koristite ga samo ako imate problema. Adresa e-pošte administratora: Vi ste administrator, ovdje postavite svoju e-poštu. Koristite identitetske/obrnute pretrage: Nemate pojma šta ovo radi, ali Isključeno/Isključeno radi dobro Vremenski standard: Držite ga na lokalnom nivou, velika je vjerovatnoća da ljudi koji koriste vaš FTP znaju u kojoj vremenskoj zoni živite. Port: Ostavite ovo na 21, to je standardni FTP port. Ako želite to promijeniti i znati šta radite, nastavite, ali ako ne znate šta je ovo, ostavite to na 21. Opseg pasivnih portova: Ne znam, ostavite zadano i trebali biste biti u redu Maksimalne veze: Ovo je koliko ukupno (od svih korisnika) veza dozvoljava vaš poslužitelj. Zadano je ovdje u redu. Maksimalni pokušaji prijave: Pretpostavljam da je ovo zbog loših pokušaja lozinke. Više volim ovo postaviti jer znam da ljudi mogu pokvariti svoju lozinku. To što ste zabrljali lozinku ne znači da ste haker, pa dozvoljavam 40 pokušaja na mom serveru. Brzina prijenosa: Postavite ovu vrijednost više od maksimalne brzine mreže povezane s poslužiteljem, to će osigurati da se vaš poslužitelj neće usporiti bez potrebe. Ako za prijenos koristite i LAN i Internet, postavite ovo više od 1000 jer se LAN može prenijeti mnogo brže i prijenos LAN -a će se usporiti bez razloga. Internet jednostavno neće postići maksimalnu brzinu, ali to je očito. Brzina preuzimanja: Isto kao gore, postavio sam je na visoku (1000) kako bih spriječio spor prijenos LAN -a. Automatski uklanjanje prekinutih otpremanja: Uključujem ovo. Na taj način, ako neko otkaže upload, nećete dobiti pola datoteke na vašem serveru (pola datoteke je prilično beskorisno i troši prostor). UREDU! Sada ste konfigurirali. Kliknite "Primijeni" da biste primijenili promjene postavki. Sada za veliki, kliknite gumb "Aktiviraj" i status vašeg poslužitelja će se promijeniti u "Aktiviran". To znači da ste sada ONLINE! (pa, ne baš, vaš server je uključen, ali samo na vašoj LAN mreži, o tome kasnije).
Korak 8: Instalirajte HTTP podršku, sjednite i opustite se


Mislio sam da je FTP malo težak (ili barem dugačak?), Ne treba se bojati. Postavljanje HTTP podrške je krajnje jednostavno.
Upišite ovo u Terminal: sudo apt-get install apache2 i pritisnite Enter, upišite svoju lozinku ako je potrebno i pritisnite Y ako je potrebno. Sada, sjednite i opustite se, HTTP server je pokrenut! (usput, kućni direktorij vaše web stranice je /var /www, tamo stavljate svoje html datoteke)
Korak 9: Instalirajte server za video igre (nije obavezno)


Neću ulaziti u detalje o ovoj igri, jer su sve igre različite i svi igraju različite igre. Međutim, ako želite, možete koristiti svoj novi server za pokretanje servera za video igre.
PROBLEM! Većina video igara je napisana za WINDOWS … ali naš server to ne radi: (Odgovor? Wine. Wine je program koji vam omogućava da pokrećete Windows programe u Linuxu. 3D podrška nije savršena, pa same igre često imaju greške ili grafičke probleme, ali namjenski poslužiteljski programi za te igre obično rade besprijekorno. Opet, koristite Terminal za instaliranje Wine-a jednostavnom naredbom: sudo apt-get install wine Do sada biste trebali znati kako to koristiti. Nakon instalacije Wine-a, imati fasciklu /home//.wine/drive_c/ (morate kliknuti Prikaži skrivene datoteke u pregledniku datoteka da vidite.wine, jer se sve sa tačkom ispred smatra skrivenim u Linuxu). Ovo je ekvivalent vašeg Windows -a C: pogon. Svi programi koje biste imali na svom C: pogonu idu u ovu mapu, jer Wine vidi ovu mapu kao vaš virtualni C: pogon. U mom slučaju, /home/adam/.wine/drive_c/gmodserver/orangebox /srcds.exe je lokacija programa koji mi je potreban. Možete napraviti pokretač na radnoj površini za pokretanje vašeg servera (pod pretpostavkom Izvor Ovdje je namjenski server). Vrsta - Naziv aplikacije - Garry's Mod Server naredba - wine C: /gmodserver/orangebox/srcds.exe -gara garrysmod Komentar - Pokrenite Garryjev Mod Server Sada biste trebali dobiti lijepu ikonu na radnoj površini, koju možete koristiti za pokretanje vašeg servera. Uživajte u igranju:)
Korak 10: Naprijed portove


Šta? Forward portovi? Što je to? Prosljeđivanje portova je opcija dostupna u gotovo svim kućnim usmjerivačima. Budući da se vaš poslužiteljski računar vjerovatno nalazi iza usmjerivača (vaša kućna mreža je lokalna mreža [LAN] s usmjerivačem koji ga povezuje s internetom), IP adresa vašeg računala (broj koji drugi računar koristi za razgovor s PC -jem servera) radi u vašoj lokalnoj mreži (svi računari povezani su na vaš usmjerivač). Da bi vanjski svijet (Internet) mogao direktno razgovarati s vašim serverom, vaš usmjerivač mora dopustiti njima da komuniciraju. Obično bi vanjski svijet (Internet) razgovarao s vašim usmjerivačem, a usmjerivač bi tu poruku prenio na vaš računar. Ovo odlično funkcionira za pregledavanje, ali ne i za posluživanje. Da bismo otvorili ovaj komunikacijski kanal, moramo pogledati portove. Portovi su "kanali" koje različiti programi koriste za razgovor. Neki uobičajeni portovi: 21 - FTP80 - HTTP5900 - VNC29070 - Jedi Academy (koristi se za hostovanje JKA servera) Ima ih još mnogo (poput 65 hiljada njih lol) ali to nije poenta. Poanta je u tome da vam je potrebno da port na vašoj internetskoj IP adresi bude direktno povezan s portom na lokalnoj IP adresi vašeg poslužitelja. Da biste to učinili, otvorite stranicu postavki usmjerivača (za to morate znati korisničko ime i lozinku administratora). Stranica usmjerivača obično je na https://192.168.1.1, mada neke mogu biti na https://192.168.0.1, https://192.168.2.1 ili na drugim adresama. Ako se ne možete povezati, pogledajte priručnik s uputama za usmjerivač ili ga pretražite na Googleu. Nakon što uđete, morate pronaći Prosljeđivanje portova. Moj Netgear ima to pravo sa strane, nisam siguran za druge marke. Odavde možete ići na posao. Morat ćete znati lokalni IP računara poslužitelja (to možete pronaći ako desnom tipkom miša kliknete ikonu umrežavanja u gornjem desnom kutu zaslona, ikonu s dva računala i odaberete Informacije o vezi, to je "IP Adresa "polje". Sada dodajte sljedeće postavke: (format: "ime" - TCP/UDP - početni port - krajnji port - 192.168.xx (zamijenite onim vašeg servera)) "VNC" - TCP - 5800 - 5900 - 192.168.xx "FTP" - TCP/UDP - 21 - 21 - 192.168.xx "HTTP" - TCP - 80 - 80 - 192.168.xx "Gmod" - TCP/UDP - 27015 - 27015 - 192.168.xx (zamijenite sa postavke vaše igre očigledno) Nakon što ovo primijenite, zaista biste trebali biti ONLINE.
Korak 11: Nabavite besplatnu domenu


U redu, znači imate server. Zar zaista mislite da će svi vaši prijatelji biti toliko željni da se prijave na https://75.185.355.1337 (očigledno nije pravi IP, ali većina vaših prijatelja to neće znati) da dobiju najnovije informacije? NE! Prisjećanje vašeg dugog, dosadnog IP-a koji se stalno mijenja teško je čak i onima koji ga razumiju. Ovo je Internet, a vi im govorite nešto poput dugačkog telefonskog broja. Potrebna vam je domena! Naziv domene je maska za vašu IP adresu. Kao i svaka druga web lokacija, i Googleovi serveri imaju IP adresu. Međutim, ne znate njihovu IP adresu, sve što znate je www.google.com. Pa, kako to da se možete povezati s njima bez poznavanja njihove IP adrese? Jer, domena www.google.com povezuje se s IP adresom Google poslužitelja i šalje joj zahtjeve. Problem s imenima domena je što koštaju novac za registraciju. Međutim, ako ste spremni na žrtvu, možete dobiti besplatne domene na www.no-ip.com. Nedostatak je to što će vaša domena biti.servegame.com ili nešto slično. Imaju gomilu domena na kojima možete izabrati (servegame, servehttp, serveftp samo da navedemo samo neke), ali ne možete dobiti svoju potpuno prilagođenu domenu. (Na primjer, mogu dobiti [i već sam dobio] https://calc.servegame.com, ali ne i https://calcprogrammer1.com [što bi koštalo novac za registraciju]) Osim imena, no-ip domene su odlične. Besplatne traju samo 60 dana, ali kad istekne, šalju vam e-poštu da besplatno možete produžiti korištenje domene. Morat ćete znati svoju IP IP adresu koju možete pronaći jednostavno guglanjem "Šta je moj IP" (dobit ćete gomilu web stranica koje će vam reći vaš IP). Koristite internetsku IP adresu pri postavljanju bez ip-a.
Korak 12: Isprobajte



Sada slijedi zabavni dio. Sve bi trebalo biti postavljeno i spremno za rad, sve što trebate učiniti je testirati. Započnite testiranjem http -a, jer je to najjednostavnije. Jednostavno otvorite svoj preglednik i upišite "https://.com" i pritisnite Enter. Uz malo sreće, "Radi!" bi se trebala pojaviti (testna poruka iz apache2, možete promijeniti datoteku u /var /www nakon što znate da zaista radi). Ako nije, pokušajte "https:// [nema www. Ili.com, samo IP broj]". Ovo bi trebalo funkcionirati, ako ne radi, prosljeđivanje portova ne radi. Ako ništa od navedenog ne uspije, u krajnjem slučaju pokušajte <a href = "https://
Preporučuje se:
Učinite svoj vlastiti niskobudžetni Bluetooth muzički sistem: 5 koraka (sa slikama)

Napravite svoj vlastiti niskobudžetni Bluetooth muzički sistem: U ovom projektu ću vam pokazati kako sam " stopio " prljavi jeftini bluetooth muzički prijemnik sa mojim starim zvučnikom. Glavni fokus bit će na projektiranju jeftinog kola audio pojačala oko LM386 i NE5534. Bluetooth prijemnik
Učinite svoj vlastiti jednostavan terminom: 4 koraka (sa slikama)

Učinite vlastiti jednostavan Theremin: U ovom projektu ću vam pokazati kako funkcionira elektronički instrument Theremin i kako možemo stvoriti njegovu jednostavnu verziju uz pomoć 2 IC -a i samo nekoliko komplementarnih komponenti. Usput ćemo govoriti o tipovima oscilatora, kapacitetu tijela
Razvijte svoj vlastiti PS4 komplet za preslikavanje: 4 koraka
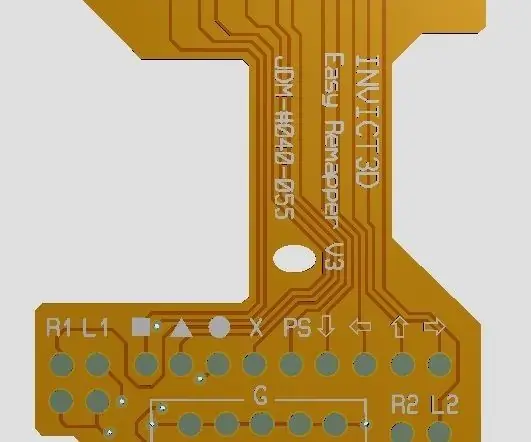
Razvijte svoj vlastiti PS4 Remapper Kit: Napravite svoj vlastiti PS4 Remapper Kit obrnutim inženjeringom FPC izgleda Remapper kompleta. Izlažite Gerber datoteke PS4 remapper kompleta. Gerber datoteke su vam dostupne, samo u inbox. Raspored se takođe može promeniti ako je potrebno
Učinite svoj vlastiti sjajan mjerač VU!: 4 koraka
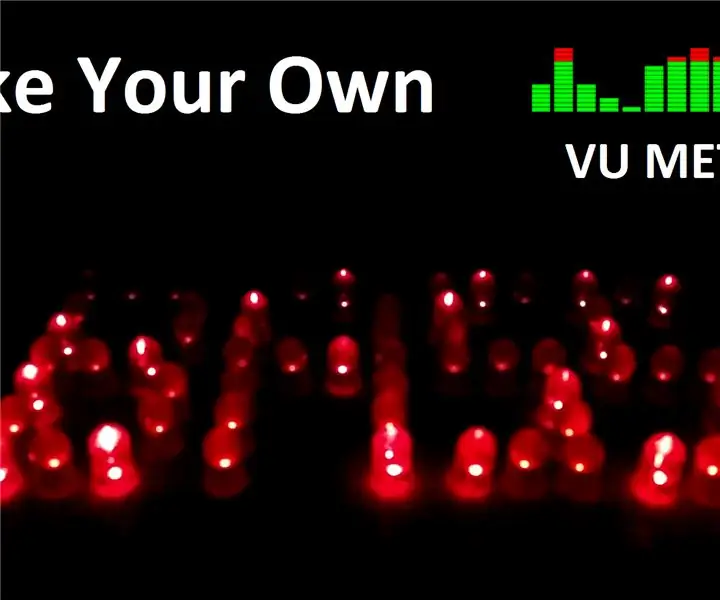
Učinite svoj vlastiti sjajan VU mjerač !: Danas ćemo pogledati VU mjerač, njegove osnove i njegovu izradu. Do kraja ovog vodiča napravit ćete vlastiti VU mjerač
Postavite drugi ekran na svoj sto: 7 koraka

Montirajte drugi ekran na svoj radni sto: Uvijek sam želio imati sekundarnu radnu površinu za upravljanje svim otvorenim prozorima i programima odjednom. Ali moj stol je premalen (i većinom pretijesan) za dva monitora koji stoje u blizini. Pa sam mislio, ako imam ekran ugrađen u moj sto, bi
