
Sadržaj:
- Korak 1: Nabavite sljedeće stavke:
- Korak 2: Preuzmite datoteku Adobe Illustrator
- Korak 3: Lasersko rezanje
- Korak 4: Provjerite drvo
- Korak 5: Montaža
- Korak 6: Spremni
- Korak 7: Kreirajte novu datoteku
- Korak 8: Uvezite datoteke
- Korak 9: Dodajte novu kameru
- Korak 10: Postavite novu kameru
- Korak 11: Dodajte okruženje
- Korak 12: Prilagođavanje okruženja
- Korak 13: Odaberite svoju prethodno dodatu kameru
- Korak 14: Vrijeme za iscrtavanje
- Korak 15: Gotovo
- Autor John Day [email protected].
- Public 2024-01-30 08:08.
- Zadnja izmjena 2025-01-23 14:37.

Uvod: Tokom master kursa Tehnologija za konceptualni dizajn od nas je zatraženo da istražimo novu tehnologiju koja odgovara našem glavnom projektu i da testiramo ovu tehnologiju izradom prototipa. Tehnologije koje smo odabrali su i virtualna stvarnost i mješovita stvarnost, kako bismo klijentima prikazali svoje koncepte na nov i sveobuhvatan način. Vidjeli smo da već postoji dosta DIY VR naočala na Instructables -u, ali dodali smo bitnu značajku kako bi ove naočare radile s MR -om, naime klizač koji kameri omogućuje snimanje stvarnog okruženja. Osim toga, dodali smo i podesiva sočiva kako bi naočare radile za osobe koje nose naočare ili kontaktna sočiva. Naočare su izrađene od šperploče od 5 mm, što ga čini čvršćim i izdržljivijim od kartonskih verzija.
Korak 1: Nabavite sljedeće stavke:
Smartphone + sketchfab aplikacija
5 mm šperploča (dimenzije)
Elastična traka (60 cm)
Heftalica ili komplet za šivanje
gumica x2
Plastično sočivo x2 (slično ovom)
www.beslist.nl/sport_outdoor_vrije-tijd/d0…
ili biste mogli biti otmjeniji sa Samsung gear 360 objektivima:
www.samsung-parts.net/epages/Samsung-Parts…
Korak 2: Preuzmite datoteku Adobe Illustrator
Promijenite promjer rupa za sočivo prema promjeru leća koje imate. Ako želite, možete personalizirati naočale dodavanjem ilustracija sa strana koje treba ugravirati.
Korak 3: Lasersko rezanje
Uvezite datoteku u softver za lasersko rezanje, stavite šperploču u stroj i pokrenite laserski rezač.
Korak 4: Provjerite drvo
Provjerite odgovaraju li leće unutar rupa. Ako nije, ponovno podesite veličinu rupa u Ai datoteci.
Korak 5: Montaža




Sastavite drvene ploče kao što je prikazano na slikama
Korak 6: Spremni




Sada je vrijeme da pogledate svoje 3D modele u VR -u! Jednostavan način je da se prijavite na Sketchfab i postavite svoje modele. Zatim preuzmite aplikaciju Sketchfab na svoj pametni telefon, potražite svoj model i pritisnite gornji desni gumb da biste ga vidjeli jedan pored drugog VR ili AR. Mješovita stvarnost još nije dodana u ovoj fazi, ali bit će to u bliskoj budućnosti. Još jedan realniji način prikaza vaših modela je iscrtavanje vašeg modela, na primjer, Solidworks Visualize. Ovdje modelu možete dodati realno okruženje i osvjetljenje, a nedostatak je to što panoramsko iscrtavanje traje dugo u usporedbi s postavljanjem na Sketchfab. Brzi vodič za iscrtavanje panorame Solidworks Visualize prikazan je u nastavku.
Korak 7: Kreirajte novu datoteku

Otvorite Solidworks Visualize i idite na file> new ili pritisnite Ctrl + N
Korak 8: Uvezite datoteke

Uvezite datoteke koje želite vidjeti u VR -u i postavite ih oko ishodišta
Korak 9: Dodajte novu kameru

Pritisnite karticu kamere u gornjem desnom kutu i dodajte novu kameru
Korak 10: Postavite novu kameru

Postavite novu kameru na željeno gledište povlačenjem strelica duž osi X-Y-Z
Korak 11: Dodajte okruženje

Pritisnite karticu biblioteke u gornjem desnom kutu i povucite jedno od okruženja u svoj radni prostor
Korak 12: Prilagođavanje okruženja

Pritisnite spljošteni pod i prilagodite postavke okruženja tako da odgovaraju vašim modelima
Korak 13: Odaberite svoju prethodno dodatu kameru

Dvaput kliknite na novu kameru koju ste stvorili da biste je prikazali s te tačke gledišta (kameru možete pronaći na kartici kamere u gornjem desnom kutu
Korak 14: Vrijeme za iscrtavanje

Pritisnite okidač pri vrhu ekrana da biste uredili postavke iscrtavanja (način izlaza: panoramski) i pokrenuli Pano iscrtavanje.
Korak 15: Gotovo

Nakon iscrtavanja slika je spremna za gledanje u virtualnoj stvarnosti
Preporučuje se:
Virtualna stvarnost na Raspberry Pi sa BeYourHero !: 19 koraka (sa slikama)

Virtualna stvarnost na Raspberry Pi sa BeYourHero !: Dobro došli u " Budi tvoj heroj " Nadam se da ste spremni za ulazak u sljedeću generaciju uranjanja u virtualnu stvarnost! Ovaj projekt pružit će vam potpunu kontrolu pokreta bilo kojim virtualnim herojem koji vam se sviđa jednostavnim skupom jeftinih uređaja koji koriste
Raspored sata: Vaš pomoćnik za virtuelnu produktivnost .: 6 koraka (sa slikama)

Sat rasporeda: Vaš pomoćnik za virtuelnu produktivnost. Ja sam profesionalni odlagač! Ovo zaključavanje dovelo me u vremensku petlju, gdje svakodnevica jednostavno leti bez ikakvog produktivnog rada. Kako bih pobijedio odugovlačenje, napravio sam ovaj jednostavan i brz sat koji mi raspoređuje posao. Sada se jednostavno mogu držati
Savjeti kako svoju ideju projekta pretvoriti u stvarnost: 6 koraka (sa slikama)
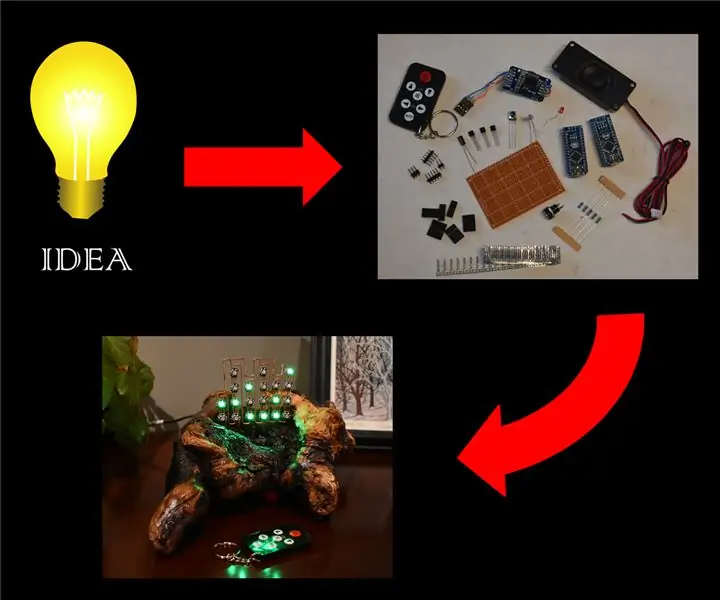
Savjeti kako svoju ideju projekta pretvoriti u stvarnost: Najkritičniji dio uspješnog projekta je imati zaista sjajnu ideju, ali ponekad je ideja lakši dio! Nakon toga slijedi naporan rad na pretvaranju slučajnog bljeska genija u nešto što ljudi " ooh " i " ah " ov
Napravite sami pametne naočare za proširenu stvarnost pomoću Arduina: 7 koraka

DIY Pametne naočare za proširenu stvarnost koristeći Arduino: Kako tehnologija brzo raste i integrira se u sve aspekte života ljudi, dizajneri i programeri pokušali su ljudima pružiti ugodnije iskustvo tehnologije. Jedan od tehnoloških trendova koji imaju za cilj olakšati život je nošenje
Naočare s tekućim kristalima za ambliopiju (naočare za vježbanje naizmjenične okluzije) [ATtiny13]: 10 koraka (sa slikama)
![Naočare s tekućim kristalima za ambliopiju (naočare za vježbanje naizmjenične okluzije) [ATtiny13]: 10 koraka (sa slikama) Naočare s tekućim kristalima za ambliopiju (naočare za vježbanje naizmjenične okluzije) [ATtiny13]: 10 koraka (sa slikama)](https://i.howwhatproduce.com/images/002/image-4775-39-j.webp)
Naočare s tekućim kristalima za ambliopiju (naočale za izmjenu okluzije) [ATtiny13]: ambliopija (lijeno oko), poremećaj vida koji pogađa približno 3% populacije, obično se liječi jednostavnim okularima ili kapima atropina. Nažalost, te metode liječenja zatvaraju jače oko na duge, neprekinute vremenske periode, bez
