
Sadržaj:
- Autor John Day [email protected].
- Public 2024-01-30 08:08.
- Zadnja izmjena 2025-01-23 14:37.
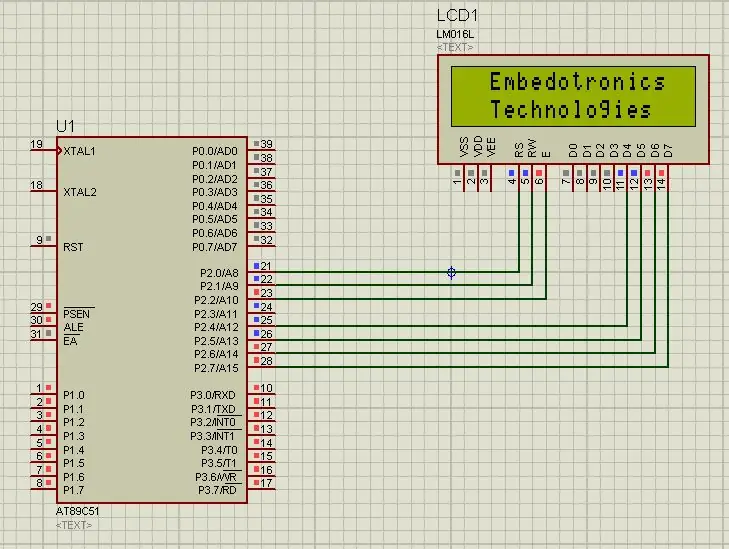
U ovom vodiču ćemo vam reći kako možemo spojiti lcd sa 8051 u 4-bitnom načinu.
Korak 1: Korišteni softver:
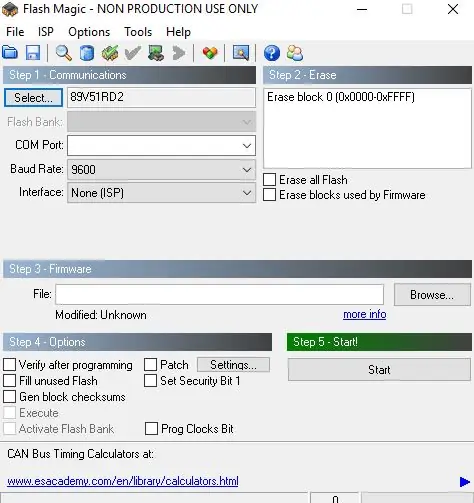
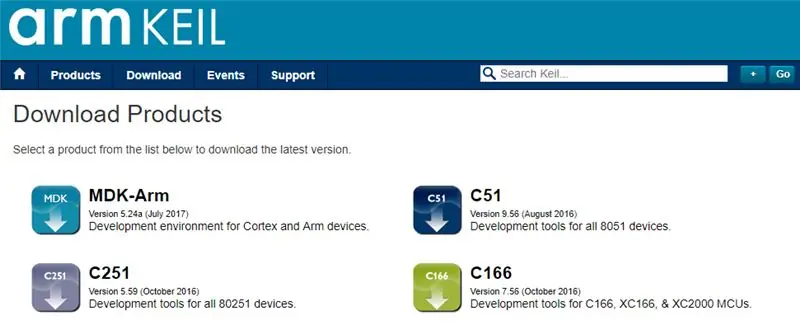
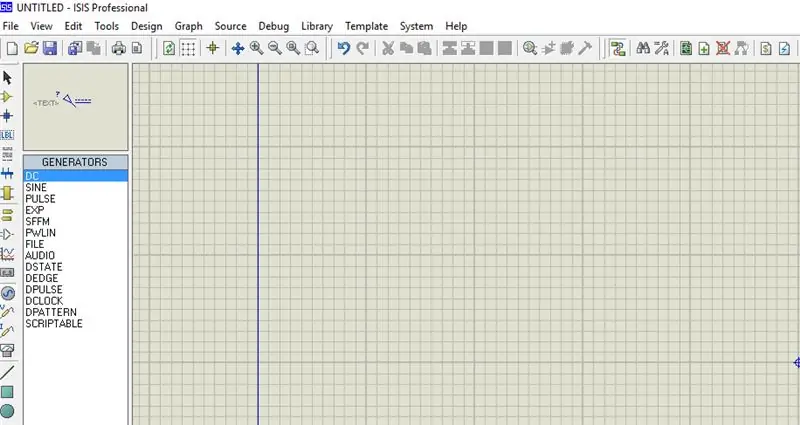
Kao što prikazujemo simulaciju proteusa, tako ste ZA KODIRANJE I SIMULACIJU TREBALI:
1 Keil uvision: Njihovi proizvodi su veliki od keila. pa će vam biti potreban c51 kompajler. Ovaj softver možete preuzeti odavde
2 Proteus softver za simulaciju: Ovo je softver za prikaz simulacije. Dobit ćete mnogo informacija za preuzimanje ovog softvera.
Ako to radite hardverski, trebat će vam jedan softver koji je flash magija za postavljanje koda na vaš hardver. Zapamtite, flash magiju je razvio nxp. Dakle, ne možete učitati sav mikrokontroler porodice 8051 putem ovog softvera. Dakle, samo vi možete učitati kontroler zasnovan na Philipsu.
Korak 2: Potrebne komponente:


Ovdje u našem demo videu koristimo simulaciju proteusa, ali definitivno ako to radite na svom hardveru bit će vam potrebne ove komponente za ovaj projekt:
8051 Razvojna ploča: Dakle, ako imate ovu ploču, bit će bolje da možete lako sami učitati kôd.
LCD 16*2: Ovo je 16*2 lcd. Na ovom LCD ekranu imamo 16 pinova.
USB na UART pretvarač: Ovo je muški konektor tipa 9Pin D za žice kratkospojnika Rs232 O/p
Korak 3: Dijagram kola:
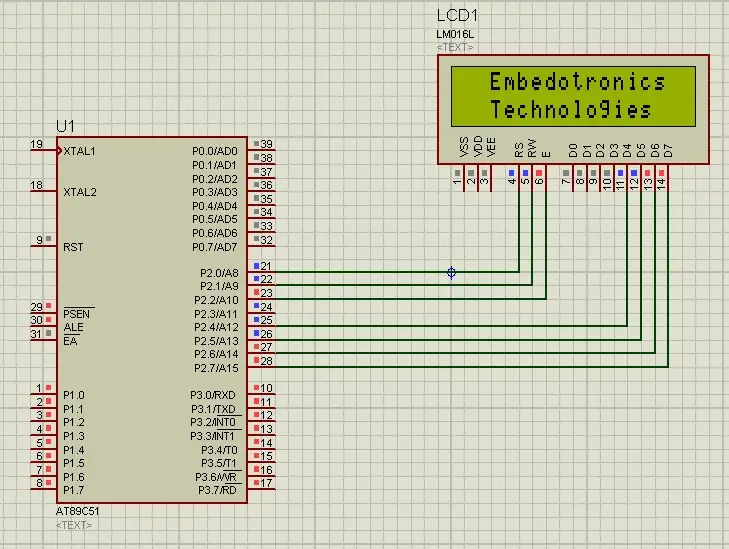
Korak 4: Princip rada ovog projekta:
Kao i u 8 -bitnom, potrebno je spojiti svih 8 pinova podataka LCD -a na mikrokontroler. Dakle, ukupno 11 pinova mikrokontrolera moramo koristiti jer imamo 3 kontrolne pinove (rs, rw, e) i na LCD -u. Dakle, prednost lcd -a u 4 bita je što štedimo 4 pina mikrokontrolera tako da ih možemo koristiti za druge poslove.
Sada je princip rada koda vrlo jednostavan. Prvo preuzmite kôd.
U redu, sada ću uzeti jednu funkciju iz koda i reći ću kako ta komanda ili podaci LCD prima. U našem kodu prva naredbena naredba je
cmd (0x28);
Pa ćemo sada prijeći na njegovu definiciju
void cmd (nepotpisani znak a) {
nepotpisani znak x;
x = a & 0xf0;
cmd1 (x);
x = (a << 4) & 0xf0;
cmd1 (x);
}
tako da u gornjoj funkciji možete vidjeti a nije ništa drugo do 0x28. Sada će kroz x = a & 0xf0 donji dio grijanja postati 0. jer koristimo operator AND s 0xf0. Dakle, samo u višim grickalicama imamo podatke, a zatim preko cmd1 (x) šaljemo 0x20 na port 2, a lcd je spojen na veće bitove porta 2 pa će primiti 2, sada odmah moramo poslati sljedeće grickanje koje nije ništa ali 0x8. Dakle, za to možete vidjeti u funkciji x = (a << 4) & 0xf0, mijenjamo vrijednost 4 puta, a zatim koristimo i radimo s 0xf0.
Zato razumite ovo
a << 4 nije ništa drugo do 0x28 << 4, što znači 00101000 << 4, pa ćemo dobiti
10000000 i spajamo se s 0xf0 i dobit ćemo 0b10000000 što je 0x80, a od sljedeće funkcije cmd1 (x) šaljemo te podatke na lcd i sada će primiti 0x80 pa smo na ovaj način poslali cijele podatke 0x28.
Dakle, na isti način će primiti svaka naredba i podaci na lcd -u.
Nadam se da ovo razumijete. Ipak, možete pogledati videozapis koji je u sljedećem koraku. Cijeli opis projekta dat je u tom videu.
Korak 5: Kôd i video

Izvorni kod možete dobiti s naše GitHub veze
Cijeli opis projekta dan je u gornjem videu.
Ako imate bilo kakvih nedoumica u vezi s ovim projektom, slobodno nam pišite ispod. A ako želite saznati više o ugrađenom sistemu, posjetite naš youtube kanal
Posetite i lajkujte našu Facebook stranicu za česta ažuriranja.
Ovaj kanal smo tek počeli, ali svakodnevno ćete dobivati neke videozapise o ugrađenom sistemu i IoT -u.
Hvala i pozdrav,
Preporučuje se:
Vodič za povezivanje PLSD -a: Povezivanje na Apple TV putem AirPlay -a [Neslužbeno]: 10 koraka
![Vodič za povezivanje PLSD -a: Povezivanje na Apple TV putem AirPlay -a [Neslužbeno]: 10 koraka Vodič za povezivanje PLSD -a: Povezivanje na Apple TV putem AirPlay -a [Neslužbeno]: 10 koraka](https://i.howwhatproduce.com/images/009/image-24281-j.webp)
PLSD Vodič za povezivanje: Povezivanje na Apple TV putem AirPlay -a [Neslužbeno]: Sljedeći vodič pruža ilustraciju procesa povezivanja sa Apple TV -ima u konferencijskoj sali putem AirPlay -a. Ovaj neslužbeni izvor dostupan je iz ljubaznosti administraciji, osoblju i ovlaštenim gostima Perkins lokalne školske oblasti
Wifi termometar sa ESP8266 u STA/AP načinu rada: 5 koraka
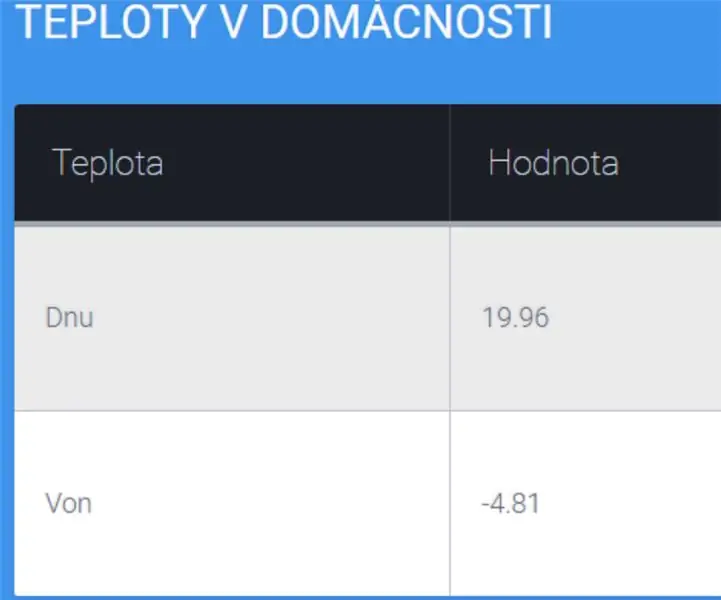
Wifi termometar s ESP8266 u STA/AP načinu rada: Ovaj se vodič temelji na ESP8266 i njegovoj primjeni kao WiFi termometar koji radi na HTTP web poslužitelju. Postoje i 2 načina STA kao klijent ili AP kao pristupne točke
Povežite se s Raspberry Pi u načinu rada bez glave pomoću Android telefona Također konfigurirajte WiFi: 5 koraka

Povežite se s Raspberry Pi u načinu bez glave pomoću Android telefona Također konfigurirajte WiFi: (Koristi se slika Raspberry Pi 3 Model B sa https://www.raspberrypi.org) Ove upute će vam pokazati kako spojiti Raspberry Pi s Android telefonom te konfigurirati WiFi na Raspberry Pi u modu bez glave, tj. bez tastature, miša i ekrana. Ja
Povezivanje 8051 mikrokontrolera sa 7 -segmentnim ekranom: 5 koraka (sa slikama)
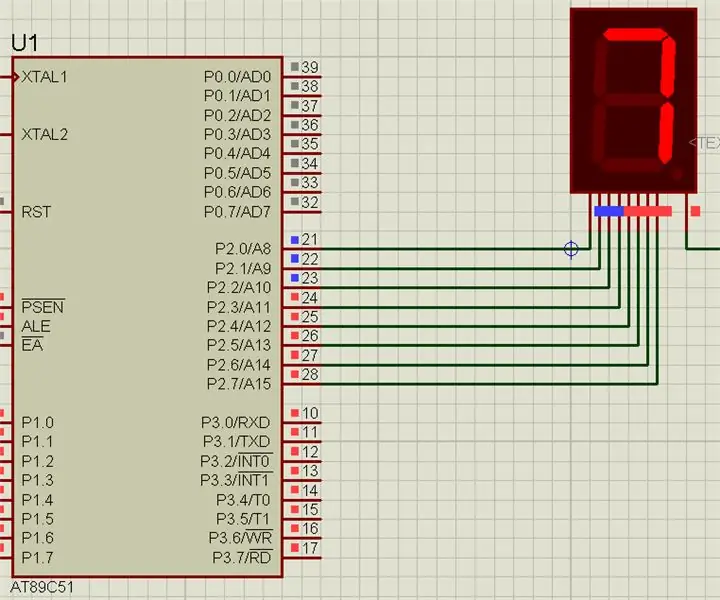
Povezivanje 8051 mikrokontrolera sa 7 -segmentnim ekranom: U ovom projektu ćemo vam reći kako možemo povezati 7 -segmentni ekran sa 8051 mikrokontrolerom
Povezivanje 8051 mikrokontrolera sa 16*2 Lcd u Proteus simulaciji: 5 koraka (sa slikama)

Povezivanje 8051 mikrokontrolera sa 16*2 Lcd -om u Proteus simulaciji: Ovo je vrlo osnovni projekat 8051. U ovom projektu ćemo vam reći o tome kako možemo spojiti 16*2 LCD sa 8051 mikrokontrolerom. Dakle, ovdje koristimo puni 8 -bitni način rada. U sljedećem vodiču ćemo govoriti i o 4 bitnom načinu rada
