
Sadržaj:
- Autor John Day [email protected].
- Public 2024-01-30 08:07.
- Zadnja izmjena 2025-01-23 14:37.

(Koristi se slika Raspberry Pi 3 Model B sa
Ovaj Instructables će vam pokazati kako spojiti Raspberry Pi sa Android telefonom te konfigurirati WiFi na Raspberry Pi u načinu rada bez glave, tj. Bez tipkovnice, miša i zaslona. Mučio sam se da povežem svoj Raspberry Pi na novi WiFi zbog nedostupnosti ekrana, a zatim sam tražio mnogo načina za povezivanje na WiFi i konačno sam se uspio povezati na WiFi. Našao sam ovaj način kao koristan pa ga dijelim ovdje.
Uslov: 1. Raspberry Pi (koristio sam Raspberry Pi 3 sa Raspbian Stretch)
2. Android telefon
3. USB kabel (za povezivanje Android telefona s Raspberry Pi)
4. Ping & Net Android aplikacija
5. JuiceSSH (ili bilo koja ssh Android aplikacija)
Prije nastavka instalirajte aplikacije Ping & Net i JuiceSSH iz trgovine Google Play
Korak 1: Postavljanje Raspberry Pi
Pod pretpostavkom da imate instaliran Raspbian na svom Raspberry Pi -u, uključite napajanje Raspberry Pi -a i pričekajte neko vrijeme (ako nije, slijedite postupak opisan ovdje, pa će vam možda trebati tipkovnica, miš i zaslon za prvu konfiguraciju, au tom slučaju ovo uputstvo u nije potrebno jer WiFi možete sami konfigurirati pomoću grafičkog sučelja / naredbene linije ovdje).
Korak 2: Povežite Raspberry Pi sa telefonom



- Povežite Android telefon s Raspberry Pi pomoću USB kabela.
- Uključite način USB povezivanja (dijeljenje internetske veze telefona, npr. Mobilni podaci / WiFi s drugim uređajem) u Android postavkama
- Idite na Postavke -> Više (Bežične veze i mreže) -> Vezivanje i prijenosna pristupna tačka -> Uključite USB povezivanje povezivanjem pritiskom na prekidač.
Korak 3: Nabavite IP adresu koristeći Ping & Net


- Otvorite aplikaciju Ping & Net na svom telefonu.
- Klikom na Mrežne informacije dobit ćete internu IP adresu dodijeljenu telefonu u odjeljku IP susjedi koja će uvijek izgledati slično 192.168.42.*.
- Kada dobijete IP adresu, možete isključiti mobilne podatke ako ne želite dijeliti internet telefona s Raspberry Pi.
Korak 4: Povezivanje na Raspberry Pi pomoću SSH -a



(Napomena: Ako ste već konfigurirali VNC poslužitelj na malini Pi, tada se možete povezati i pomoću VNC Viewera s istom IP adresom)
- Otvorite JuiceSSH na svom telefonu.
- Idi na Veze i Dodaj novu vezu unesite IP adresu koju ste primili u koraku 3 i sačuvajte vezu
- Povežite se pomoću nedavno stvorene veze, od vas će se zatražiti potvrda domaćina, kliknite na Prihvati i na sljedećem ekranu će zatražiti lozinku. Unesite lozinku koju ste već postavili ili je zadana lozinka "malina" za korisnika "pi".
Cheers !! Uspješno ste povezani s Raspberry Pi
Sada slijedite korake za konfiguriranje WiFi -a na svom Raspberry Pi -u i nakon povezivanja na WiFi za buduću upotrebu zabilježite IP adresu (za wlan) pomoću naredbe:
ifconfig
Sada možete koristiti svoj malin Pi pomoću Juice SSH -a ili ako ga želite koristiti na prijenosnom računaru / Dekstopu povezanom na istu WiFi mrežu, tada možete koristiti PuTTY za SSH vezu ili Veze za udaljenu radnu površinu na prozorima s novom IP adresom koju ste naveli pomoću ifconfig.
Korak 5: Statički IP za USB sučelje (opcionalno)
Nakon što se povežete s Raspberry Pi, korak 3 možete ukloniti konfiguriranjem statičkog IP -a za USB sučelje. U ovom koraku konfigurirat ćemo USB sučelje za statičku IP adresu koju ćemo kasnije koristiti za povezivanje s Raspberryjem s vašeg Android telefona. Da biste to učinili, upišite sljedeće i pritisnite enter:
sudo nano /etc/dhcpcd.conf
Dodajte sljedeći kôd na kraj datoteke:
sučelje usb0static ip_address = 192.168.42.42
Nakon što ste unijeli gornje retke u datoteku, pritisnite "Ctrl+X", u sljedećem odzivu pritisnite "Y", a zatim pritisnite "Enter" za spremanje novih promjena u datoteku.
Hvala !!
Napomena: Ovo su moje prve instrukcije, podijelite sa mnom povratne informacije.
Preporučuje se:
Raspberry Pi Desktop: Sigurno postavljanje bez glave bez ekrana: 6 koraka

Raspberry Pi Desktop: Bezbedno postavljanje bez glave bez ekrana: Ako ovo čitate, verovatno ste već upoznati sa Raspberry Pi. Imam nekoliko ovih sjajnih ploča po kući za vođenje različitih projekata. Ako pogledate bilo koji vodič koji vam pokazuje kako započeti s Raspberry Pi
Atmega16 povezivanje s LCD -om u 4 bitnom načinu rada (simulacija Proteus): 5 koraka
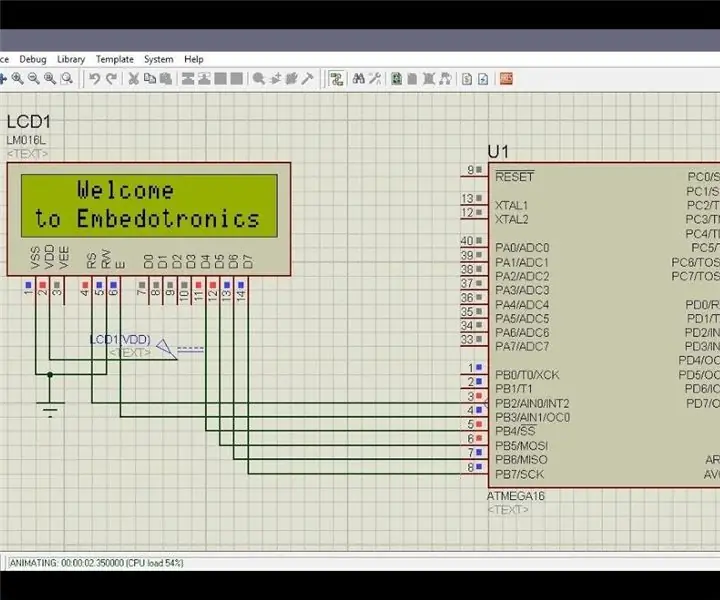
Atmega16 povezivanje s LCD -om u 4 -bitnom načinu rada (Proteusova simulacija): Ovdje ćemo vam u ovom vodiču reći kako možete povezati interfejs atmega16 mikrokontrolera sa 16*2 LCD -om u 4 -bitnom načinu rada
Wifi termometar sa ESP8266 u STA/AP načinu rada: 5 koraka
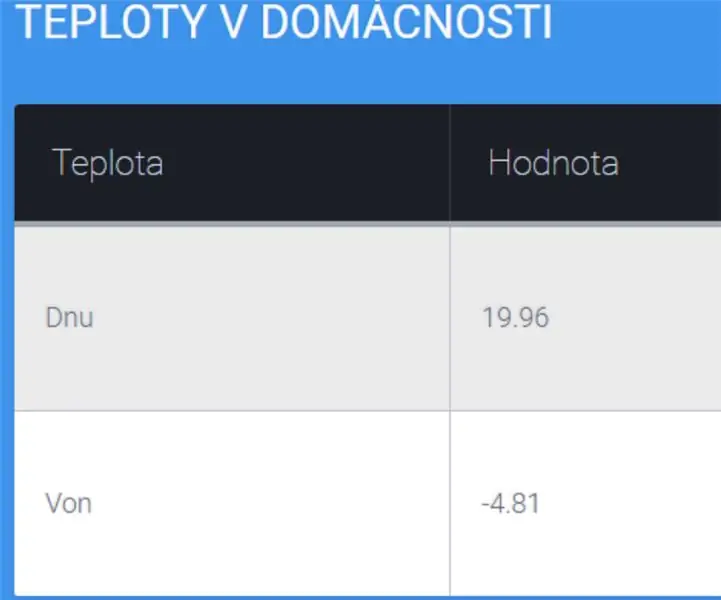
Wifi termometar s ESP8266 u STA/AP načinu rada: Ovaj se vodič temelji na ESP8266 i njegovoj primjeni kao WiFi termometar koji radi na HTTP web poslužitelju. Postoje i 2 načina STA kao klijent ili AP kao pristupne točke
Povezivanje 8051 mikrokontrolera sa LCD-om u 4-bitnom načinu rada: 5 koraka (sa slikama)

Povezivanje 8051 mikrokontrolera sa LCD-om u 4-bitnom modu: U ovom vodiču ćemo vam reći kako možemo povezati interfejs LCD-a sa 8051 u 4-bitnom režimu
Hladnjak / postolje za prijenosno računalo bez troškova (bez ljepila, bez bušenja, bez matica i vijaka, bez vijaka): 3 koraka

Hladnjak / postolje za prijenosno računalo bez troškova (bez ljepila, bez bušenja, bez matica i vijaka, bez vijaka): AŽURIRAJTE: MOLIM VAS LJUBAV GLAS ZA MOJE UPUTSTVO, HVALA ^ _ ^ MOŽETE I DA GLASATE ULAZITE NA www.instructables.com/id/Zero-Cost-Aluminium-Furnace-No-Propane-No-Glue-/ ILI MOŽDA GLASATE ZA NAJBOLJEG PRIJATELJA
