
Sadržaj:
- Korak 1: Postavljanje Arduina
- Korak 2:
- Korak 3: Arduino serijski monitor
- Korak 4: Prijavite se na Sigfox
- Korak 5: Stranica uređaja Sigfox
- Korak 6: Sigfox povratni poziv
- Korak 7: Sigfox novi povratni poziv
- Korak 8: Sigfox Kreirajte tip povratnog poziva
- Korak 9: Pretvorite Sigfox u AWS CloudFormation
- Korak 10: Kreiranje AWS steka 1
- Korak 11: Kreiranje AWS steka 2
- Korak 12: Broj računa AWS Lokacija
- Korak 13: Broj AWS računa Lokacija
- Korak 14: Kreiranje AWS steka
- Korak 15: AWS Stack Creation Final
- Korak 16: Detalji AWS stoga
- Korak 17: Detalji AWS stoga 2
- Korak 18: Sigfox Kreiranje povratnog poziva Konačno
- Korak 19: Provjera stvaranja povratnog poziva Sigfoxa
- Korak 20: AWS-Kreiranje DynamoDB tablice
- Korak 21: AWS- Kreiranje DynamoDB Tabele 2
- Korak 22: Pristup AWSIot konzoli
- Korak 23: AWS DynamoDB Kreiranje pravila
- Korak 24: AWS DynamoDB Dodavanje radnje
- Korak 25: AWS DynamoDB Dodavanje radnje 2
- Korak 26:
- Korak 27: Kreiranje uloge AWS DynamoDB
- Korak 28: Kraj stvaranja uloge AWS DynamoDB
- Korak 29:
2025 Autor: John Day | [email protected]. Zadnja izmjena: 2025-01-23 14:37




I. UVOD
1. Autor
Moje ime je Hooi Yong Hua i ja sam sa Singapurskog politehničkog fakulteta, diploma kompjuterskog inženjeringa.
Ja sam dio grupe koja se sastoji od 3 člana; Niski Jun Qian, Takuma kabeta i ja.
Ovo uputstvo dio je projekta za slanje podataka sa senzora putem interneta na krajnji uređaj i ponašanje
poslovna analitika. Naš nadzornik projekta je gospodin Teo Shin Jen.
2. Cilj
Pošaljite analogne podatke sa senzora (DS18B20) putem Arduina sa Sigfox Shieldom preko interneta na sigfox servere, a zatim podatke gurnite u AWS (Amazon Web Services Cloud) i pohranite u AWS Dynamo DataBase (DynamoDB)
3. Svrha
Da biste pojednostavili upute za testiranje prijenosa podataka sa senzora na Arduino na Sigfox na AWS i prikupite sve informacije na jednom mjestu. Za više detalja, posebno o sigfox-u za AWSIot Connectivity, toplo se preporučuje da provjerite originalni članak AWS-a
3. Potrebne vještine:
1. Upoznati s Arduino IDE -om, uključujući dodavanje biblioteke i postavljanje koda na arduino ploču. 2. Osnovno znanje o Amazon Web servisu, posebno o kreiranju steka, DynamoDB -u i kreiranju pravila.
3. Već ste aktivirali Sigfox pretplatu i mogli slati poruke (podatke) sa Sigfox uređaja u SigFox Cloud
II. Postaviti
A. Hardware
1. Arduino Uno x1
2. Sigfox Arduino Shield: UnaShield_RC1692HP-SIG (Verzija 1A) x1
3. Radio Antannae x1
4. USB B do A kabel (za povezivanje Arduina s računalom) x1
5. Postavljanje senzora (BreadBoard, Temp. Senzor DS18B20, 3x muški na muški konektor; 1 napon [crveno] 1 Uzemljenje [crno] 1 Podaci [bijelo])
B. Softver
1. Arduino IDE (Verzija 1.8.1 je korištena u ovom vodiču)
2. Arduino biblioteka koja se zove Unabiz Glavna biblioteka Arduino sa instaliranim primjerom slanja - svjetla - nivoa
C. Račun (na mreži) i pretplate
1. Pretplata na Sigfox server (dolazi sa Sigfox uređajima)
2. Amazon AWS račun s pristupom informacijama u oblaku (stvaranje steka) i DynamoDB
IV Reference:
aws.amazon.com/blogs/iot/connect-your-dev….
Korak 1: Postavljanje Arduina


O. Prvi korak je učitavanje primjera skice za slanje svjetla na arduino.
Da biste to učinili, otvorite arduino IDE, redom kliknite na sljedeće riječi: Datoteka> Primjer> unabiz-arduino-master (u pododjeljku Prilagođene biblioteke)> nivo slanja-svjetla. Pogledajte sliku 5 Ako bilo koja od gore navedenih riječi na koje treba kliknuti nedostaje, ponovo instalirajte unabiz arduino glavnu biblioteku (Koraci u Dodatku 1). Ponovite korak 1.
B. Promijenite deviceid u svoj sigfox uređaj.
Redak koda koji treba promijeniti je (prikazan na slici)
static const String device = "xxxxx"; // Postavite ovo na naziv vašeg uređaja ako koristite UnaBiz Emulator.
C. Provjerite i prenesite kôd na Arduino Sigfox uređaj.
(Ne zaboravite odabrati ispravnu ploču (u ovom slučaju arduino uno) i serijski port)
Korak 2:
Korak 3: Arduino serijski monitor

U Arduino IDE -u odaberite alate nakon kojih slijedi Serial Monitor. Trebalo bi prikazati Message.addfield i Radiocrafts.sendmessage:. Radiocrafts.sendmessage: slijedi sigfox deviceid
Korak 4: Prijavite se na Sigfox

1. Prijavite se na
Korak 5: Stranica uređaja Sigfox

2. Kliknite na karticu Device (Uređaj). Drugo, provjerite posljednji viđeni stupac (C) kako biste bili sigurni da sigfox i dalje aktivno prenosi podatke.
Ako se nakon otprilike 15-20 minuta razlika između trenutnog vremena i prikazanog vremena nije smanjila, možda postoji problem sa sigfoxom.
Zatim kliknite na Sigfox uređaj koji se koristi u stupcu Vrsta uređaja (B).
Bićete preusmereni u odeljak Tip uređaja
Korak 6: Sigfox povratni poziv

Odaberite Povratni poziv u ljubičastom lijevom oknu (zaokruženo crvenom bojom)
Korak 7: Sigfox novi povratni poziv

Kliknite na riječ Novo u gornjem desnom kutu ispod dugmeta za odjavu (zaokruženo crvenom bojom).
Korak 8: Sigfox Kreirajte tip povratnog poziva

5. Odaberite AWS IOT sa liste povratnih poziva. (To je druga pozicija). Bićete preusmereni na sledeću stranicu
Korak 9: Pretvorite Sigfox u AWS CloudFormation

Odaberite dugme Launch Stack Button (A).
Bit ćete preusmjereni na stranicu AWS CloudFormation Create Stack, (Kreiranje predloška).
(Ako se prije toga niste prijavili na aws, to ćete morati učiniti sada)
Uzmite u obzir vanjski ID (B) jer će se kasnije koristiti
Regija (C) za singapur je ap-southeast-1 Pogledajte https://docs.aws.amazon.com/general/latest/gr/ran… za ostale regije.
Korak 10: Kreiranje AWS steka 1

Uvjerite se da je dugme pored Odredite URL predloška Amazon S3 (A).
Odaberite riječ SLJEDEĆA u donjem desnom kutu (B).
bit ćete preusmjereni na sljedeću stranicu (navedite detaljan pododsjek)
Korak 11: Kreiranje AWS steka 2

Na ovoj stranici (Navedite detalje) morate ispuniti 5 polja, naime naziv naziva, AWSAcountID, ExternalID, region i naziv teme.
Detaljna uputstva nalaze se u nastavku. Pritisnite Dalje nakon što završite (u donjem desnom kutu).
Prvo za Stackname koristite SigFoxIotConnector.
Drugo, za vanjski ID, upotrijebite podatke zabilježene u koraku 6 Vanjski ID, upotrijebite podatke zabilježene u koraku 6
Treće za regiju, koristite Ap-Southeast-1 (za Singapur) ili pogledajte ovu vezu:
Četvrto, za TopicName koristite sigfox.
Konačno, za ID računa AWS -a bit će riječi u sljedećem koraku
Korak 12: Broj računa AWS Lokacija

otvorite AWS konzolu na zasebnoj stranici klikom na ovu vezu: https://ap-southeast-1.console.aws.amazon.com/con… (ili na bilo koji drugi način)
Kliknite na dugme za podršku koje se nalazi u gornjem desnom uglu uzrokujući padajući meni
Zatim kliknite centar za podršku koji se nalazi u padajućem izborniku.
Korak 13: Broj AWS računa Lokacija

Ovo će vas odvesti na stranicu centra za podršku koja prikazuje ID računa u gornjem desnom kutu, ispod dugmeta za podršku.
Presadite broj (AWS broj računa) u AWS račun ID u koraku 9 i kliknite Dalje koje se nalazi u donjem desnom kutu te stranice.
Korak 14: Kreiranje AWS steka
9. Ova stranica (Opcije) nije potrebna za ovaj vodič. klik na sljedeći u donjem desnom kutu vodi vas na stranicu za pregled
Korak 15: AWS Stack Creation Final

Na stranici za pregled provjerite jesu li svi uneseni podaci tačni, a ispod mogućnosti podpoglavlja označite okvir pored
rečenica "Potvrđujem da bi AWS CloudFormation mogao stvoriti IAM resurse."
Na kraju pritisnite dugme za kreiranje (donji desni ugao ekrana) da biste kreirali hrpu.
Vratit ćete se na Konzolu za upravljanje oblačnim formacijama.
Korak 16: Detalji AWS stoga

t na konzoli za upravljanje oblakom, novonastali hrpa bi trebala prikazati CREATE_COMPLETE u stupcu statusa nakon 2-10 minuta
Pritisnite naziv naslaga da vidite detalje o njemu.
Korak 17: Detalji AWS stoga 2

Pronađite Output Section i kliknite strelicu ispred nje.
Kopirajte stupac vrijednosti ARN uloge i provjerite jesu li ostale vrijednosti točne.
Korak 18: Sigfox Kreiranje povratnog poziva Konačno


Vratite se na Postavke povratnog poziva web stranice SigFox (Korak 7; Odakle se nalazi dugme za pokretanje snopa) i popunite sva preostala polja osim prilagođene konfiguracije korisnog tereta.
Kopirajte gore spomenutu ARN ulogu na ovu.
Za Json Body, kopirajte i zalijepite donji kod.
Nakon što sve učinite Odaberite U redu. Sljedeća stranica prikazuje veze povratnog poziva za odabrani sigfox uređaj
Korak 19: Provjera stvaranja povratnog poziva Sigfoxa

Uvjerite se da nema grešaka i da je veza [POST] u odjeljku s podacima slična slici.
Korak 20: AWS-Kreiranje DynamoDB tablice


Odaberite DynamDB u amazonskom izborniku, a zatim kliknite stvoriti tablicu
Korak 21: AWS- Kreiranje DynamoDB Tabele 2

Popunite sve prazne okvire.
Za naziv tablice stavite sigfox; Za ključ particije, stavite deviceid, nakon čega provjerite okvir ključa za sortiranje i stavite vremensku oznaku.
kliknite Kreiraj da završite (ne dodirujte nijednu nepomenutu postavku). Pričekajte neko vrijeme da se tablica potpuno generira.
Korak 22: Pristup AWSIot konzoli


Otvorite AWS konzolu, odaberite AWS Iot, odaberite pravilo, a zatim stvorite pravilo
Korak 23: AWS DynamoDB Kreiranje pravila


4. Dodijelite ime Sigfox, * atributima i na kraju stavite sigofox na filter teme.
Korak 24: AWS DynamoDB Dodavanje radnje


Zatim morate kreirati radnju. Odaberite Dodaj radnju, a zatim odaberite "umetni poruku u DynamoDB".
Korak 25: AWS DynamoDB Dodavanje radnje 2

Upotrijebite isto ime (sigfox) za popunjavanje naziva tablice.
Ključ Hash and rain trebao bi se automatski generirati.
Popunite vrijednost ključa raspršivanja sa $ {device} i vrijednost RangeKeyData sa $ {timestamp ()} ispod poruke za pisanje.
Na kraju, popunite okvir s oznakom "Upišite podatke o poruci u ovu kolonu" korisnim teretom (Nije zaokruženo)
Slika je prikazana ispod
Korak 26:
Korak 27: Kreiranje uloge AWS DynamoDB

Slijedi stvaranje nove uloge. pod imenom IAM uloge, unesite dynamodbsigfox, kliknite stvoriti ulogu, a zatim kliknite dodavanje radnje
Korak 28: Kraj stvaranja uloge AWS DynamoDB

Na kraju kliknite Stvori pravilo da biste zaključili stvari. (dodajte donji desni ugao)
Korak 29:

Sada se vratite na DynamoDB tablicu i pogledajte kako se tabela popunjava
Napomena: Ako se na tablici ništa ne prikazuje, 1 potencijalni problem mogao bi biti u tome što je AWS konzola u pogrešnoj regiji, provjerite je li regija u kojoj se nalazi aws konzola ista kao regija navedena u Stvaranju steka
Preporučuje se:
Uradi sam Chewie Monsta Looper (prema Edu Sheeranu): 7 koraka

DIY Chewie Monsta Looper (prema Edu Sheeranu): Dakle, čuo sam za Eda Sheerana već nekoliko godina i nikada mu nisam posvetio veliku pažnju. Svidjele su mi se neke od ovih pjesama na radiju, ali sam mislio da je samo još jedan pop izvođač sve dok mu ne kažem da izvodi "Shape of You" na dodjeli Grammyja 2017. Ja bih
DIY komplet prekidača za daljinski upravljač prema 2262/2272 M4 ploča za kruh i relej za proizvođača: 4 koraka (sa slikama)

DIY komplet prekidača za daljinsko upravljanje od 2262/2272 M4 ploča za kruh i relej za proizvođača: pametna kuća dolazi u naš život. ako želimo ostvarenje pametnog doma, potrebno nam je mnogo prekidača na daljinsko upravljanje. danas ćemo napraviti test, napraviti jednostavan krug kako bismo naučili teoriju prekidača za daljinsko upravljanje. ovaj dizajn kompleta SINONING ROBOT
Pratite izbijanje COVID-19 prema ESP8266: 11 koraka (sa slikama)

Pratite epidemiju COVID-19 prema ESP8266: Ovaj mali gadget pomoći će vam da budete u toku sa epidemijom koronavirusa i situacijom u vašoj zemlji. Ovo je projekt zasnovan na IoT-u koji prikazuje podatke o slučajevima, smrti i oporavljenim osobama od koronavirusa (COVID-19) u stvarnom vremenu
ST7920 128X64 LCD ekran prema ESP32: 3 koraka
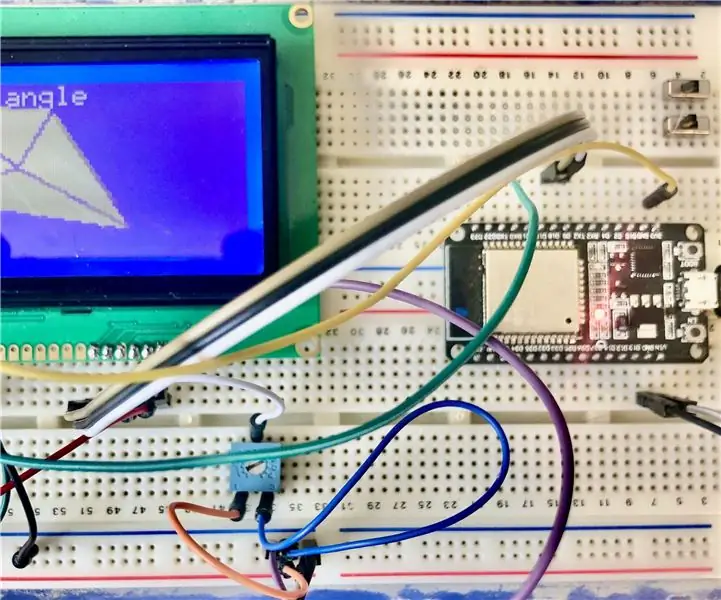
ST7920 128X64 LCD ekran za ESP32: Ovaj Instructables očigledno neće osvojiti nagrade zbog svoje kvalitete ili bilo čega drugog! Prije nego što sam započeo ovaj projekt, pogledao sam na internet i nisam našao ništa o povezivanju ovog LCD -a s ESP32 pa sam mislio da će nakon uspjeha treba dokumentovati
Usmjeravanje TELLO kamere prema naprijed prema dolje: 10 koraka

Usmjeravanje TELLO prednje kamere prema dolje: Ovo uputstvo se ne preporučuje početnicima. Trebali biste imati priličnu količinu tehničkog povjerenja prije otvaranja i izmjene vašeg Tello drona. Nakon što je rekao da; Ovo je sjajan način da steknete priličnu količinu tehničkog povjerenja;) Dakle želite
