
Sadržaj:
2025 Autor: John Day | [email protected]. Zadnja izmjena: 2025-01-23 14:37
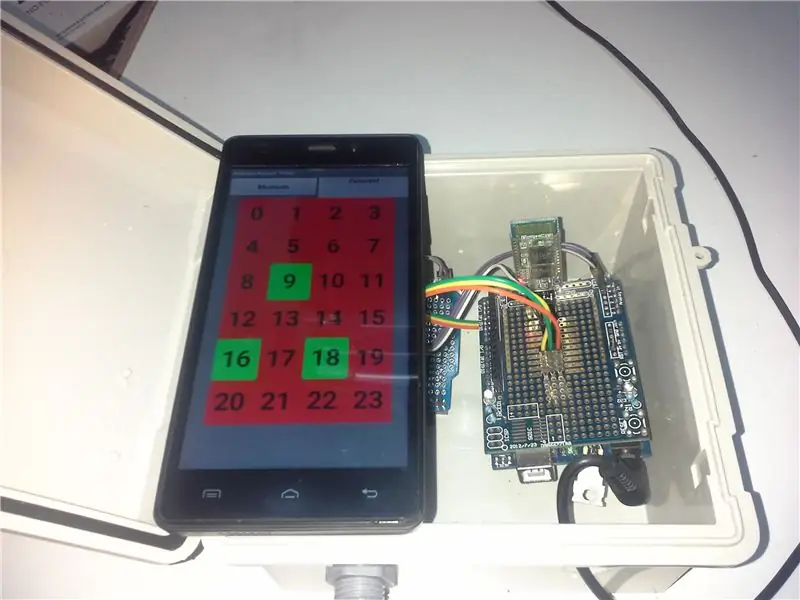



Zdravo! Evo me s drugim mjeračem vremena. Ovim projektom možete postaviti hoće li tajmer biti "UKLJUČEN" ili "ISKLJUČEN" za svaki sat u danu. Pomoću android aplikacije možete postaviti više događaja dnevno. Kombinacijom Arduina i Androida možemo "preskočiti" složena kola, pa nam ne trebaju LCD, tipke itd. Potrebno je samo da odaberete koji sat želite "UKLJUČENO" ili "ISKLJUČENO" na svom telefonu ili tabletu.
Programiranje se vrši putem bluetootha. Nakon što ste programirali mjerač vremena, možete isključiti telefon. Sistem zadržava postavke (osim ako isključite arduino). Ako se ponovo povežete, sistem će "mapirati" prethodno stanje dugmadi.
Ovaj projekt ima za cilj upravljanje svjetlima, ali ga možete koristiti u mnogim drugim aplikacijama.
Stvari koje će vam trebati:
-Arduino UNO
-RTC 1307 modul
-HC-06 Bluetooth modul
-5V relejni modul
-Plastična kutija
-12V adapter (pogodno za arduino)
-Svaki Arduino prototipni štit
-Android telefon ili tablet
-Lemilica, žica za lemljenje
-Pin zaglavlja
-Žice
-AC utikač i utičnica
Pogledajte video! Koristite ga kao vodič.
Korak 1: Štit
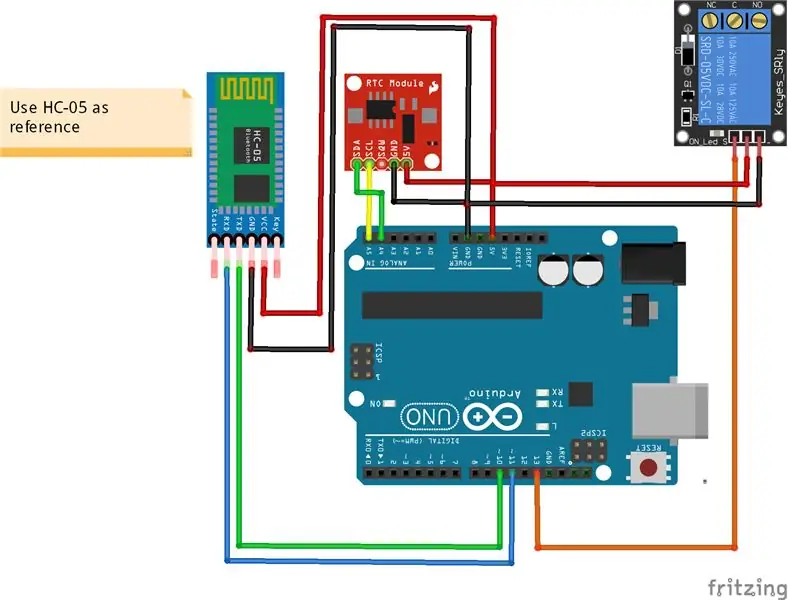
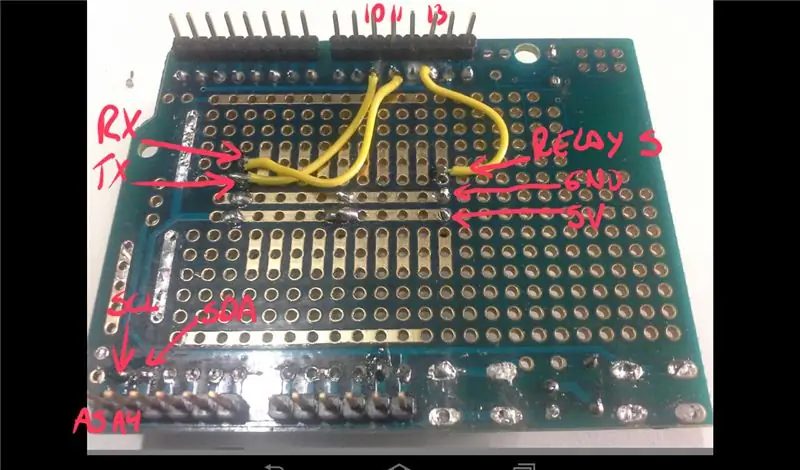

Moramo napraviti kompaktno kolo za držanje modula i uštedu prostora. Prototip štita je dobar izbor. Slijedite vodič ožičenja i zalemite zaglavlja i utičnice. Budite oprezni ako vaši moduli nemaju isti raspored pinova.
Arduino za module:
A4 prema SDA RTC
A5 prema SCL RTC
Pin-10 na Bluetooth TX
Pin-11 na bluetooth RX
Pin.13 na relej S
GND i VCC (5V), respektivno.
Krug možete prilagoditi svojim potrebama.
Montirajte štit i spojite module.
NAPOMENA: Za sljedeće korake potreban je štit i moduli povezani. Otpremite i pokrenite kodove sa montiranim štitnikom.
Korak 2: Postavljanje vremena (RTC)
Sada moramo postaviti sat. Upotrijebite Adafruit kod. Pokrenite kôd "Postavite vrijeme RTC". Ova skica uzima datum i vrijeme u skladu s računarom koji koristite (upravo kada sastavljate kôd) i koristi ga za programiranje RTC -a. Ako vrijeme na računaru nije pravilno podešeno, prvo to morate popraviti. Zatim morate pritisnuti dugme Upload za kompajliranje, a zatim odmah učitati.
Upozorenje!: Ako kompajlirate, a zatim kasnije otpremite, sat će se isključiti za toliko vremena.
Zatim otvorite prozor Serijski monitor kako biste pokazali da je vrijeme postavljeno.
Više informacija ovdje (koristeći sat u stvarnom vremenu):
cdn-learn.adafruit.com/downloads/pdf/adafruit-data-logger-shield.pdf
Korak 3: Promjena brzine prijenosa Bluetooth -a (izborno)
Slijedite ovaj vodič za promjenu brzine prijenosa ako želite, ali upotrijebite moj kôd (ispod), prilagođen ovom krugu. Nemojte mijenjati iglice ili veze. Preskočite korake 1 i 2. Počnite od koraka 3.
42bots.com/tutorials/hc-06-bluetooth-module…
Ne zaboravite promijeniti brzinu prijenosa ovdje:
void setup () {BT.begin (115200); // ili 9600 ako niste promijenili brzinu prijenosa
9600 je zadana brzina prijenosa HC-06 (normalno). Zaista ne znam koliko to utječe, jer sam već imao brzinu prijenosa na 115200 (naravno da je 115200 brži od 9600).
Korak 4: Aplikacija + Arduino kôd
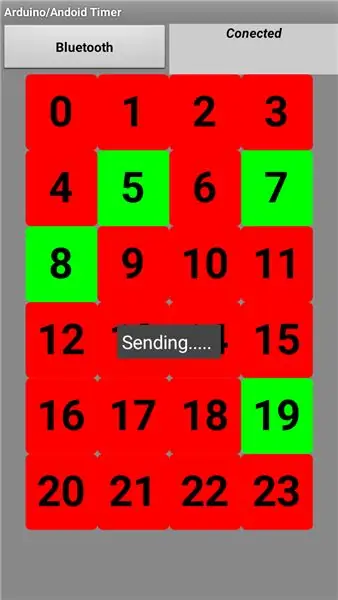
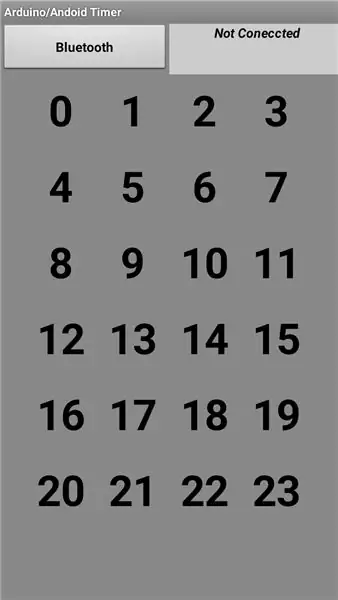
Aplikacija je napravljena s izumiteljem aplikacije MIT. Ovo je moja prva aplikacija !.
Aplikacija šalje tekst kada pritisnete gumb, a arduino prima tekst i postavlja stanje gumba (VISOKO ili NISKO). Gumbi funkcioniraju kao "prekidači", tako da ne morate birati između uključivanja i isključivanja (što više aplikacija). Zatim, arduino šalje drugi tekst za promjenu boje gumba. Dakle, boju tipki daje arduino, a ne aplikacija. Ova funkcija vam omogućuje da isključite android, a kada se ponovo povežete, sistem će vam poslati prethodne postavke. RTC kontrolira vrijeme. Prebacite upoređivanje funkcija, sat po sat, stanje dugmeta (VISOKO ili NISKO) i uključite ili isključite relej.
Na primjer: 0 sat
(Aplikacija) Pritisnite 0 (crveno)> Pošalji "a">
(Arduino) Primite "a"> Promijenite stanje_0 u HIGH> if state_0 == HIGH> Pošalji "aa" u aplikaciju>
Slučaj prekidača 0: ako je stanje_0 == VISOKO> Relej UKLJUČEN
(App) Primite "aa"> Promijenite boju u zelenu
Kliknite ponovo:
(Aplikacija) Pritisnite 0 (zeleno)> Pošalji "a">
(Arduino) Primite "a"> Promijenite stanje_0 u LOW> ako je stanje_0 == LOW> Pošaljite "ab" u aplikaciju> Prebaci slučaj 0: ako stanje_0 == LOW> Relej ISKLJUČEN
(Aplikacija) Primite "ab"> Promijenite boju u crvenu
Možda je sistem malo spor, ali je stabilan i nikada ne gubite stanje.
Možete vidjeti aplikaciju i izmijeniti ono što želite ili je upotrijebiti za neki drugi projekt
ai2.appinventor.mit.edu/?galleryId=6319497148628992
Korak 5: Kutija



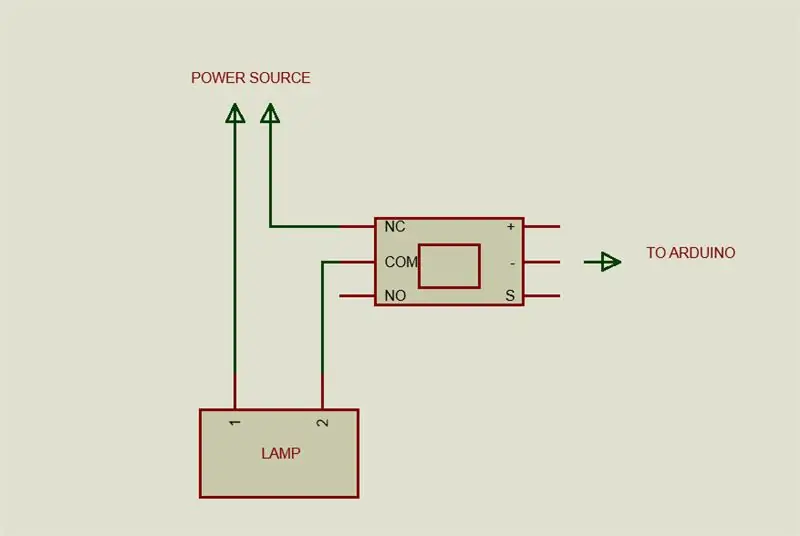
UPOZORENJE: Budite oprezni s visokim naponom!
Za komponente upotrijebite odgovarajuću kutiju. Pričvrstite module i arduino ploču na kutiju kako biste izbjegli "plutajuće" komponente unutar kutije. Koristio sam neke odstojnike.
Morate prekinuti jednu liniju pomoću releja "COM" i "NO". Pogledajte shemu. Dužina kabela ovisi o vašoj aplikaciji.
NAPOMENA: Koristim RTC sa štitnika dataloggera (isti je). Pomoću modula RTC 1307 možete uštedjeti prostor ili ga montirati na prototipni štit (koristim rtc na drugom tekućem projektu)
Prateći ovaj vodič, kutiju možete napraviti prema svojim potrebama.
Korak 6: Korištenje mjerača vremena
Otpremite kôd "Arduino Android Timer"
Uključite bluetooth na svom android uređaju. Slijedite korake kao i svaki drugi bluetooth uređaj. Prvo stanje tipki je sivo (nije povezano). HC-06 ima LED diodu koja treperi kada nije spojena, kliknite na "Bluetooth" da uspostavite vezu. Ako je veza uspostavljena, LED dioda će svijetliti. Dajte nekoliko sekundi da "mapirate" stanje dugmadi.
Možete zakazati više od jednog događaja dnevno, na primjer: 0 do 3; 8 do 13; 16 do 22 itd.
Uključite lampu. Sada odaberite koji sat želite uključiti (zeleno) ili isključiti (crveno), i to je sve!. Tajmer možete programirati tako da vam kućna svjetla budu uključena kada dođete kući popodne.
Upamtite da je aplikacija samo za programiranje. Nakon što to učinite, možete isključiti telefon ili tablet, a sistem će zadržati postavke, sve dok ne promijenite postavke ili isključite arduino. Ako se ponovo povežete, arduino će vam poslati stanje gumba.
Aplikacija je testirana na Android 4.2.2 i 5.1.
Kao što sam rekao, ovaj projekt ima mnogo aplikacija, to ovisi o vama!
Preporučuje se:
Upravljajte svjetlima kuće s Google pomoćnikom pomoću Arduina: 7 koraka

Upravljajte svjetlima kuće pomoću Google pomoćnika pomoću Arduina: (Ažurirano 22. avgusta 2020 .: Ova instrukcija je stara 2 godine i oslanja se na neke aplikacije trećih strana. Svaka promjena s njihove strane može učiniti ovaj projekt neradnim. Može, a možda i ne sada radi, ali ga možete pratiti kao referencu i mijenjati prema
Upravljajte Arduinom pomoću pametnog telefona putem USB -a s aplikacijom Blynk: 7 koraka (sa slikama)

Upravljajte Arduinom pomoću pametnog telefona putem USB -a s aplikacijom Blynk: U ovom ćemo vodiču naučiti kako koristiti aplikaciju Blynk i Arduino za kontrolu lampe, kombinacija će biti preko USB serijskog porta. Svrha ovog uputstva je pokazati najjednostavnije rješenje za daljinsko upravljanje vašim Arduinom ili c
Kako napraviti RC vazdušni brod! S 3D ispisanim dijelovima i drugim stvarima: 5 koraka (sa slikama)

Kako napraviti RC vazdušni brod! S 3D ispisanim dijelovima i drugim stvarima: Zračni čamci odlični su jer su zaista zabavni za vožnju i rade na nekoliko vrsta podloga, poput vode, snijega, leda, asfalta ili bilo čega drugog, ako je motor dovoljno snažan. nije jako složeno, a ako već imate elektron
Upravljajte kućnim aparatima sa svog pametnog telefona s aplikacijom Blynk i Raspberry Pi: 5 koraka (sa slikama)

Upravljajte kućnim aparatima sa svog pametnog telefona pomoću aplikacije Blynk i Raspberry Pi: U ovom projektu naučit ćemo kako koristiti aplikaciju Blynk i Raspberry Pi 3 za kontrolu kućanskih aparata (aparat za kavu, lampa, prozorska zavjesa i još mnogo toga … ). Hardverske komponente: Raspberry Pi 3 relejne lampe Breadboard žiceSoftverske aplikacije: Blynk A
Upravljajte električnim stvarima s računarom: 10 koraka (sa slikama)

Upravljajte električnim stvarima sa računarom: Kontrolna svjetla (ili bilo koji električni uređaj) sa svjetlima na tastaturi. bez iritantnog mikro kontrolera !!!! Prvo želim reći da je ovo moje prvo uputstvo i da nisam snimio mnogo fotografija. Također sam ideju dobio od: mini upravljanog USB -a
