
Sadržaj:
- Autor John Day [email protected].
- Public 2024-01-30 08:04.
- Zadnja izmjena 2025-01-23 14:37.




(Ažurirano 22. avgusta 2020.: Ovo uputstvo ima 2 godine i oslanja se na neke aplikacije nezavisnih proizvođača. Svaka promjena sa njihove strane može učiniti ovaj projekt neradnim. Možda i ne mora raditi sada, ali možete ga pratiti kao referencu i prema tome izmijenite.)
Zdravo! Ovo je moj prvi Instructable u kojem ću pokazati kako možemo kontrolirati svjetla svojih kuća glasom putem Google glasovnog pomoćnika pomoću Arduina. Ne zvuči li cool uključivanje i isključivanje kućnog svjetla samo davanjem naredbe Google glasovnom asistentu koji vjerovatno svi imamo u svojim pametnim telefonima.
Pa počnimo s Instructable. Ovaj Instrucable nije ograničen samo na svjetla, već možete kontrolirati bilo koji uređaj u vašoj kući. U ovom projektu koristit ćemo "relejni modul" jer se bavimo izmjeničnom strujom.
Napomena: Prvo osigurajte svoju sigurnost i nastavite na vlastitu odgovornost jer izmjenična struja u našim kućama radi na visokom naponu od 100V do 250V (razlikuje se za različite zemlje).
Korak 1: Preduvjeti
Bit će korisno ako prije početka ispunite sljedeće uvjete:
1) IFTTT račun (Možete se registrirati za besplatni račun na njihovoj web stranici ili u aplikaciji)
Napomena: Registrirajte se s istim ID-om e-pošte koji je povezan s Google Asistentom
2) Blynk račun (Možete se registrirati za besplatni račun preuzimanjem aplikacije blynk)
3) Android uređaj s Google asistentom (radi Marshmallow 6.0 ili noviji, moj je 6.0)
Napomena: IOS uređaj se može koristiti s Google asistentom u sebi, ali ga osobno nisam testirao.
4) Windows PC sa instaliranim 'Arduino IDE'
Molimo pogledajte popis potrebnih komponenti u sljedećem koraku.
Korak 2: Potrebne komponente (sa brzim specifikacijama)



Lista potrebnih komponenti:
1) Arduino Uno R3 ploča mikrokontrolera (količina: 1)
2) ESP8266 ESP-01 WiFi modul (Količina: 1)
3) Relejni modul (jednokanalni 5V) (količina: 1)
4) Žice kratkospojnika (količina: prema zahtjevu)
5) Sijalica naizmenične struje, utičnica za sijalicu i električne žice (količina: 1 sijalica, 1 grlo za sijalicu, Električna žica dužine po potrebi.)
1) Arduino Uno R3 ploča mikrokontrolera: Vjerojatno ste možda upoznati s Arduino mikrokontrolerima. Za one koji to nisu, možete ga pretpostaviti kao ključnu komponentu u većini svojih IoT (Internet of Things) projekata. U ovom projektu sam koristio "Arduino Uno". MCU baziran na ATmega328. Ima 14 digitalnih I/O pinova (od kojih se 6 pinova može koristiti za PWM izlaz), 6 analognih ulaznih pinova, radi na 5V i ulazni napon se kreće od 7V-20V, 20 MHz taktna brzina sa 32 kb flash memorije.
Na njega možemo spojiti različite senzore i staviti našu logiku u kôd kako bismo od senzora dobili potrebnu funkcionalnost i prenijeti konačnu skicu na Arduino putem 'Arduino IDE -a'.
2) ESP8266 ESP-01 WiFi modul: ESP8266 ESP-01 je najpovoljniji WiFi modul i koristimo ga za povezivanje našeg mikrokontrolera na WiFi mrežu i uspostavljanje malih TCP/IP veza. Ima 8 pinova na čipu koji su uzemljeni, TX, GPIO-2 (općenito namjenski I/O), CH_EN (omogućen čip), GPIO-0, reset, RX, Vcc. Radi na +3.3v napajanju.
3) Relejni modul: Ovdje sam koristio jednokanalni 5V relejni modul. Ima 3 pina za povezivanje s Arduinom i 3 priključka za povezivanje uređaja. Vcc pin se koristi za napajanje releja sa 5V, pin za uzemljenje, IN pin za digitalni ulaz. 3 priključka su COM (uobičajeni), NO (normalno otvoreni), NC (normalno zatvoreni) za napajanje uređaja (npr. Žarulja).
4) Premosne žice: Za povezivanje s Arduinom. Komplete muških na muške, ženske na ženske, muške na ženske kratkospojne žice možete kupiti na Amazonu ili na bilo kojem drugom tržištu vašeg chiocea.
5) Sijalica naizmenične struje, utičnica sijalice i električne žice: Za povezivanje utičnice sa relejnim modulom. Ove artikle možete lako pronaći u svojoj kući ili obližnjim trgovinama.
Korak 3: Konfiguriranje aplikacije Blynk
1) Otvorite i prijavite se u aplikaciju Blynk.
Dobit ćete 2000 energetski bilans koji će se koristiti za dodavanje widgeta. Ova energija se može obnoviti brisanjem widgeta, ali nećete je vratiti ako je podijelite. Zato ga konzumirajte mudro.
2) Kreirajte 'Novi projekat' i dajte mu ime kako želite.
3) Odaberite 'Arduino Uno' s popisa uređaja i vrstu veze kao 'WiFi', odaberite svoju temu i kliknite 'Stvori'.
4) Primit ćete e-poštu sa svojim autoriziranim tokenom. Molimo zabilježite to.
5) Sada kliknite na + znak na vrhu i dodajte jedno dugme.
6) Pritisnite dugme i postavite izlazni pin na 'Digital' i 'D7'. Podesite pin vrednosti na 1 i 0 respektivno. (Ovdje vam može pasti pitanje zašto sam ga postavio na (1, 0), a ne (0, 1)? Pa, to sam objasnio u 6. koraku ovog uputstva). Postavite prekidač na 'Push' i imenujte sve oznake kako želite.
7) Ponovo kliknite na znak + i dodajte unos teksta.
8) Kliknite na Unos teksta i postavite 'Output' pin na V0, 'Character limit' na 5 i možete imenovati druga polja kako želite.
9) Otvorite naredbenu liniju na računaru s aktivnom internetskom vezom i upišite sljedeću naredbu:
ping blynk-cloud.com
Zapišite IP adresu koja izgleda otprilike ovako
188.166.206.43
To je IP adresa blynk servera za vašu zemlju.
Sada prijeđite na sljedeći korak za stvaranje IFTTT apleta.
Korak 4: Kreiranje IFTTT apleta
Možda ste već stvorili svoj račun na IFTTT.com ili u IFTTT aplikaciji. Ako ne, onda ga kreirajte.
Koraci za stvaranje IFTTT apleta za Google pomoćnika:
1) Slijedite vodič koji je naveden na donjoj poveznici zajedno sa koracima koje ovdje spominjem:
Kako kreirati IFTTT applet?
2) Kreiranje okidača:
i) Potražite Google pomoćnika na traci za pretraživanje dok kreirate okidač.
ii) Odaberite "Izgovorite frazu sa sastojkom teksta"
iii) Možete unijeti tri načina izgovaranja fraze. Unesite svoje fraze sa sastojkom teksta. Na primjer, unio sam 'turn $ lights'. Ovdje, šta god da kažem umjesto $, bit će sastojak teksta. Također unesite izraz koji želite slušati sa svog Google Asistenta.
iv) Odaberite jezik i kliknite na Kreiraj okidač.
3) Odaberite radnju:
i) Pretražujte Webhooks na traci za pretraživanje dok odabirete radnju.
ii) Kliknite na "Učini web zahtjev".
iii) U polje URL unesite sljedeće:
"ip adresa iz prethodnog koraka"/"Vaš autorizacijski token"/pin/"Pin Broj blynk unosa teksta"
Umetnite svoju IP adresu, token za autorizaciju i broj pin -a (tj. V0 ili bilo koji pin broj koji ste postavili za unos teksta u aplikaciji blynk) bez dvostrukih navodnika.
iv) Postavite 'Method' na PUT, 'Content type' na application/json i kopirajte sljedeće u 'Body'
["{{TextField}}"]
4) Pritisnite Finish i prijeđite na sljedeći korak.
Korak 5: Radite

Rad je prilično jednostavan kao što vidite na slici, kada kažemo "OK Google" i damo naredbu Google Asistentu "uključi svjetla", IFLT applet će se pokrenuti, a "on" će se proslijediti kao tekstualni sastojak za brisanje aplikacija. Blynk aplikacija ga prima u polje za unos teksta, a mi ga dobivamo u arduino kodu koristeći metodu blynk biblioteke param.asStr (); Kada se primi "uključeno", digitalni pin D7 na arduino ploči bit će postavljen na 0 i svjetla će se uključiti, a kada se primi "isključeno", digitalni pin D7 na arduino ploči bit će postavljen na 1 i svjetla će se isključiti (opet ista zabuna iz koraka 3 … u redu! Ne brinite, objasnio sam to u sljedećem koraku.)
Korak 6: Veze


Možda vam se u glavi pojavilo pitanje "zašto sam pin 7 Arduino ploče postavio na 0 za visoki ulaz i 1 za nizak ulaz relejnog modula?"
Odgovor je jednostavan jer je relejni modul koji koristim aktivan nisko, što znači da je relej aktivan kada je ulaz 0 i neaktivan kada je ulaz 1. Ali zašto je to tako? To je zato što kada se Arduino pokrene, svi izlazni pinovi Arduina su prema zadanim postavkama postavljeni na visoko što će relej postaviti na aktivan pri pokretanju. Dakle, za postavljanje releja na neaktivan na početku, on postaje aktivan niskim.
Sada provjerimo veze.
Uspostavio sam veze između pinova Arduina, ESP8266 i relejnog modula na gornjoj slici. Spomenuo sam i donje veze jer znam koliko je moj rukopis odličan:(Pin dijagram ESP8266 ESP-01 prikazan je u koraku 2.
Veze između Arduina, ESP8266 i relejnog modula:
Arduino ESP/relej
Pin 7 ------------------------------------------------ ------- IN releja
Pin 2 ------------------------------------------------ - RX pin ESP-a
Pin 3 ------------------------------------------------ - TX pin ESP-a
RESET -------------------------------------------- RESET pin ESP-a
GND 1 -------------------------------------------- Igla za uzemljenje ESP-a
GND 2 -------------------------------------------- Pin releja za uzemljenje
+3.3V ----------------------------------------------- ------- Vcc od ESP
+5V ------------------------------------------------ ------ Vcc releja
Veze između drugog kraja relejnog modula i AC svjetla:
NO (normalno otvoren) releja -------------------- bilo koji kraj grla žarulje
COM (zajednički) releja ------------------------- +ve kraj napajanja izmjeničnom strujom
preostali kraj napajanja izmjeničnom strujom ---------------------- preostali kraj grla žarulje.
NC (normalno zatvoren) --------- ostavite kako je.
(Molimo vas da pogledate gornji dijagram za bolje razumijevanje)
Korak 7: Prijenos koda i testiranje s Google pomoćnikom

1) Otvorite 'Arduino IDE' na svom računaru
2) Otvorite ispod skice u IDE -u
3) Zamijenite token za autorizaciju, WiFi ssid i svoju lozinku svojim vjerodajnicama.
4) Postavite kôd na Arduino ploču. (Uvijek je najbolja praksa prenijeti kôd na neaktivnu Arduino ploču i povezujuće senzore nakon uspješnog otpremanja)
5) Otvorite aplikaciju Blynk i uključite WiFi pristupnu tačku.
6) Pritisnite dugme za reprodukciju u gornjem desnom uglu aplikacije Blynk da biste pokrenuli projekat.
7) Bit ćete obaviješteni čim se veza uspostavi.
8) Sada je vrijeme za pravu stvar. Recite "OK Google" na svom telefonu, pričekajte da se Google pomoćnik otvori i sada izgovorite svoju frazu poput "uključi svjetla", za nekoliko sekundi Google asistent će vam odgovoriti frazom koju ste unijeli da vas sluša Google pomoćnik u IFTTT -u, npr. kao u mom slučaju je "svjetlo upaljeno"
9) Recite "ugasi svjetla" da ih ugasiš. Svjetlima možete upravljati i pomoću gumba u aplikaciji Blynk.
Čestitamo! Vaša svjetla sada rade s vašim glasom.
Preporučuje se:
Kontrola kapije s Google pomoćnikom pomoću ESP8266 NodeMCU: 6 koraka

Kontrola kapije pomoću Google asistenta pomoću ESP8266 NodeMCU: Ovo je moj prvi projekt o instrukcijama, pa komentirajte u nastavku ako postoje moguća poboljšanja. Ideja je upotrijebiti google asistent za slanje signala na kontrolnu ploču kapije. Dakle, slanjem naredbe bit će relej koji zatvara
Arduino/Android mjerač vremena (s aplikacijom!). Upravljajte svjetlima i drugim stvarima: 6 koraka

Arduino/Android mjerač vremena (s aplikacijom!). Upravljajte svjetlima i drugim stvarima: Zdravo! Evo me s drugim mjeračem vremena. Pomoću ovog projekta možete postaviti hoće li tajmer biti " UKLJUČEN " ili " ISKLJUČEN " za svaki sat u toku dana. Pomoću android aplikacije možete postaviti više od jednog događaja dnevno. Kombinacijom Arduina i Androida
Upravljajte kućnim pomoćnikom s automatskim glasom: 4 koraka
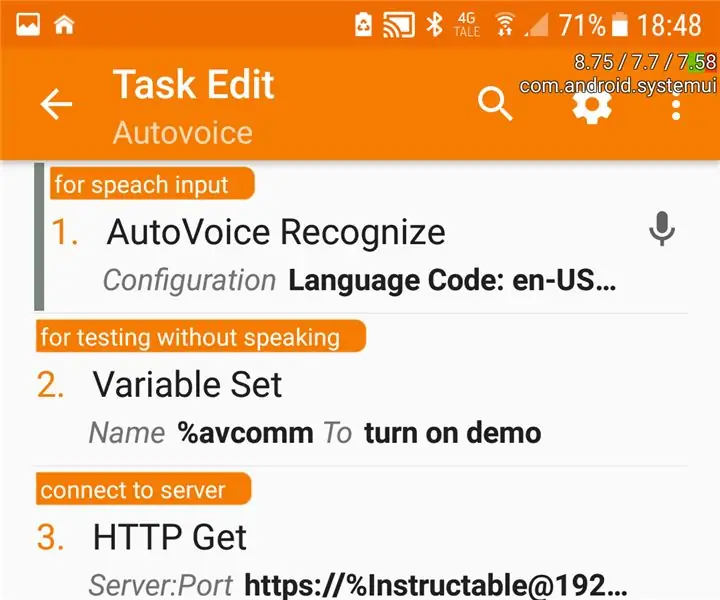
Upravljajte kućnim pomoćnikom s Autovoiceom: ovaj dodatak koristim sa hass.iohttps: //github.com/notoriousbdg/hassio-addons
Nadzor pametne kuće pomoću Alexa i Arduina: 9 koraka (sa slikama)

Nadzor pametne kuće pomoću Alexa i Arduina: U današnjem svijetu ljudi provode više vremena na radnom mjestu, a ne u svojim domovima. Stoga postoji potreba za sistemom kućnog nadzora gdje ljudi mogu upoznati stanje kuće dok su na poslu. Bilo bi još bolje da jedan c
Upravljajte fluorescentnim svjetlima laserskim pokazivačem i Arduinom: 4 koraka

Upravljajte fluorescentnim svjetlima laserskim pokazivačem i Arduinom: Nekoliko članova hakerskog prostora Alpha One Labs ne voli oštro svjetlo koje emitiraju fluorescentna svjetla. Htjeli su način na koji će moći lako kontrolirati pojedinačne svjetiljke, možda laserskim pokazivačem? Uspio sam Ja
