
Sadržaj:
- Autor John Day [email protected].
- Public 2024-01-30 08:07.
- Zadnja izmjena 2025-01-23 14:37.



Ovaj projekat je nastao nakon što se optički pogon mog voljenog laptopa počeo loše ponašati. Ležište za CD -e bi stalno iskakalo kad god bih laptopom gurnuo ili ga na bilo koji način pomerio. Moja dijagnoza problema je bila ta da je morala postojati neka labava veza koja je aktivirala prekidač za izbacivanje kad god bi se pomjerila. Ovo je postajalo sve iritantnije i konačno sam odlučio učiniti nešto po tom pitanju. Ja sam samo jednom koristio optički pogon u 2 godine od svog laptopa pa sam mislio da bih mogao potpuno bez njega.
Uklanjanje ladice značilo je da imam veliku rupu sa strane računara pa sam je morao nečim napuniti. Video sam da možete kupiti odeljke u koje možete ubaciti drugi čvrsti disk za svoj laptop. Nisam baš imao potrebu za tim pa sam se umjesto toga bavio projektiranjem i 3D ispisom zamjenskog praznog dijela istih dimenzija kao i originalno ronjenje, s prostorom u koji sam mogao stati bilježnici veličine pasoša u koji sam čuvao sve svoje projektne ideje in. Ovo je bio zabavan mali projekat i početak razgovora i savršeno je funkcionirao. To me je ipak navelo na razmišljanje da biste vjerovatno mogli uklopiti i druge stvari u ovu novopronađenu nekretninu u mom laptopu. Razmišljao sam o tome šta mogu umjesto toga staviti i shvatio sam da mogu ugraditi Raspberry Pi u svoj računar koji mogu koristiti za projekte u pokretu i programibilniji IO za svoj računar. Kako se ova ideja razvijala, došao sam na ideju da napajam Pi iz snage koju laptop pruža za pokretanje optičkog pogona i povezivanje sa Pi sa svog prijenosnog računara koristeći VNC. To je značilo da mogu pristupiti radnoj površini svog Raspberry Pi -a bilo gdje bez potrebe za svim perifernim uređajima koji idu uz nju. Ovo je pomalo poput pi-top-a, ali ovdje još uvijek mogu koristiti svoj laptop kako je prvobitno bilo predviđeno, osim zbog nedostatka CD pogona.
U ovom Instructable -u ću proći kroz način na koji sam gradio ovaj projekat i probleme na koje sam naišao i koje sam prevazišao. To zapravo neće biti tradicionalna instrukcija u kojoj prolazim svaki korak koji treba vjerski slijediti jer mislim da je to prilično niša, jer u današnje vrijeme vrlo malo ljudi ima prijenosne ležišta za optičke pogone u prijenosnom računaru. Umjesto toga u ovom Instructable-u, nadam se da ću pokazati kako sam prevladao različite dizajnerske probleme tako da nitko drugi ne mora raditi na sličnim projektima.
Dostavit ću veze do dijelova i svih 3D datoteka koje sam koristio, pa ako neko ima potpuno isti laptop (Lenovo ThinkPad T420) ili kompatibilan, može i on izgraditi projekt. Ako su neke pojedinosti nejasne, slobodno komentirajte, a ja ću vam rado pomoći.
Korak 1: Korišteni dijelovi



Za ovaj projekt bila su zaista potrebna samo 3 glavna dijela:
Malina pi sa svježom instalacijom NOOBS -a sa zalemljenim iglama pod pravim uglom. Išao sam s Pi Zero W zbog male forme i činjenice da mi ne treba dodatni mrežni hardver. Kao naknadna misao, shvatio sam da bih tamo mogao ugraditi pi maline standardne veličine, poput Pi 3 b+, ako sam odlemio velike konektore poput USB i Ethernet portova.
OLED I2C ekran dimenzija 28 x 132 piksela. Ovo prikazuje IP pi tako da se možete lakše povezati sa SSH ili VNC -om. Kupio sam neke jeftine iz Kine jer nisam htio brinuti da ću ih polomiti, ali možete nabaviti i ljepše od Adafruit -a. Srećom, biblioteka Adafruit za njihov proizvod može se koristiti i za kinesku.
Tanki SATA kabel za muškarce i žene. Ovo se koristi za napajanje prijenosnog računara. Moraju imati sve žice koje dolaze iz odjeljka za napajanje (o tome kasnije).
Korak 2: 3D dizajn



Da bih postavio Raspberry Pi u utor za ladicu optičkog pogona, trebao sam stvoriti nešto potpuno istih dimenzija kao pogon. Koristeći par čeljusti skinuo sam dimenzije pogona i nacrtao skicu s tim dimenzijama u svom CAD softveru. Ovdje koristim Onshape, alat zasnovan na pregledniku. Prilično je dobar i znači da ne morate preuzimati hrpu softvera na računaru, a najbolje od svega je što radi s Linuxom. Preporučio bih, međutim, vlastitu klasu 3D štampanja Fusion 360 i Instructable ako želite započeti s ovom vrstom dizajna i vaš operativni sistem je podržan. Ekstrudirao sam skicu kako bih dio izgradio do prave dimenzije i počeo dodavati rupe sa strane na koju vijcima pristaju kopče za pogon. Ovi isječci su super korisni jer drže zaron na mjestu, ali se također mogu ukloniti s pogona pa ih ne morate sami redizajnirati. Nakon osnovnog oblika počeo sam skicirati na gornjoj površini sve rupe koje sam htio napraviti za Raspberry Pi, SATA konektor, žice i zaslon. Ostalo je još malo mjesta pa sam dodao prostora za izradu prototipa u pokretu. Napravio sam i skicu na prednjoj strani za istiskivanje, kako bih napravio prostor za ekran.
Morao sam nekoliko puta odštampati i prilagoditi svoj dizajn kako bi bio taman i imao sve rupe na pravim mjestima i veličini. Jednu stvar koju treba imati na umu je tolerancija vašeg pisača dok ga dizajnirate tako da sve savršeno pristaje.
Odštampao sam svoj sa otprilike 20% ispune i 0,15 mm visine sloja i dobio sam ga gotovo savršeno.
Moje Onshape datoteke možete pogledati ovdje. Ili možete jednostavno preuzeti STL. Ovo je dizajnirano za moj Lenovo ThinkPad T420, vjerojatno neće biti kompatibilno s većinom drugih prijenosnih računara.
Korak 3: Napajanje Pi -a




Napajanje Pi -ja vjerovatno je bio najteži dio projekta. SATA konektor na mom prijenosnom računaru ne daje napajanje od 5 V ako ne otkrije da je uređaj prisutan. Nakon pretraživanja weba pronašao sam dokumentaciju SATA-io revizije 2.6 koja ukratko spominje da za otkrivanje uređaja mora postojati 1k otpornik između prisutnog pina i mase. Prepoznao sam sve pinove uz pomoć stranice Wikipedia i multimetra. Na mom kabelu se pokazalo da su dvije crne žice bile GND i +5v, a žuta i crvena su igle za uređaj (DP) i proizvodnu dijagnostiku (MD). Prekinuo sam podatkovni kabel i nije mi trebao MD pin pa sam presjekao i taj i izolirao ga termoskupljajućom cijevi. Zalemio sam 1k otpornik između DP i GND, uzeo sam stranu GND i produžio tu žicu. Ostalo mi je samo 5V i GND koje sam lemio direktno na stražnju stranu Pi na dva jastučića iza mikro USB priključka za napajanje.
BILJEŠKA:
Ovo je najopasniji dio projekta i još uvijek sam začuđen što ovo nisam polomio na računaru. Molimo vas da budete sigurni da ako radite bilo što slično, točno razumijete šta radite, inače biste lako mogli polomiti stvari.
Korak 4: Prikažite


Dodavanje zaslona u moj projekt nije bilo super potrebno, ali uvelike olakšava povezivanje s Pi. Odspojio sam igle s ekrana koji je došao s njim i zamijenio ga nekim kratkim žicama. Zatim sam zalemio krajeve ovih žica na stražnju stranu pinova na malini pi prema I2C vodiču u sistemu za učenje adafruit -a. Lemljenje žica sa stražnje strane bilo je prilično lukavo jer igle pod pravim uglom nije bilo lako zaobići lemilicom. Vjerojatno bi bilo lakše lemiti žice na pinove nego lemiti pinove na Pi. Usporedio sam dužinu žica s udaljenostima u ispisanom dijelu kako bih se uvjerio da žice nisu preduge.
Korak 5: Sve to spojite i povežite na Pi



Ostalo je samo postaviti Pi. Uključio sam ga sa svim perifernim uređajima (ekran, tastatura i miš) i postavio VNC prema ovom vodiču. Zatim sam ovim vodičem omogućio I2C na maline pi. I na kraju instalirali sve biblioteke za pokretanje I2C prikaza iz ovog vodiča. Primijetit ćete da u svom projektu koristim primjer stats.py, ali mogao bih ga urediti ako želim, ali savršen je za ovu aplikaciju. Da bih na ekranu prikazao statistiku pri pokretanju, dodao sam naredbu za pokretanje skice stats.py na dnu /etc /profile koristeći:
sudo nano /etc /profile
a zatim dodano na dno:
sudo python /Adafruit_Python_SSD1306/examples/stats.py
spremite i izađite pomoću Ctrl-X, Y, Enter
Sada, kada ponovno pokrenem pi, prikazuje statistiku nakon nekog vremena pokretanja. Nakon što sam sve odradio, sve sam stavio u odštampani dio pazeći da ispravno postavim SATA kabel i ugurao ga u prijenosno računalo i uspjelo je.
Za povezivanje na Pi sa mog prijenosnog računara s VNC -om, oba računara moraju biti na istoj mreži. Ipak, da bih se Pi povezao na mrežu, morao sam biti spojen na pi ili pomoću ekrana. Kako ne želim da ga postavljam povezan sa ekranom svaki put kada promenim mrežu, umesto toga ga povezujem sa hotspotom koji je kreirao moj laptop. Moj laptop ne može ponoviti internetsku vezu putem WiFi -a jer ima samo jednu mrežnu karticu. To znači da moram postaviti hotspot prijenosnog računara za povezivanje s Pi -om koji prolazi kroz VNC, a zatim natjerati Pi da se poveže na neku drugu lokalnu mrežu na koju se može povezati moj laptop. Kad oboje budu na istoj mreži s internetskom vezom, mogu se ponovo povezati s VNC -om. I evo ga! Sada mogu raditi na svom Pi spojenom na internet sa sučelja prijenosnog računara.
Korak 6: Zaključak

Ovaj projekt je bilo jako zabavno graditi i sada sam sretan što sam prenamijenio izgubljeni prostor u svom laptopu za nešto korisnije. Puno sam naučio radeći na tome i nadam se da vas je inspirisalo da izgradite nešto slično. Ako imate bilo kakvih pitanja, ideja ili savjeta, podijelite ih u komentarima, a ja ću vam svakako odgovoriti.
Ako imate nešto korisno od ovog uputstva, razmislite o tome da glasate za njega na konkursu Trash To Treasure, molim vas:)
Preporučuje se:
Upravljajte istosmjernim motorom s modulom optičkog senzora davača FC-03: 7 koraka
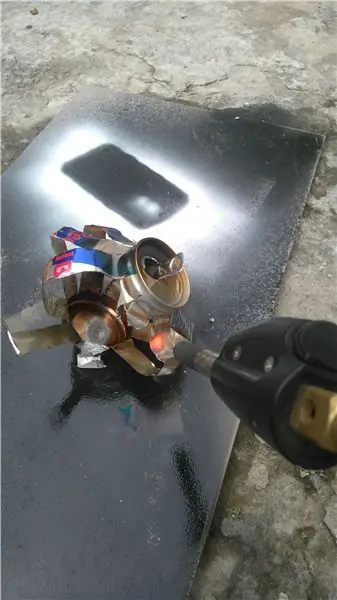
Upravljajte istosmjernim motorom s modulom optičkog senzora davača FC-03: U ovom ćemo vodiču naučiti kako brojati prekide optičkog davača pomoću istosmjernog motora, OLED ekrana i Visuina. Pogledajte video
Prenamjena baterije mobilnog telefona za vaš Arduino projekt: 3 koraka

Prenamjena baterije mobilnog telefona za vaš Arduino projekt: Ovako sam reciklirao staru bateriju mobilnog telefona za napajanje arduino projekta. Ovaj partikularni tip je 2000 mAh nokia BLY4W. Međutim, korištene tehnike uobičajene su za većinu baterija telefona. Ova baterija je iznenada umrla pokazujući 0 V
Prenamjena LED RF daljinskog upravljača za upravljanje bilo čime! 5 koraka

Prenamjena LED RF daljinskog upravljača za upravljanje bilo čime !: U ovom projektu ću vam pokazati kako prenamijeniti LED RF daljinski upravljač kako biste njime kontrolirali gotovo sve što želite. To znači da ćemo pobliže pogledati proces prijenosa RF daljinskog upravljača, pročitati poslane podatke s Arduino µC
LED privjesak sa starog optičkog pogona: 11 koraka

LED privjesak sa starog optičkog pogona: U ovom uputstvu ću vam pokazati kako možete napraviti jedinstvenu svjetleću ogrlicu od sklopa objektiva starog optičkog pogona, plus par dodatnih elektronske komponente. Bio sam inspiriran da ovo napravim za svoju kćer kad sam uzeo
Prenamjena starih računarskih slušalica u mikrofon: 4 koraka

Prenamjena starih računarskih slušalica u mikrofon: Dobar dan. Pronašao sam ove slušalice s mikrofonom kako leže uokolo. Testirao sam ga i mikrofon je i dalje u redu dok slušalice nisu. Već imam nove slušalice i ne želim ih baciti. I onda sam došao na ideju
