
Sadržaj:
- Korak 1: Instalirajte OTG korisnički interfejs
- Korak 2: Preuzmite Main.zip
- Korak 3: Prenesite Main.py na svoj MicroPython
- Korak 4: Povežite Esp8266 s Android telefonom putem OTG adaptera
- Korak 5: Kreirajte korisničko sučelje
- Korak 6: Registrirajte račun
- Korak 7: Kreirajte novo korisničko sučelje
- Korak 8: Testirajte korisničko sučelje
- Korak 9: Prenesite korisničko sučelje na svoj Android
- Autor John Day [email protected].
- Public 2024-01-30 08:07.
- Zadnja izmjena 2025-01-23 14:37.

Nedavno sam dobio ploču esp8266 i na nju instalirao MicroPython. Može se kontrolirati upisivanjem naredbe ili postavljanjem python koda na nju.
Za instaliranje MicroPythona na esp8266, provjerite https://MicroPython.org/download/#esp8266 ili
Python kod:
vreme uvoza
iz uvoza Pin Pin
led = Pin (2, Pin. OUT) // Pin 2 je LED dioda na ploči.
led.off ()
led.on ()
Drugačija verzija MicroPythona, kod možda drugačiji.
Vrlo je cool za upisivanje naredbe za kontrolu esp8266, ali još uvijek nije prilagođeno korisniku. Kao web programer, volim kreirati sučelje s html -om i JavaScript -om.
Pronašao sam OGT korisnički interfejs za Android aplikaciju. To je hibridna aplikacija; možete stvoriti grafičko sučelje s HTML i JavaScript. Simulira terminal, prima sve tekstualne poruke od MicroPythona i filtrira ga, samo šalje korisne informacije natrag u JavaScript. Pomoću JavaScripta možete vrlo lako obraditi rezultat.
OGT UI dolazi s demo korisničkim sučeljem. Za testiranje trebate preuzeti demo python kod i staviti ga na MicroPython.
Korak 1: Instalirajte OTG korisnički interfejs


Idite na google play i pretražite "otg ui". Instalirajte ga. Trebat će mu neka odobrenja.
Korak 2: Preuzmite Main.zip

Idite na https://www.otgui.com/home?mc=download i preuzmite main.py.
Korak 3: Prenesite Main.py na svoj MicroPython

Otpremite main.py na svoj MicroPython naredbom:
ampy --port com5 put main.py
Možete ga testirati pomoću kita i provjeriti radi li kod.
Korak 4: Povežite Esp8266 s Android telefonom putem OTG adaptera


Po prvi put će se prikazati dijalog, označite polje za potvrdu i kliknite na dugme U redu. Zatim će se pojaviti korisnički interfejs. Možete pritisnuti dugme za prebacivanje da biste uključili/isključili LED diodu.
Korak 5: Kreirajte korisničko sučelje
Za kreiranje korisničkog sučelja morate registrirati račun i preuzeti alat za testiranje.
Korak 6: Registrirajte račun


Idite na www.otgui.com i kliknite "Moja korisnička sučelja". prikazat će se stranica za prijavu, kliknite "Registriraj se". Ispunite sve podatke i kliknite
kliknite "Registracija".
Sada se možete prijaviti sa svojim računom, a zadana lozinka je "123456", koju možete promijeniti kasnije.
Korak 7: Kreirajte novo korisničko sučelje

Nakon prijave kliknite "Tekstualna sučelja". prikazat će sva vaša korisnička sučelja.
- Pritisnite dugme Dodaj.
- Unesite sve podatke.
- Kliknite na dugme Sačuvaj
- On će stvoriti novo korisničko sučelje s nekim kodom u njemu.
- Uredite kôd.
Korak 8: Testirajte korisničko sučelje

Pritisnite Pregled da biste vidjeli rezultat.
Korak 9: Prenesite korisničko sučelje na svoj Android


Pronađite kod aplikacije na stranici s detaljima korisničkog sučelja. Zatim otvorite preglednik na Androidu i upišite “https:// localhost: 8889”.
Unesite kôd aplikacije i kliknite gumb Spremi. Ponovo pokrenite aplikaciju OTG UI.
Preuzet će korisničko sučelje na Android.
Preporučuje se:
Sučelje svemirskog broda Arduino: 3 koraka
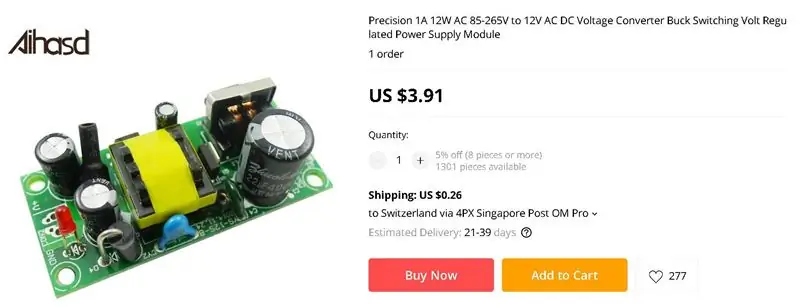
Interfejs svemirskog broda Arduino: Zajednica sa zdravim instruktorima, ovaj put sam napravio jedan od najjednostavnijih projekata koje treba upotpuniti Arduino Uno: krug svemirskog broda. Nazvan je jer je to vrsta programiranja i sklopova koji bi se koristili u prvim znanstvenofantastičnim TV emisijama i filmovima
Korisničko sučelje LCD -a: 4 koraka

Korisničko sučelje LCD -a: Korisničko sučelje LCD -a je, kao što možete očekivati, sučelje napravljeno za 16*2 LCD -e. Moći ćete prikazati vrijeme, informacije o hardveru, poruke … No moći ćete i stvoriti svoj vlastiti crtež i animacije, za njihovo spremanje i učitavanje. Potrebno: - Ard
Virtualno korisničko sučelje za EKG i puls: 9 koraka

Virtualno korisničko sučelje za EKG i otkucaje srca: Za ovu instrukciju pokazat ćemo vam kako izgraditi krug za primanje otkucaja srca i prikazati ga na virtualnom korisničkom sučelju (VUI) s grafičkim prikazom vašeg otkucaja srca i vašeg otkucaja srca. To zahtijeva relativno jednostavnu kombinaciju
Jednostavno interaktivno korisničko sučelje za poučavanje i vrednovanje .: 11 koraka

Jednostavno interaktivno korisničko sučelje za nastavu i vrednovanje. Ovaj je projekt razvijen kao dio sveučilišnog razreda, a cilj mu je bio napraviti interaktivni sustav za poučavanje i vrednovanje određene teme. Za to smo koristili Processing na računaru za sučelje i Arduino NANO za arkadno dugme i LED diode, pa
Prilagođeno korisničko sučelje za Windows: 3 koraka
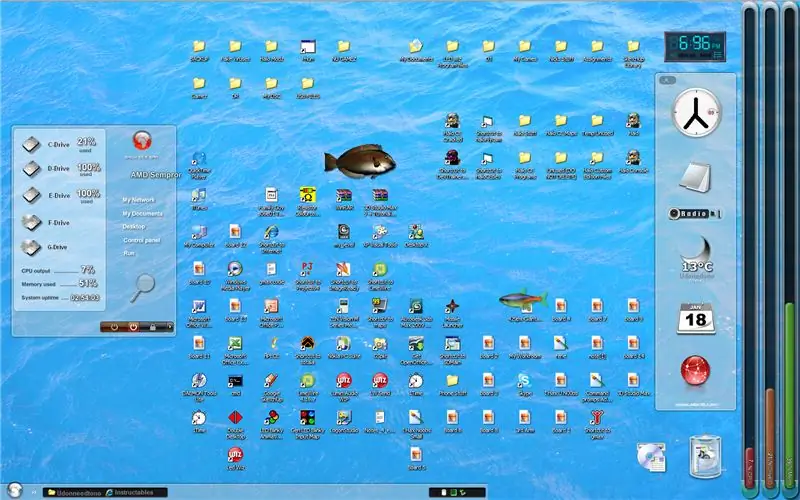
Prilagođeno korisničko sučelje za Windows: Hej, za sve vas koji imate malo previše slobodnog vremena ili imate cijeli dan u uredu, ovo će vam olakšati dan. Evo kako da uljepšate dan vaš operativni sistem Windows XP da biste impresionirali svoje prijatelje ili jednostavno
