
Sadržaj:
- Korak 1: Dizajn i simulacija
- Korak 2: Potrebni dijelovi
- Korak 3: Opcionalni dijelovi
- Korak 4: Programirajte mikrokontroler
- Korak 5: Sastavite ploču (izborni početni korak)
- Korak 6: Dodajte utičnicu za mikrokontroler
- Korak 7: Dodajte još stvari
- Korak 8: Dodajte NeoPixel prsten
- Korak 9: Dodajte karticu USB konektor (opcionalni korak)
- Korak 10: Dodajte ATtiny85
- Korak 11: Zgusnite USB konektor
- Korak 12: Isprobajte
- Korak 13: Postavke kratkospojnika
- Korak 14: Upotreba daljinskog upravljača
- Autor John Day [email protected].
- Public 2024-01-30 08:07.
- Zadnja izmjena 2025-01-23 14:37.

Autor joshua.brooksSlijedi Još autora:






Održavam nekoliko radionica o elektronici za nekoliko sedmica, usredotočenih na jeftin, ali koristan projekt iz stvarnog svijeta. Kada sam pokušavao smisliti nešto što sam htio, htio sam da uključi mikrokontroler, NeoPixel LED diode (jer su odlične), da ih se može daljinski kontrolirati i dopustiti različite mogućnosti gradnje. Također je morao biti potpuno simuliran u Tinkercadu. Ovo je projekat koji je evoluirao.
On spakuje neke zaista cool funkcije u mali uređaj, prilagodljiv je i prilično je jednostavan za izgradnju.
Lista dijelova:
- Štampana ploča (OSHPARK)
- NeoPixel prsten 12 (Adafruit)
- Mikrokontroler ATtiny85 (DigiKey)
- Punožilna žica promjera 22 (DigiKey, Amazon, Radio Shack itd.)
- (opcionalno) Infracrveni prijemnik (DigiKey)
- (opcionalno, ali se preporučuje) 1 μF elektrolitički kondenzator (DigiKey)
- (opciono) Taster (Jameco)
- (opcionalno) 2 x muško 3-pinsko zaglavlje (DigiKey)
- (opcionalno) 2 x kratkospojnik za prebacivanje (DigiKey)
- (opcionalno) 8-pinska DIP utičnica (DigiKey)
- (opcionalno) 4-pinsko pravokutno zaglavlje (DigiKey)
- (opcionalno) IC daljinski upravljač (Amazon)
- Gorilla Tape (Amazon)
- USB zidno napajanje (Amazon)
Lista alata:
- Lemilica i lemljenje
- Rezač žice
- Skidač žice
- Kliješta
- Makaze
Korak 1: Dizajn i simulacija
Kao što sam ranije spomenuo, htio sam koristiti besplatni Tinkercad za ovaj projekt. Odlučio sam potpuno dizajnirati i testirati ga prije nego što ikada dodirnem pravu elektroniku. To mi je omogućilo da se uvjerim da će sve (uključujući i firmver ATtiny85) raditi. Evo tog virtualnog kola. Možete pritisnuti "Pokreni simulaciju" ispod da biste je isprobali.
Korak 2: Potrebni dijelovi
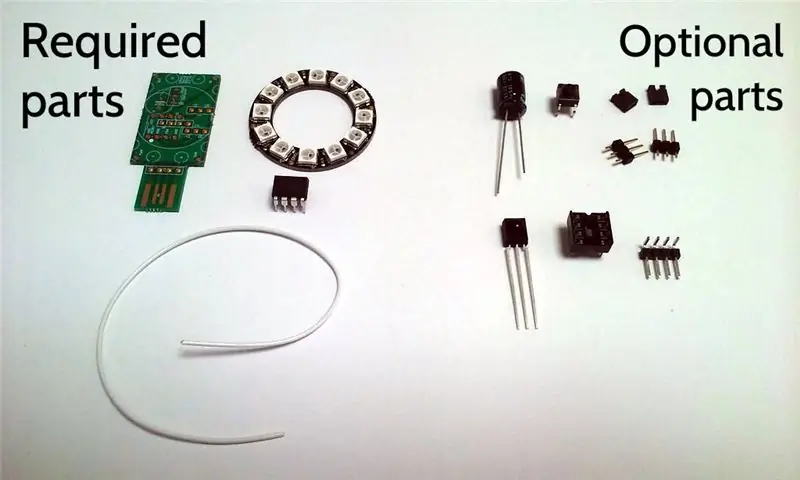
Ovaj projekt je osmišljen kako bi omogućio fleksibilnost u načinu na koji je izgrađen. Dakle, ovisno o tome što želite učiniti s tim, možda vam neće biti potrebni svi dijelovi. Postoje tri dijela (i žica) koji su apsolutno neophodni. Moguće je izgraditi nešto funkcionalno samo pomoću ovih.
Neopixel Ring 12 - prsten ima dvanaest NeoPixela koji se mogu pojedinačno kontrolirati u gotovo bilo kojoj boji.
ATtiny85 - ovo je mikrokontroler (mali računar) koji čini NeoPixels plesom i povezuje se s nekoliko dodatnih komponenti (infracrveni prijemnik, tipkalo itd.).
Štampana ploča - štampana ploča (PCB) obezbeđuje sve električne veze između upotrebljenih delova i predstavlja čvrstu okosnicu uređaja. Gerber datoteka sa patentnim zatvaračem koja se šalje proizvođaču PCB -a nalazi se na ovoj stranici. Postoji mnogo proizvođača ploča. Evo veze za naručivanje ploče od OSHPARK -a.
Žica punog jezgra promjera 22 - žica se koristi za povezivanje NeoPixel prstena na PCB.
Korak 3: Opcionalni dijelovi

Postoji niz opcionalnih dijelova koje biste mogli razmotriti uključujući. Evo zašto biste ih mogli poželjeti.
Infracrveni prijemnik - infracrveni prijemnik je jedna komponenta koja će omogućiti upravljanje uređajem pomoću standardnog ručnog IC daljinskog upravljača (pomislite na daljinski upravljač za TV). Daljinski upravljači različitih proizvođača emitiraju različite signale, pa će možda biti potrebno izmijeniti firmver kako bi prepoznao vaš daljinski upravljač, ako nije jedan od onih koje sam koristio.
Elektrolitski kondenzator od 1μF - kondenzator djeluje kao neka vrsta privremene baterije koja može osigurati dodatnu snagu kada se potrebna električna struja u uređaju naglo promijeni (na primjer, neo -pikseli prelaze iz isključenog u potpuno uključeno stanje). Također može izjednačiti napon uređaja kada se koristi jeftino USB napajanje. Ako koristite pristojan USB izvor napajanja, to se može izostaviti.
Taster - dugme vam omogućava da kontrolišete uređaj pritiskom na dugme (pogodite šta?).
Muški 3 -polni zaglavlja (i) i premosnici (ovi) za premotavanje - oni se mogu postaviti umjesto tipke kako bi se omogućilo konfiguriranje uređaja, ovisno o tome kako su postavljeni skakači. Muško 3-pinsko zaglavlje trajno je spojeno (lemljeno) na ploču, a kratkospojnik za preklapanje se uklapa u zaglavlje i može se lako ukloniti i premjestiti. Ako se koristi jedno zaglavlje, skakač može birati između dva različita načina rada. Ako se koriste oba zaglavlja, tada su moguća četiri načina.
8 -pinska DIP utičnica - utičnica omogućava uklanjanje i zamjenu mikrokontrolera (ATtiny85) tako da se kasnije može ponovno programirati ako želite promijeniti način rada uređaja. Ako znate da nikada nećete morati reprogramirati mikrokontroler, to nije potrebno.
4-pinski zaglavlje pod pravim uglom-zaglavlje pod pravim uglom se koristi ako želite da USB konektor viri ravno sa zadnje strane uređaja, a ne sa strane.
Korak 4: Programirajte mikrokontroler
Neću ulaziti u previše detalja o programiranju mikrokontrolera, jer se upute lako mogu pronaći na drugom mjestu (uključujem donju vezu). Koristio sam Arduino UNO ploču da djelujem kao uređaj za programiranje kontrolera koristeći metodu opisanu u ovom Instructable. U njemu se prikazuje sljedeće preslikavanje sa Arduino pinova na ATtiny pinove za programiranje:
- Arduino +5V → ATtiny Pin 8
- Arduino uzemljenje → ATtiny Pin 4
- Arduino Pin 10 → ATtiny Pin 1
- Arduino Pin 11 → ATtiny Pin 5
- Arduino Pin 12 → ATtiny Pin 6
- Arduino Pin 13 → ATtiny Pin 7
Izvorni kod za noćno svjetlo možete pronaći ovdje (https://github.com/cacklestein/led-night-light).
Korak 5: Sastavite ploču (izborni početni korak)
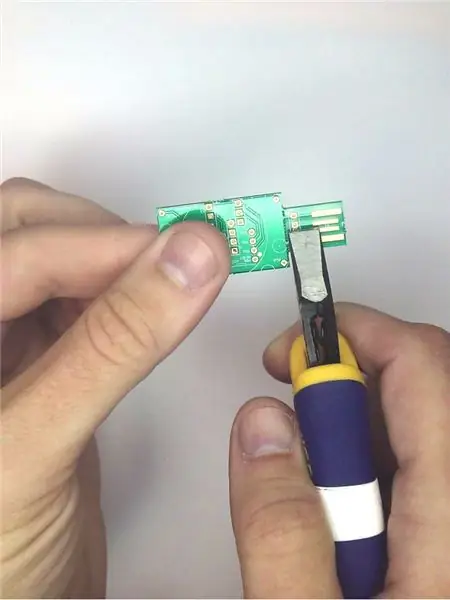


Dijelove treba dodati na ploču određenim redoslijedom kako bi se stvari olakšale. Ako vam odgovara položaj USB konektora na ploči, možete preskočiti ostatak ovog koraka i preći na sljedeći dio sklopa. Međutim, ako želite da konektor strši sa stražnje strane ploče, sada je vrijeme da dodate zaglavlje pod pravim kutom.
Počnite tako što ćete pažljivo odvojiti USB konektor od ostatka štampane ploče. Držite veći dio ploče jednom rukom i koristite kliješta s jednim rubom neposredno uz liniju perforacije sitnih rupa kako biste pažljivo uklonili jezičak. Odložite jezičak sa strane. ovo će vam trebati u kasnijem koraku.
Postavite zaglavlje pod pravim uglom na zadnju stranu ploče kao što je prikazano na slici. Stražnja strana ploče je strana sa "123D CIRCUITS" sitotiskom na njoj (ili bih možda trebao reći "123D CIRC", jer ste upravo prekinuli "UITS").
Lemite zaglavlje na mestu, lemeći ga na gornju stranu ploče.
Koristeći dobre rezače žice, odrežite žice zaglavlja koje vire s gornje strane ploče što je moguće bliže ploči. Ovo je važno jer ti vodi izlaze negdje u središte gdje će ATtiny85 na kraju otići.
Korak 6: Dodajte utičnicu za mikrokontroler
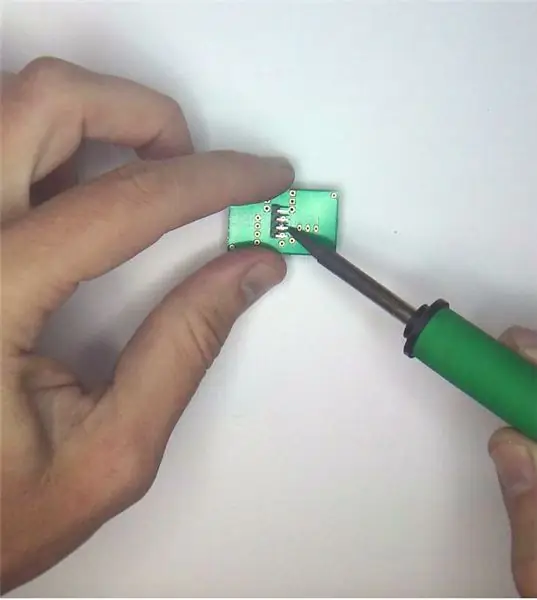


Sada je vrijeme za lemljenje ili 8-pinske DIP utičnice-ILI ATtiny85 na mjestu. Toplo preporučujem korištenje utičnice jer omogućuje jednostavno uklanjanje i ponovno postavljanje ATtiny85 u slučaju da kasnije želite promijeniti program. Umetnite utičnicu (ili ATtiny85 sa pinom 1 najbližim rubu ploče) kroz odgovarajućih 8 rupa na gornjoj strani ploče. Gornja strana je ona bez ispisanih "123D kola". Preokrenite ploču i postavite je ravno na stol ili drugi radni prostor kako biste držali utičnicu na mjestu. Lemite igle na ploču. Ako ste u prethodnom koraku dodali 4-pinsko pravokutno zaglavlje, ti će pinovi biti nešto na putu. Nagnite peglu na lemljenje ispod njih.
Korak 7: Dodajte još stvari



Sada je vrijeme za dodavanje zaglavlja dugmeta ili kratkospojnika, IC prijemnika i kondenzatora.
Ako želite imati dugme, provucite 4 igle kroz rupe ispod utičnice mikrokontrolera na gornjoj strani ploče. Primijetit ćete da postoji 6 rupa. Ne brini oko ovoga. Dvije rupe u sredini neće se koristiti. Preokrenite ploču i zalemite dugme na mestu.
Ako umjesto toga želite koristiti kratkospojnike za uvlačenje, umetnite dva 3-pinska zaglavlja (kraću stranu igala prema dolje) u ove rupe na gornjoj strani. Ponovo okrenite ploču i zalemite igle na mjesto.
Zatim umetnite infracrveni prijemnik kroz 3 rupe na gornjoj strani ploče. Uskladite njegovu orijentaciju s obrisima na sitotisku. umetnite ga do kraja i savijte ga tako da strana male mjehurića bude okrenuta prema gore od ploče. Preokrenite ploču i lemite je na mjesto. Rezačima žice uklonite višak duljine igala s donje strane nakon lemljenja.
Na kraju dodajte kondenzator. Njegove iglice prolaze kroz preostale dvije rupe iznad infracrvenog prijemnika. Bijela traka na strani kondenzatora ('-' negativna strana) okrenuta je od utičnice ATtiny85. Ponovo okrenite ploču, zalemite elektrode na mjestu i odrežite višak rezačima žice.
Korak 8: Dodajte NeoPixel prsten

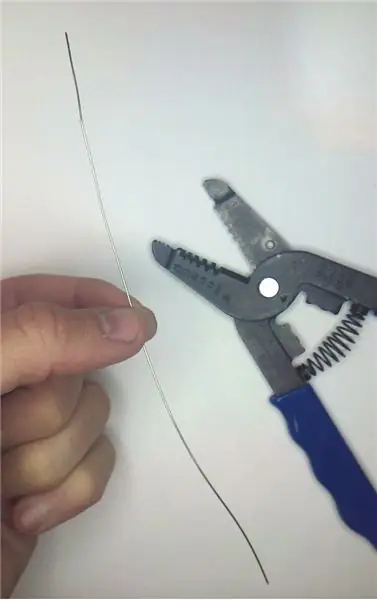

NeoPixel prsten se pričvršćuje pomoću 4 komada pune žice promjera 22, sa uklonjenom izolacijom. Počnite s rezanjem dijela žice dužine najmanje 4 inča. Za uklanjanje SVE izolacije upotrijebite skidače žica.
Prerežite ovu žicu na 4 jednake dužine. Savijte svaku žicu u obliku slova "L" oko 1/4 inča od jednog kraja.
Donjom stranom ploče okrenutom prema gore, umetnite ove žice u rupe na 4 ugla ploče. Savijeni dio spriječit će njihovo klizanje do kraja. Lemite ih na mjestu, a savijeni višak sa donje strane odrežite rezačima žice.
Preokrenite ploču i pažljivo provucite žice kroz 4 rupe prstena NeoPixel tako da su neoPixeli okrenuti od ploče. Pazite da rupe na NeoPixel prstenu poravnate s onima na ploči. Na svakoj su otisnuti nazivi rupa. Uskladite PWR, GND, IN i OUT.
Gurnite prsten prema dolje što je bliže moguće ploči. Stvari mogu biti malo tijesne, posebno oko kondenzatora i IC senzora. Ako prsten ne ide do kraja, nemojte se oznojiti.
Držeći prsten što bliže onoj ploči, savijte žice kako biste držali stvari na mjestu.
Lemite prsten na žice i odrežite višak žice rezačima žice.
Korak 9: Dodajte karticu USB konektor (opcionalni korak)
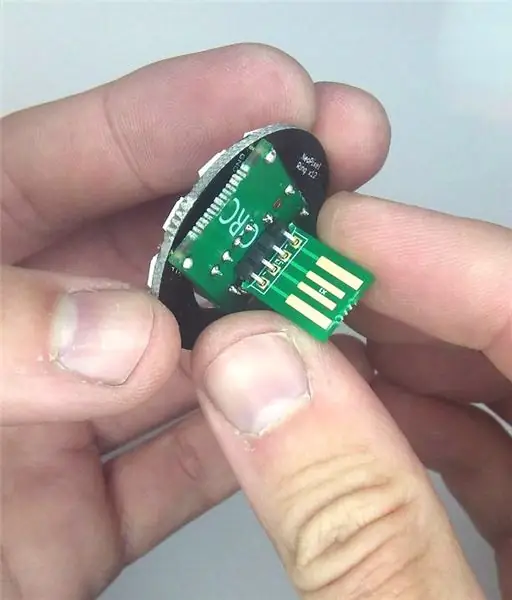

Ako ste odabrali da USB konektor izlazi ravno sa stražnje strane, sada je vrijeme da ga priključite na 4-pinsko pravokutno zaglavlje koje ste prethodno dodali.
Umetnite rupe jezička koji ste ranije uklonili u zaglavlje pod pravim kutom tako da 4 bakrena USB kontakta budu okrenuta prema "CIRC" strani ploče, a "UITS" strana jezička prema "123D" strani.
Lemite ovo na mjesto.
Korak 10: Dodajte ATtiny85

Ako ste lemili 8-pinsku DIP utičnicu, vrijeme je da u nju stavite ATtiny85.
Poravnajte ATtiny85 tako da je ugao sa tačkom najbliži bijeloj tački na ploči. Pažljivo pritisnite ATtiny85 na mjesto, pazeći da sve igle idu tamo gdje trebaju.
Korak 11: Zgusnite USB konektor

Obično će tiskane ploče koje dobijete biti malo tanje od onog što se očekuje od USB konektora. Jednostavno rješenje za to je izrezati mali kvadrat Gorilla Tape i dodati ga na stražnju stranu USB konektora (strana bez USB bakrenih kontakata!). Gorilla Tape je otprilike dvostruko deblji od obične ljepljive trake i savršeno mi je uspio.
Korak 12: Isprobajte




Priključite svoje novo noćno svjetlo u napajani USB zidni adapter ili drugu dostupnu USB utičnicu (na računaru itd.). Ako je sve prošlo dobro, trebalo bi da zasvijetli! Ako ste dodali opcionalni IC prijemnik i imate daljinski upravljač koji radi s firmverom (poput daljinskog upravljača Apple TV na slikama), možete promijeniti način prikaza.
Alternativno, ako ste instalirali dugme, možete ga pritisnuti za promjenu načina rada.
Ako ste umjesto toga instalirali zaglavlja kratkospojnika, moguće je postaviti premosnike za promjenu načina prikaza pri pokretanju.
Korak 13: Postavke kratkospojnika
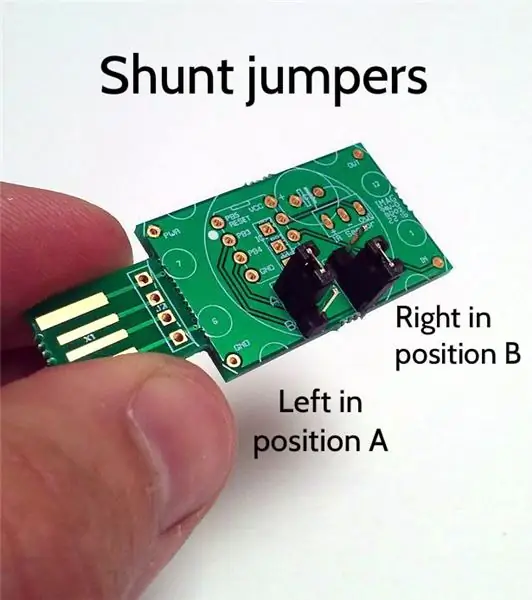
Ako ste odlučili instalirati zaglavlja premosnika, možete postaviti način pokretanja, ovisno o tome gdje su postavljeni skakači.
Lijevi položaj A + Desni položaj A: Režim rotirajuće duge
Lijevi položaj B + Desni položaj A: Način promjene boje
Lijevi položaj A + Desni položaj B: Način rada nasumičnog sjaja
Levi položaj B + Desni položaj B Nepromenljiv režim jednobojne boje
Korak 14: Upotreba daljinskog upravljača

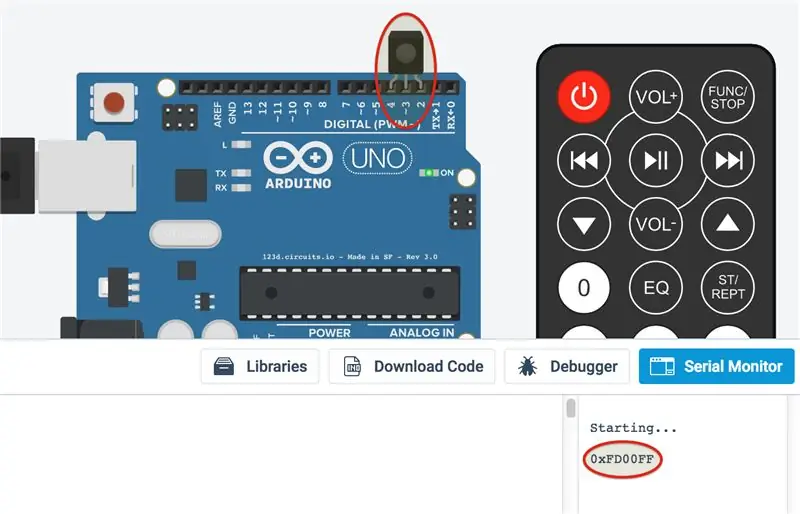
Našao sam jeftin daljinski upravljač na EBay -u koji je dizajniran za rad sa LED rasvjetom u boji. Činilo se kao prirodno uklapanje. Snimio sam kodove koje generira svako dugme i postavio firmver da se ponaša u skladu s tim. Gornja slika pokazuje šta različiti tasteri rade.
Ako nemate ovaj daljinski upravljač, možete pronaći kodove povezane s većinom drugih daljinskih upravljača koristeći isti izvorni kod za Arduino, ali na stvarnom Arduinu, umjesto ATtiny85. Program emitira kôd povezan s bilo kojim pritiskom na većinu daljinskih upravljača na serijskoj konzoli. Da biste to učinili, spojite modul infracrvenog prijemnika u utore za 2, 3 i 4 zaglavlja digitalnih pinova, s objektivom okrenutim prema ostatku ploče.
Na gornjoj slici, kôd 0xFD00FF odgovara DFRobot IR dugmetu za daljinsko uključivanje. Evo koda koji se izvodi u Tinkercadu. Da biste isprobali, kliknite "Kôd", zatim "Serijski monitor", a zatim "Pokreni simulaciju". U tom trenutku možete početi pritiskati tipke na virtualnom daljinskom upravljaču kako biste vidjeli izlaz teksta serijske konzole:
Zapišite ih za svako dugme na daljinskom upravljaču. Zatim možete izmijeniti izvorni kod tako da dodate kodove gumba na daljinskom upravljaču.
Preporučuje se:
Noćno svjetlo Pooh Bear & Friends: 5 koraka (sa slikama)

Noćno svjetlo Pooh Bear & Friends: Sljedeće noćno svjetlo stvoreno je pomoću površinski montiranog ATTiny85. Ima dva dugmeta, jedno za uključivanje i isključivanje i jedno za pauziranje pri odabranoj sekvenci osvjetljenja. Pauza nije prava pauza, već jednostavno prekida vezu sa
Ručno noćno svjetlo: 7 koraka (sa slikama)

Noćno svjetlo iz ruke: Moj petogodišnjak neprestano nas je budio noću, a mi smo mu neprestano držali predavanja puštajući mamu i tatu da spavaju, sve dok nisam shvatio da on zapravo ne može sam odrediti je li vrijeme za spavanje ili se igra plus.zamolio bi nas da upalimo svjetlo
Automatsko noćno svjetlo IoT hodnika s ESP8266: 4 koraka (sa slikama)

Automatsko IoT noćno svjetlo u hodniku s ESP8266: Ovaj sam projekt započeo inspiriran svjetlom za stubište s drugog mjesta za poučavanje. Razlika je u tome što mozak kruga koristi ESP8266, što znači da će doći kao IoT uređaj. Ono što imam na umu je imati noćno svjetlo u hodniku za
Animirano svjetlo raspoloženja i noćno svjetlo: 6 koraka (sa slikama)

Animirano svjetlo raspoloženja i noćno svjetlo: Imajući fascinaciju koja graniči sa opsesijom svjetlošću, odlučio sam stvoriti izbor malih modularnih PCB -a koji se mogu koristiti za stvaranje RGB svjetlosnih prikaza bilo koje veličine. Nakon što sam napravio modularnu PCB ploču, došao sam na ideju da ih uredim u
Noćno svjetlo koje osjeća svjetlo koje se može prebaciti: 8 koraka (sa slikama)

Noćno svjetlo sa osjetljivim svjetlom koje se može prebaciti: Ovo uputstvo pokazuje kako sam hakirao senzor noćnog svjetla tako da se može ručno isključiti. Pažljivo pročitajte, imajte na umu sve otvorene krugove i po potrebi isključite područje prije testiranja jedinice
