
Sadržaj:
- Autor John Day [email protected].
- Public 2024-01-30 08:07.
- Zadnja izmjena 2025-01-23 14:37.

OpenWrt je Linux distribucija otvorenog koda koju korisnici obično instaliraju na svoje kućne Wi-Fi usmjerivače.
Sigurnost:
Firmver usmjerivača zasnovanog na OpenWrt-u često je sigurniji od firmvera kućnog usmjerivača koji dolazi na tržište jer prima redovna sigurnosna ažuriranja. Mnogi usmjerivači koje vidite u trgovini imaju mnogo sigurnosnih propusta u svojim softverskim paketima, jer proizvođači često koriste zastarjele pakete (ponekad stare i 10 godina) u svojim procesima izgradnje firmvera. U nekim slučajevima ove su ranjivosti dovoljno ozbiljne da se vaš usmjerivač može preuzeti i postati dio Botneta.
Prilagodljivost:
OpenWrt firmver je također vrlo prilagodljiv jer sadrži potpuno opremljenu verziju Linuxa. Dodatni paketi se mogu instalirati putem upravitelja paketa. Evo nekih funkcija koje možete instalirati:
- VPN
- Dinamički DNS
- UPnP
- QOS
- Statistika prometa po uređaju
- Mrežno umrežavanje
Najsavremenije karakteristike:
OpenWRT je testno mjesto za poboljšanja Linux Wi-Fi mrežnog steka. Često su ta poboljšanja integrirana u OpenWRT ubrzo nakon stabilizacije. Korištenjem OpenWRT -a možete odmah početi uživati u poboljšanoj brzini i performansama.
Korak 1: Odabir usmjerivača
Za stabilne performanse pri korištenju OpenWRT -a potreban vam je usmjerivač koji je dobro podržan. Ruteri koji imaju lošu podršku često imaju nepouzdan Wi-Fi i često se mogu srušiti.
Ovaj vodič pokriva instalaciju OpenWRT -a na Archer C7 v3. Ovaj usmjerivač ima dobru podršku za OpenWRT. Ako imate pitanja o kompatibilnosti uređaja, pročitajte OpenWRT Wiki i postavite pitanja na forum.openwrt.org
ODRICANJE: Instaliranje firmvera usmjerivača treće strane gotovo sigurno će poništiti vašu garanciju. Razmislite o tome da imate dva usmjerivača, jedan dionički, a drugi OpenWRT, tako da uvijek imate rezervnu kopiju u slučaju da počnete imati problema s otvorenim usmjerivačem. Jeftini uređaji dostupni su u rasponu od 20 USD.
Korak 2: Oprema

1. TP-Link Archer C7 V3
Archer C7 se može kupiti u maloprodajnim objektima (Walmart, BestBuy) ili na Amazonu:
www.amazon.com/TP-Link-AC1750-Smart-WiFi-R…
2. Dva Ethernet kabla (Jedan treba biti priložen uz vaš ruter).
Ethernet kablovi su uobičajeni i mogu se pronaći u maloprodajnim objektima (Walmart, BestBuy) ili na Amazonu.
www.amazon.com/AmazonBasics-RJ45-Cat-6-Eth…
Korak 3: Preuzimanje softvera

Za Archer C7 V3 trebat će vam dvije datoteke:
-
OpenWRT firmver
downloads.openwrt.org/releases/
-
tftpd32 (prenosiva verzija) (Windows)
tftpd32.jounin.net/tftpd32_download.html
Za Archer C7 V3
Brojevi verzija OpenWRT firmvera mijenjaju se sa svakom nadogradnjom.
Skinuti:
Prvo idite u mapu s najvećim brojem verzije, zatim idite do i preuzmite
/targets/ar71xx/generic/archer-c7-v2-squashfs-factory-us.bin
V3 koristi isti firmver kao i V2 (8. februara 2019.).
Ovo je za američku verziju. Postoje i druge verzije za druge regije (EU). Obavezno provjerite koju verziju imate. Trebalo bi biti prikazano na naljepnici na dnu usmjerivača blizu naziva modela.
Korak 4: Instalacija firmvera




Da biste prebacili firmver za Archer C7 V3, prvo povežite oba Ethernet kabla kao što je prikazano na slici.
Priključite Ethernet kabl koji je povezan sa jednim od žutih portova na računar. Zatim spojite Ethernet kabel spojen na plavi priključak s Ethernet priključkom na modemu (kabel, DSL itd.)
Promijenite IP adresu Ethernet adaptera na statičku IP adresu 192.168.0.66 kao što je prikazano u prezentaciji.
Raspakujte arhivu tftpd32 i kopirajte OpenWRT firmver u fasciklu u kojoj se nalaze datoteke tftpd32.
Preimenujte archer-c7-v2-squashfs-factory-us.bin (naziv američke verzije) u ArcherC7v3_tp_recovery.bin
Pokrenite aplikaciju tftpd32 i idite na karticu "Preglednik dnevnika".
Dok je Archer C7 V3 isključen, držite tipku za resetiranje i prebacite tipku za uključivanje (vidi sliku). Nastavite držati samo dugme za reset dok ne vidite aktivnost u dnevniku servera.
Sada pričekajte nekoliko minuta da C7 osvijetli sliku. Kada to učinite, vidjet ćete da su uključena četiri svjetla: LED za napajanje, LED u obliku zvjezdice, LED u obliku globusa i jedna od kvadratnih LED dioda.
Sada se vratite na postavke Ethernet adaptera, gdje ste prethodno bili, i promijenite svoju IP adresu i DNS postavku na Automatsko (Koristite prethodni prikaz slajdova da pronađete put nazad).
Isključite Ethernet kabel priključen na računalo i ponovo ga uključite.
Korak 5: Kreiranje prijave i lozinke


Sada kada je firmver instaliran, idite na ekran za prijavu na OpenWrt na adresi https://192.168.1.1 Zatim se prijavite pomoću korijena korisničkog imena i bez lozinke. Kada ste na glavnoj stranici, kliknite na dugme "Bez lozinke!" prompt. Unesite jaku lozinku i kliknite "Spremi i primijeni".
Korak 6: Podešavanje Wi-Fi mreže Pt1



Sada ćete postavljati svoje Wi-Fi mreže. Imat ćete ih dvije. Jedan je 2,4 Ghz (veliki domet, mala brzina). Drugi je 5Ghz (kratki domet, velike brzine). Dajući im oboje isto ime i lozinku, vaši će se uređaji automatski pridružiti najboljem, ovisno o tome koliko su blizu vašem Wi-Fi usmjerivaču.
Prvo ćemo postaviti mrežu od 2,4 Ghz.
Pomoću gornje trake izbornika idite na Mreža-> Bežična veza
Pritisnite "Uredi" na Wi-Fi mreži ispod Wi-Fi kartice koja završava sa 802.11bgn.
Na kartici "Opće postavke" promijenite kanal na automatski i širinu na 40 Mhz. Snagu odašiljača treba postaviti na automatsko.
Sada na stranici s postavkama za ovu mrežu idite na karticu Napredno i odaberite svoju regiju.
U odjeljku "Konfiguracija sučelja" postavite željeni naziv Wi-Fi mreže pod "ESSID".
Sada idite na karticu "Sigurnost bežične mreže". Postavite šifriranje na "WPA2-PSK" i unesite željenu lozinku za Wi-Fi.
Kliknite "Spremi i primijeni"
Sada kliknite "Omogući" na mreži koju ste upravo stvorili.
Korak 7: Podešavanje Wi-Fi mreže Pt2



Sada ćemo postaviti mrežu od 5 GHz.
Nakon što dovršite Pt1, bit ćete na glavnoj stranici za konfiguraciju bežične mreže.
Kliknite "Uredi" na Wi-Fi mreži ispod Wi-Fi kartice koja završava s 802.11nacSada na stranici s postavkama za ovu mrežu idite na karticu Napredno i odaberite svoju regiju. Zatim se vratite na karticu "Opće postavke". Preporučujem da svoj kanal postavite na zadano 36. To bi vašim uređajima olakšalo pronalaženje mreže. Širina kanala treba biti 80 Mhz, a snagu odašiljanja treba postaviti na automatsko. U odjeljku "Konfiguracija sučelja" postavite željeni naziv Wi-Fi mreže pod "ESSID".
Sada idite na karticu "Sigurnost bežične mreže". Postavite šifriranje na "WPA2-PSK" i unesite željenu lozinku za Wi-Fi. Kliknite "Spremi i primijeni"
Sada kliknite "Omogući" na mreži koju ste stvorili.
Korak 8: Instaliranje UPnP -a

UPnP je softverska usluga koja omogućava uređajima na vašoj mreži da zahtijevaju od usmjerivača da im proslijedi određeni promet. Ovo se često koristi za videoigre za više igrača, kao i za pametne kućne uređaje. Preporučujem da ovo instalirate kako bi kućni uređaji radili ispravno. Napredni korisnici možda bi htjeli preskočiti ovaj korak ako bi radije podesili ručno prosljeđivanje portova, ali to je teško za prosječnog korisnika.
Prvo idite na "Sistem-> Softver".
Zatim kliknite "Ažuriraj popise …"
Zatim unesite naziv "luci-app-upnp" u obrazac s oznakom "Preuzmi i instaliraj paket:" i kliknite "U redu"
Sada idite na System-> Overview u web sučelju. Ovo će osvježiti traku izbornika i omogućiti da se izbornik za konfiguraciju UPnP prikaže pod Usluge-> UPnP.
Sada provjerite "Pokreni UPnP i NAT-PMP uslugu" i kliknite "Spremi i primijeni"
Korak 9: Projekat je završen
Nakon što slijedite ove upute, sada imate OpenWrt usmjerivač s dobrom, osnovnom konfiguracijom.
Slobodno eksperimentirajte s postavkama usmjerivača. Ako želite dodati dodatnu funkcionalnost svom OpenWrt usmjerivaču, na mreži je dostupno mnogo članaka koji pokazuju kako to učiniti.
Preporučuje se:
Jeftina bežična senzorska mreža na pojasu 433MHz: 5 koraka (sa slikama)

Jeftina bežična senzorska mreža na opsegu 433MHz: Veliko hvala Terezi Rajbi što mi je ljubazno dala svoj pristanak da koristim podatke iz njihovih publikacija u ovom članku.*Na gornjoj slici - pet jedinica senzora -pošiljalaca koje sam koristio za testiranje Šta su bežični senzori mreže? Jednostavna definicija
Mreža senzorskih stanica za osvjetljenje i sigurnosnu kontrolu: 5 koraka (sa slikama)
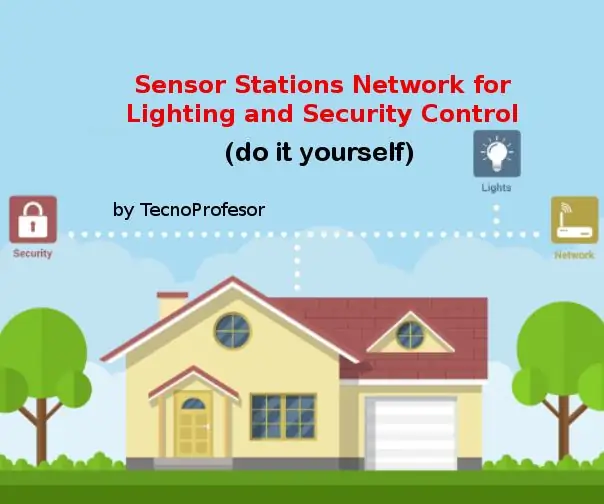
Mreža senzorskih stanica za osvjetljenje i sigurnosnu kontrolu: S ovom mrežom senzorskih stanica konfiguriranom u master/slave načinu rada, moći ćete vršiti kontrolu rasvjete i sigurnosti u svom domu. Ove senzorske stanice (Node01, Node02 u ovom projektu) povezane su s glavnom stanicom (Node00) povezane s vašim
DIY 18650 Mreža za punjenje litij -ionskih ćelija: 7 koraka (sa slikama)

DIY 18650 Mreža za punjenje litij -ionskih ćelija: Radio sam na motoriziranju svog bicikla pomoću istosmjernog motora sa zupčanikom i sada mi za to treba baterija. Stoga sam za izradu baterije odlučio da koristim popularne 18650 litijum -jonske ćelije iz dvije stare baterije na hoverbordu. Pošto su ćelije
Je li to ruka? (Raspberry Pi kamera + neuronska mreža) Dio 1/2: 16 koraka (sa slikama)

Je li to ruka? (Raspberry Pi kamera + neuronska mreža) 1. dio: Prije nekoliko dana ozlijedio sam zglob desne ruke u teretani. Nakon toga, svaki put kad sam koristio računarski miš, to je uzrokovalo mnogo boli zbog strmog kuta zgloba. Tada me je pogodilo " zar ne bi bilo sjajno da bilo koju površinu možemo pretvoriti u trackp
Reciklirani mješač snage i snage Tesla CD turbine van mreže Mreža: 8 koraka (sa slikama)

Reciklirani miješalica Tesla CD turbine Power-Boost za recikliranje izvan mreže: Donji film prikazuje uspješnu upotrebu ovog Tesla mješača za turbine CD-a kod kuće. Recirkulirajuća Tesla CD turbina sa Air Turbo-Boostom-om Ako se ovaj video ne reproducira, kliknite ovdje umjesto toga. Ovo uputstvo će vam pokazati kako napraviti off-the-grid, T
