
Sadržaj:
- Korak 1: Idite na dugme Start i izaberite Pokreni
- Korak 2: Upišite Gpedit.msc i kliknite U redu
- Korak 3: Odaberite Korisnička konfiguracija i dvaput kliknite na nju
- Korak 4: Dvaput kliknite administrativni predlošci
- Korak 5: Dvaput kliknite Windows komponente
- Korak 6: Dvaput kliknite Windows Explorer
- Korak 7: Desnim klikom uklanja meni izbornika opcija…
- Korak 8: Odaberite Onemogućeno dugme i kliknite Primijeni, a zatim U redu
- Korak 9: Sada možete otići na kontrolnu ploču i pogledati šta imate
- Korak 10: Zaključak
- Autor John Day [email protected].
- Public 2024-01-30 08:07.
- Zadnja izmjena 2025-01-23 14:37.
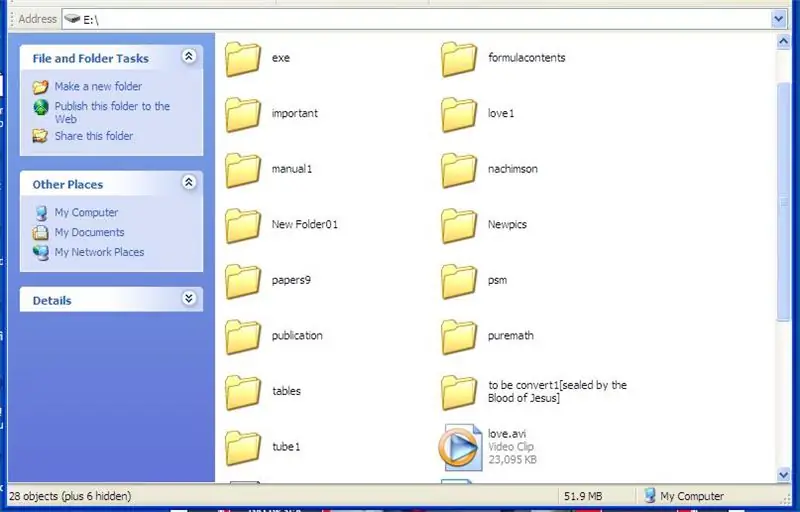
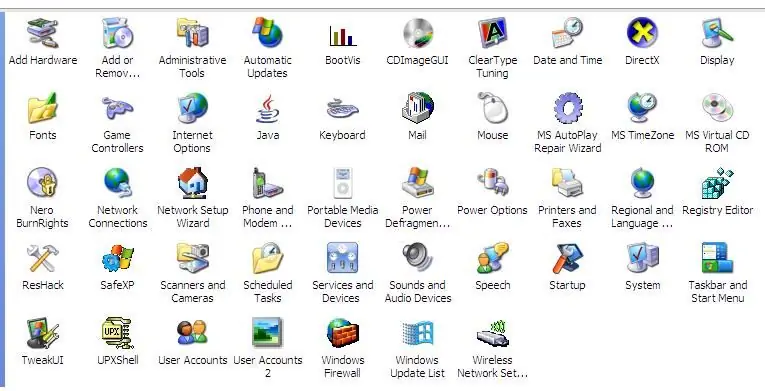
Računarski virus je samoreplicirajući izvršni program koji oštećuje ili čak uništava datoteke ili diskove. Uvijek zauzima prostor na disku, a ponekad i glavnu memoriju. Postoje različiti softverski programi protiv virusa koji mogu učinkovito ukloniti viruse, poput Nortona, Avira, NOD32, Kasperskyja, McAfeeja, AVG-a, Avasta itd. Različite vrste virusa su virusi iz pokretačkog sektora, napadi uskraćivanja usluge, e- mail crv, virus datoteka, prijevara, makrovirus, višestrani virus itd.
Iako su virusi već uklonjeni/izbrisani na vašem računaru, ostavili su štetu na vašem računaru. Jedan od njih je promijenjeni atribut u vašim mapama iz arhive/samo za čitanje u skriven. Stoga ćete pomisliti da su neke vaše mape već izbrisane ili izbrisane virusom i antivirusom. Samo pogledajte statusnu traku da vidite koliko skrivenih mapa na određenom pogonu ili putanji na vašem računaru.
Ako pokušate ponovo promijeniti njegov atribut u opcijama mape na upravljačkoj ploči, bit ćete šokirani kad saznate da ikona opcija mape nedostaje. Uklonjen je sa kontrolne ploče. Sakriven je zajedno s nekim od vaših važnih mapa. Čak i ako pokušate vratiti ikonu opcija fascikle na alatnoj traci prilagođavajući je, nema nikakve koristi od nje, nikada je ne možete kliknuti.
Naravno, i dalje možete vidjeti svoje skrivene mape pomoću posebnog programa za komprimirane datoteke pod nazivom WinRAR, možete ga koristiti za brisanje *.exe virusa (* predstavlja bilo koji naziv vaše mape ili datoteke koju je virus kopirao).
Ali postoje mnoge stvari koje želite učiniti koje se ne mogu učiniti putem WinRAR -a, poput kopiranja i lijepljenja mapa/datoteka, pregledavanja mapa/datoteka u sličicama itd.
Jedino rješenje je vraćanje opcija foldera na upravljačkoj ploči. U ovom uputstvu naučit ću vas korak po korak kako vratiti opcije foldera na upravljačkoj ploči. Takođe će se pojaviti na stranici Moj računar, a njena ikona se sada može koristiti na traci sa alatkama. Budite sigurni da su svi virusi već uklonjeni prije nego što primijenite ovo napredno računarsko uputstvo.
Periander "theSeventhSage" Esplanahttps://thebibleformula.comhttps://www.internetsecretbook.com
www.youtube.com/thebibleformula
Korak 1: Idite na dugme Start i izaberite Pokreni
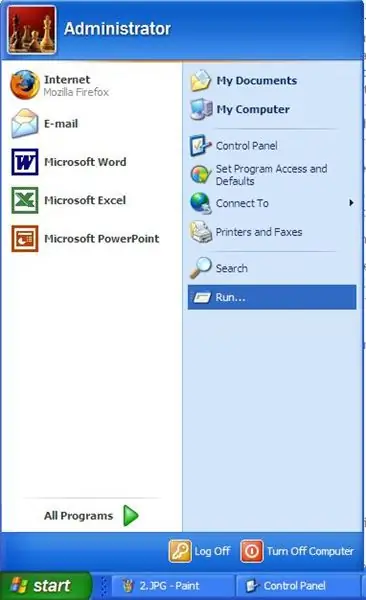
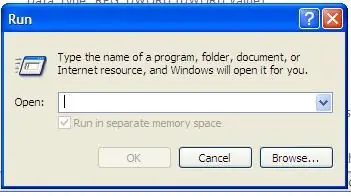
Jednostavno pritisnite (lijevi klik) dugme za pokretanje koje se nalazi na krajnjem lijevom dnu ekrana računara ili radne površine i odaberite Pokreni lijevim klikom na njega (dvostruki klik).
Korak 2: Upišite Gpedit.msc i kliknite U redu
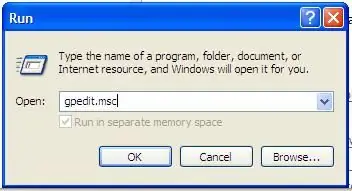
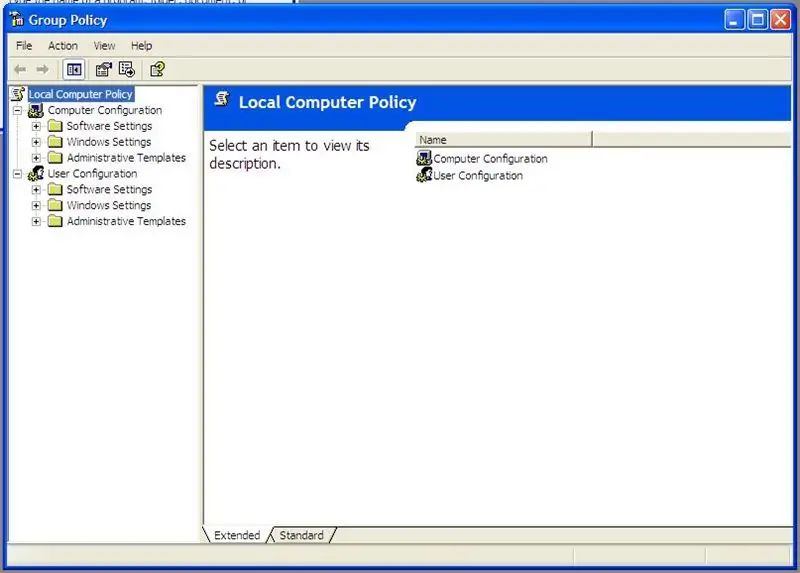
Upišite riječi "gpedit.msc" (bez navodnika i razmaka) i kliknite gumb U redu. Vidjet ćete da će se otvoriti grupna pravila i lokalna računarska politika.
Korak 3: Odaberite Korisnička konfiguracija i dvaput kliknite na nju
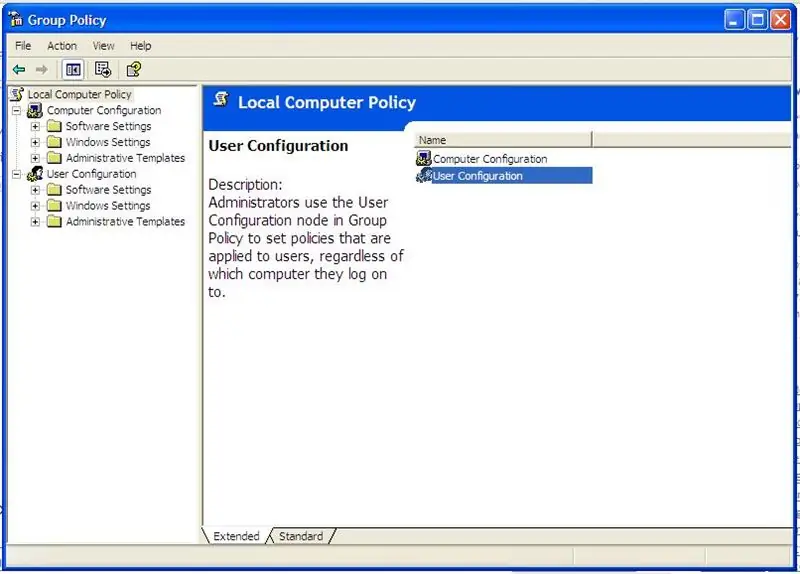
Pod lokalnim pravilima računala, odaberite "Korisničku konfiguraciju" dvostrukim klikom na nju. Korisnička konfiguracija će se otvoriti.
Korak 4: Dvaput kliknite administrativni predlošci
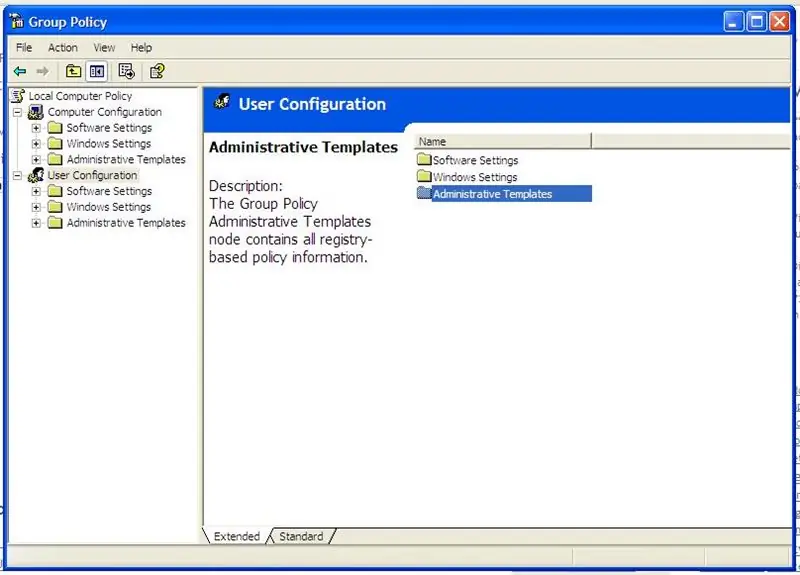
U korisničkoj konfiguraciji otvorite "Administrativni predlošci" dvostrukim klikom na nju.
Korak 5: Dvaput kliknite Windows komponente
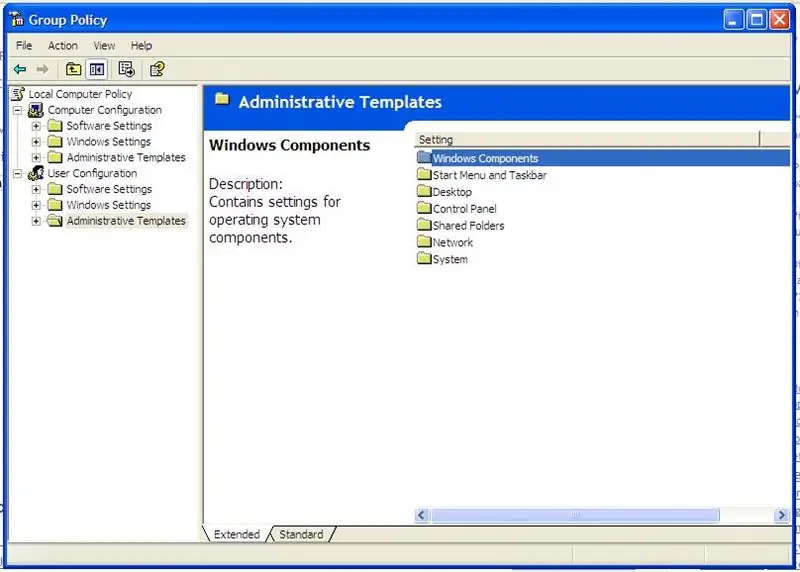
Otvorite "Windows komponente".
Korak 6: Dvaput kliknite Windows Explorer
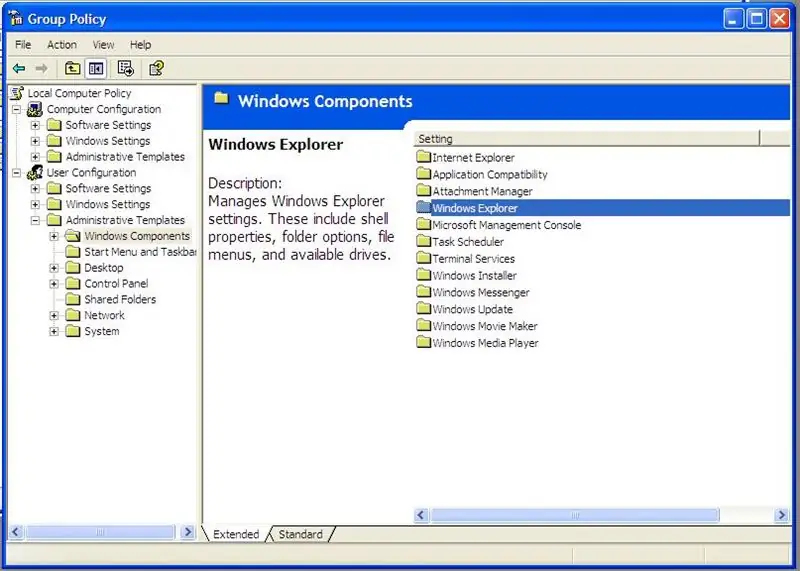
Otvorite "Windows Explorer".
Korak 7: Desnim klikom uklanja meni izbornika opcija…
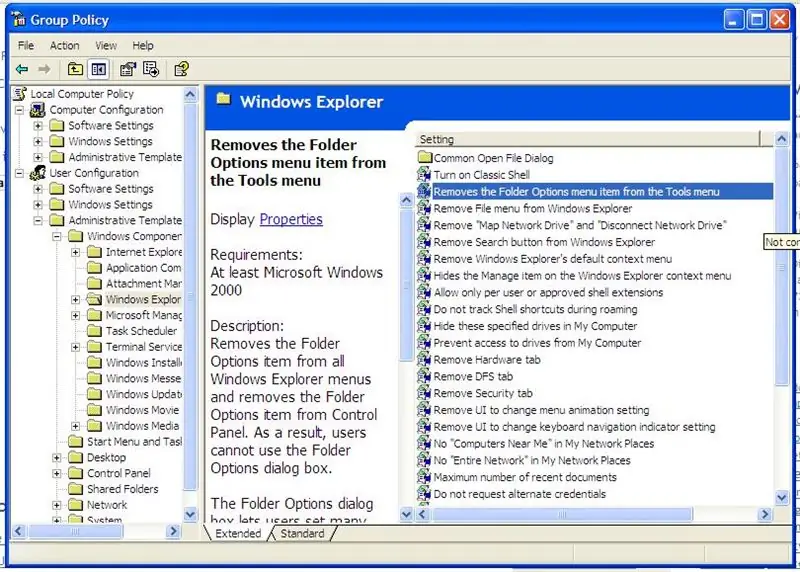
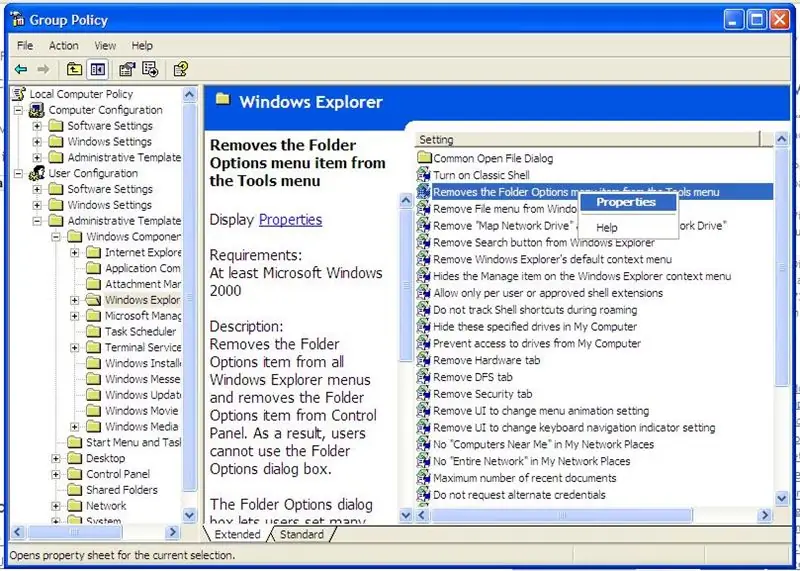
Desnom tipkom miša kliknite "Uklanjanje izbornika Opcije mape iz izbornika Alati" i odaberite (lijevi klik) svojstva.
Korak 8: Odaberite Onemogućeno dugme i kliknite Primijeni, a zatim U redu
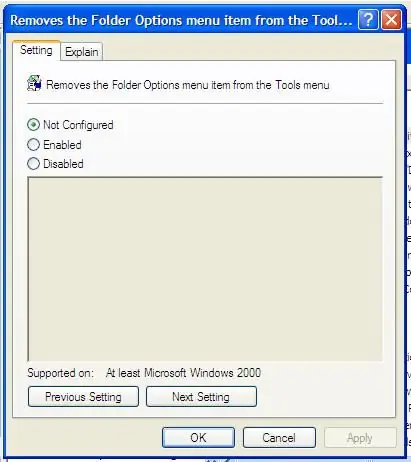
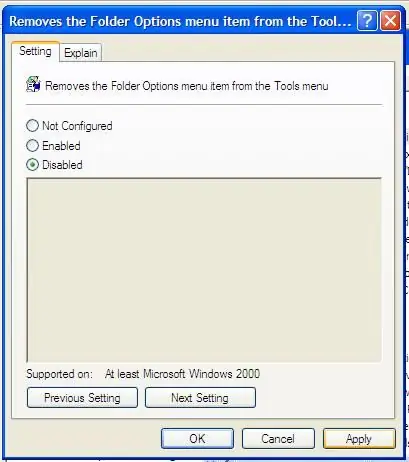
Pogledajte donje slike ako ste pravilno slijedili naše upute.
Korak 9: Sada možete otići na kontrolnu ploču i pogledati šta imate
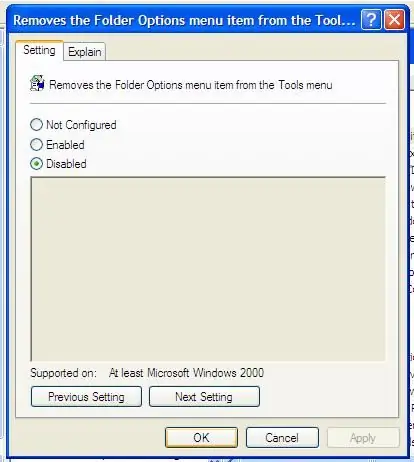
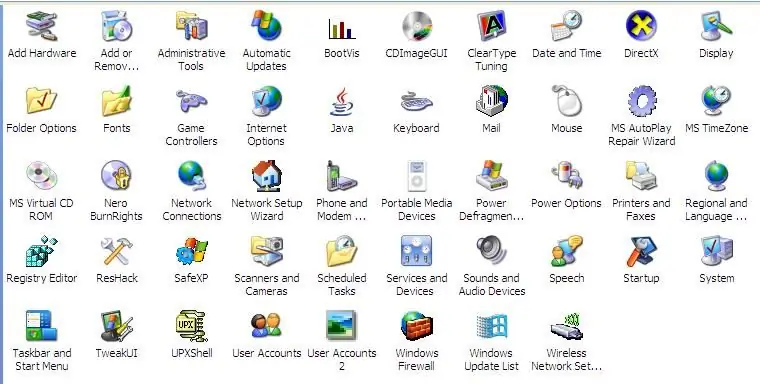
Provjerite svoju kontrolnu ploču ako ste već vratili opcije mape. Ako ste ga obnovili, čestitamo !!!
Korak 10: Zaključak
Ako pažljivo slijedite gore navedene korak-po-korak upute, sada možete vidjeti svoje skrivene mape. Samo odaberite opcije mape, dvaput kliknite na nju i odaberite karticu Pogled. U naprednoj postavci, ispod skrivenih datoteka i mapa, odaberite gumb Prikaži skrivene datoteke i mape. Promijenite atribut mape desnim klikom na nju i poništite odabir gumba "skriveno". Kao što vidite, za svaki problem s računarom uvijek postoji rješenje. Iskoristili ste svoj um koji vam je Bog dao i nemojte ga trošiti. Pretražite Internet i imat ćete ga.www.geocities.com/perianthium786
Preporučuje se:
Kako vratiti muziku sa iPod -a .. BESPLATNO!: 7 koraka

Kako vratiti muziku sa iPod -a .. BESPLATNO!: U osnovi, iPod -i vam ne dozvoljavaju da ponovo uvezete muziku sa njega, oni vam dozvoljavaju samo da je izbrišete. Na primjer, ako postavite svoje omiljene pjesme na vašem iPod -u, ali onda ih slučajno izbrišite sa svog računara. Znači sjedili ste tamo u lošoj muci
Jednostavno zaključavanje fascikli: 4 koraka
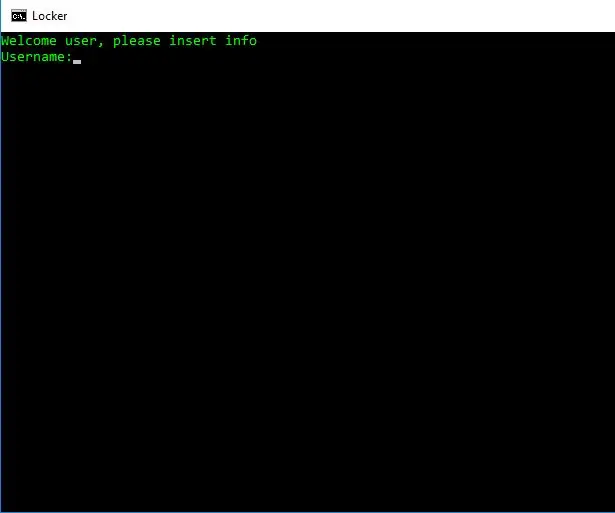
Jednostavno zaključavanje fascikli: Hej svima, U ovom Instructableu napravit ćemo jednostavnu paketnu datoteku za skrivanje privatnih datoteka, mapa itd. I držanje podalje porodice, prijatelja i saradnika. Napomena: Ovo ne funkcionira ako je netko vješt u programiranje, ali planiram objaviti još
Kako besplatno vratiti izgubljene podatke: 4 koraka

Kako besplatno vratiti izgubljene podatke: Svi znamo da je gubitak podataka jedna od najgorih stvari na svijetu i gotovo svi smo prošli kroz ovo pitanje. I evo rješenja koje ste čekali, pronašao sam ovaj softver koji mi omogućava da vrlo lako oporavim izgubljene datoteke
Kako se vratiti na originalno sučelje za pregled instrukcija: 3 koraka
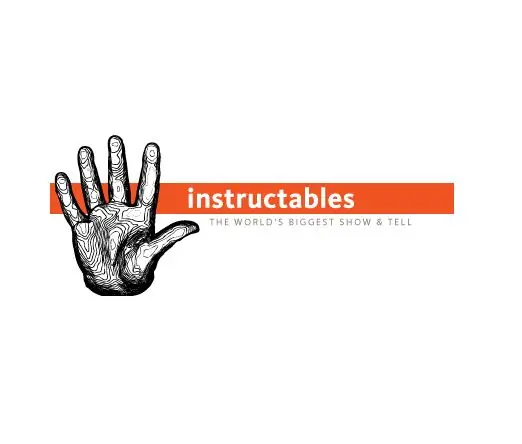
Kako se vratiti na originalno sučelje za gledanje instrukcija: Ako niste shvatili, sučelje Instructables za gledanje stvari je promijenjeno za istaknuto, popularno, ocjenu | novije, stavovi i zeitgeist. Vidio sam nekoliko pritužbi da im se ova promjena nije svidjela, pa svima: evo gdje smo se promijenili
Kako vratiti otvorene mape kada se ponovo prijavite nakon što se odjavite: 5 koraka

Kako vratiti otvorene fascikle kada se ponovo prijavite nakon što ste se odjavili: U redu, evo situacije, koristite računar s mnogo otvorenih fascikli … Onda je vaša mama došla kući ranije nego što se očekivalo! Savršeno znate da ako vas uhvati za računarom, trebali biste biti u krevetu jer
