
Sadržaj:
- Korak 1: (1-3)
- Korak 2: (4-5)
- Korak 3: (6-17)
- Korak 4: (18)
- Korak 5: (19-21)
- Korak 6: (22-24)
- Korak 7: (25-27)
- Korak 8: (28-29)
- Korak 9: (30-32)
- Korak 10: (33-35)
- Korak 11: (36-36,5)
- Korak 12: (37-40)
- Korak 13: (41-42)
- Korak 14: (43-45)
- Korak 15: (46-54,5)
- Korak 16: (55-58)
- Korak 17: (59-63)
- Korak 18: (65-69)
- Korak 19: (70-74)
- Korak 20: (75-79)
- Korak 21: (80-84)
- Korak 22: (85-89)
- Korak 23: (90-kraj)
- Autor John Day [email protected].
- Public 2024-01-30 08:07.
- Zadnja izmjena 2025-01-23 14:37.

Potrebni materijali:
PlayStation 4 kontroler
Kabel za punjenje groma
Laptop sa operativnim sistemom Windows 10
iPod Touch pete generacije
Laptop Mouse
Odgovarajući kabel za punjenje prijenosnog računara
Korak 1: (1-3)
1. Priključite iPod Touch 5. generacije na laptop pomoću isporučenog Lightning kabla za punjenje.
2. Ako se ekran ne probudi, pritisnite dugme za početak ili spavanje na iPod Touch -u.
3. Kliznite desno na iPod -u za početak postavljanja uređaja
Korak 2: (4-5)
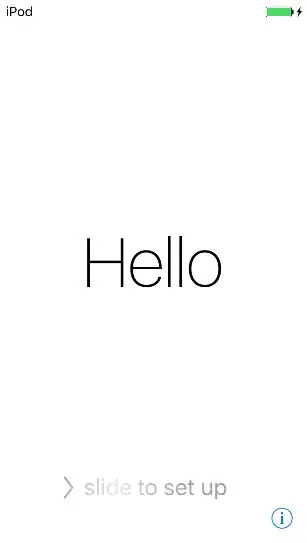
4. Ako već niste prijavljeni na Wi-Fi, kliknite “isunet” i neka Kyle Lebre unese svoje podatke za prijavu. Ako je već spojen, nastavite dodirivanjem „Dalje“u gornjem desnom kutu ekrana.
5. Na ekranu Usluga lokacije kliknite "Onemogući usluge lokacije"
Korak 3: (6-17)
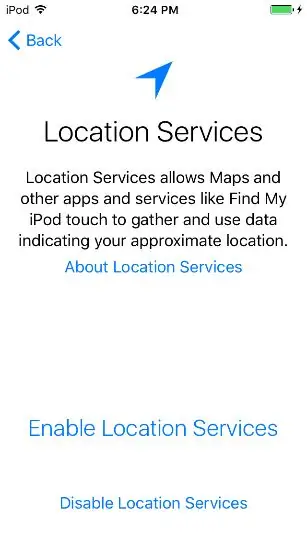
6. Pritisnite “OK”
7. Na ekranu Kreiranje lozinke kliknite „Opcije lozinke“
8. Kliknite na „Ne dodaj lozinku“
9. Kliknite “Nastavi”
10. Prijavite se na ovaj lažni Apple ID:
Apple ID: [email protected]
Lozinka: LavarBall2
11. Pritisnite sljedeći u gornjem desnom kutu
12. Kliknite na „Slažem se“na ekranu Uslovi i odredbe
13. Pričekajte da Apple ID dovrši početno postavljanje
14. Na pitanje želite li koristiti Siri, kliknite "Uključi Siri kasnije"
15. Na pitanje hoćete li dozvoliti Appleu prikupljanje dijagnostičkih podataka, kliknite "Ne šalji"
16. Kliknite na “Get Started” na ekranu Welcome to iPod
17 Kada ste na početnom ekranu, prevucite prema gore od dna ekrana da biste otvorili kontrolni centar.
Korak 4: (18)
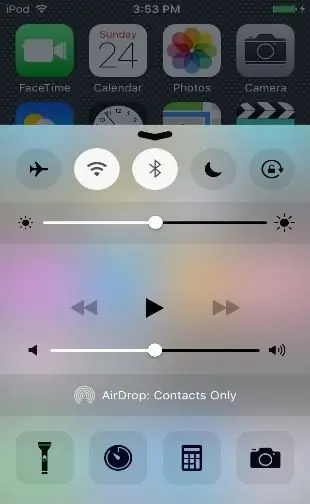
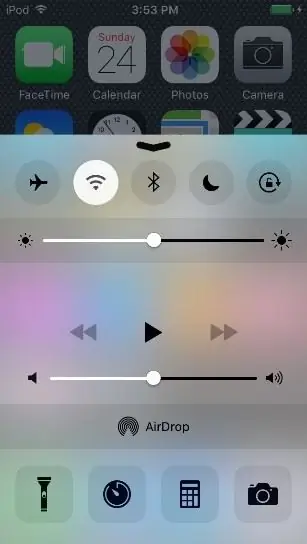
18. Isključite Bluetooth
Korak 5: (19-21)
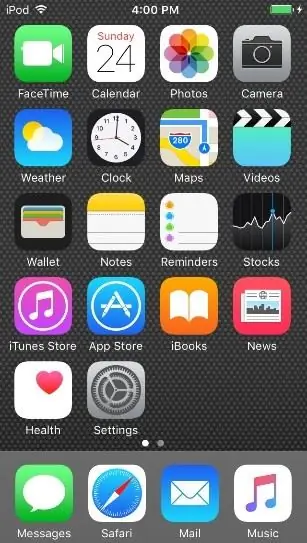
19. Zatvorite kontrolni centar dodirivanjem vidljivog početnog ekrana ili povlačenjem strelice prema dolje.
20. Otvorite App Store na prvoj stranici početnog ekrana dodirom na ikonu „App Store“.
21. Kada budete upitani za dijeljenje porodice, kliknite “Ne sada”
Korak 6: (22-24)
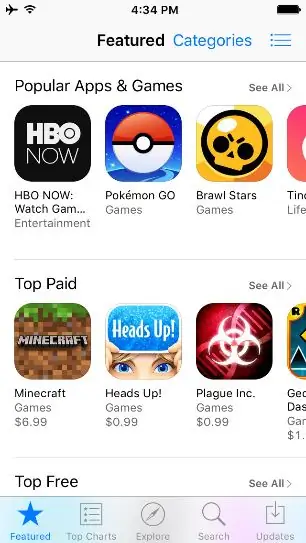
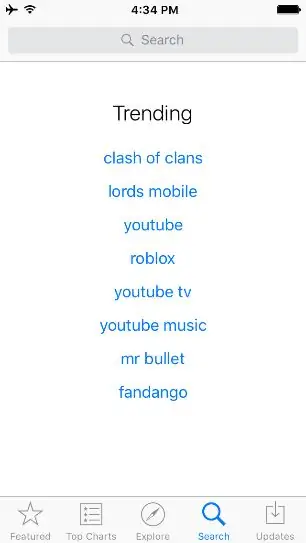
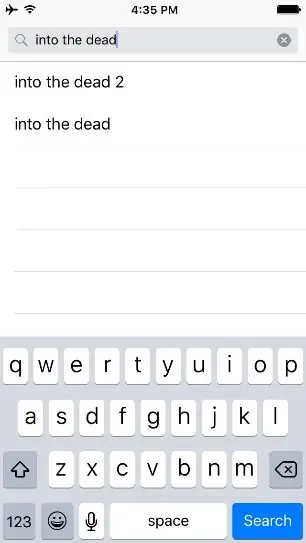
22. Na početnom ekranu App Store -a kliknite dugme Pretraži na dnu ekrana
23. U traku za pretraživanje pri vrhu ekrana unesite "u mrtve"
24. Pritisnite Traži
Korak 7: (25-27)
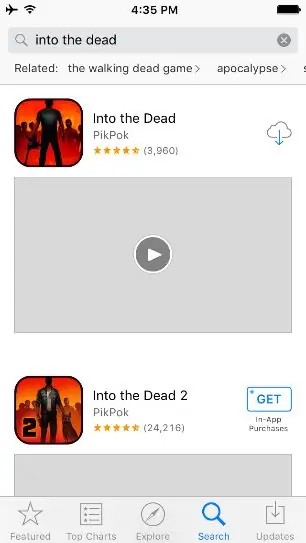
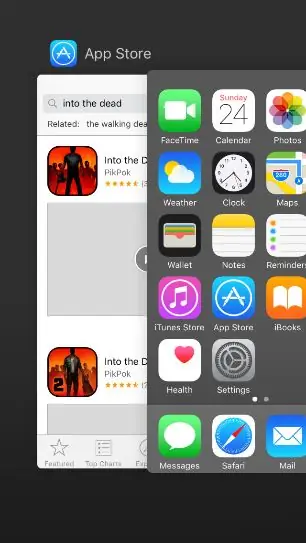
25. Pritisnite opciju preuzimanja pored "Into the Dead" programera PikPok -a
26. Unesite "LavarBall2" kao lozinku za Apple ID
27. Dok se to preuzima, zatvorite App Store tako što ćete dvaput pritisnuti dugme za početak i prevući prema gore po App Store -u lijevo od početnog ekrana
Korak 8: (28-29)
28. Na laptopu otvorite Google Chrome dvostrukim klikom na njegovu ikonu
29. Sa otvorene kartice preuzmite Cydia Impactor za Windows sa ove web lokacije upisivanjem ove adrese: https://www.cydiaimpactor.com/ (kliknite vezu Windows na stranici)
Korak 9: (30-32)
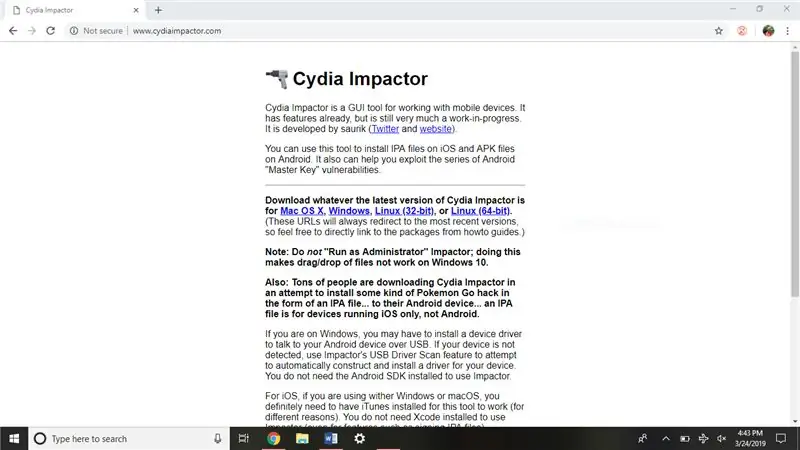
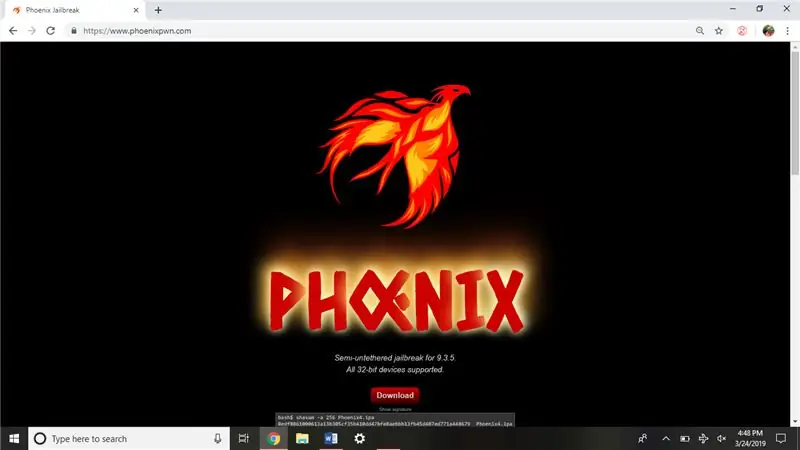
30. Zatim preuzmite iOS 9.3.5 jailbreak sa ove web stranice navigacijom ovdje: https://phoenixpwn.com/ (kliknite vezu za preuzimanje na stranici)
31. Ako preuzimanje ne uspije ili odgodi početak duže od 10 sekundi, pokušajte ponovo preuzeti izvor
32. Otvorite fasciklu Cydia Impactor's Installation (Impactor_0.9.51), trebala bi biti u donjem prozoru Google Chromea.
Korak 10: (33-35)
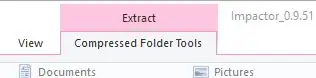
33. Izdvojite Cydia Impactor klikom na opciju “Compressed Folder Tools” u gornjem dijelu prozora
34. Zatim kliknite na "Extract all" ispod "Compressed Folder Tools"
35. Kliknite na "Extract" u donjem dijelu prozora koji se pojavi.
Korak 11: (36-36,5)
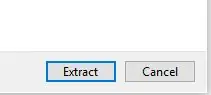
36. Dvaput kliknite na datoteku "Impactor" (jedina datoteka koja ima tip datoteke aplikacije) u sledećem prozoru.
36.5. Kliknite "ne provjeravaj ima li ažuriranja" ako se pojavi upit s upitom o ažuriranjima.
Korak 12: (37-40)
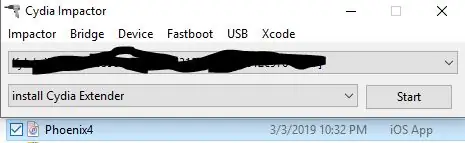
37. Povucite IPA datoteku Phoenix Jailbreak iz mape za preuzimanje ili donje trake Google Chromea u otvoreni prozor Cydia Impactor.
38. Unesite ovo kao Apple ID: [email protected]
Lozinka: LavarBall2
39. Sačekajte da se proces završi
40. Zatvorite prozor Cydia Impactor na laptopu
Korak 13: (41-42)
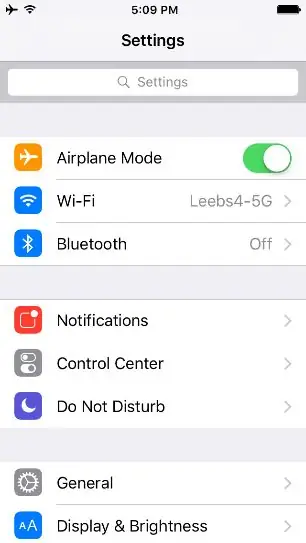
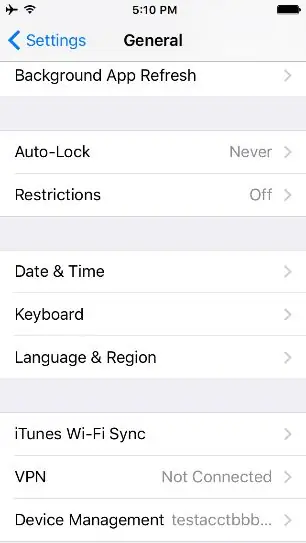
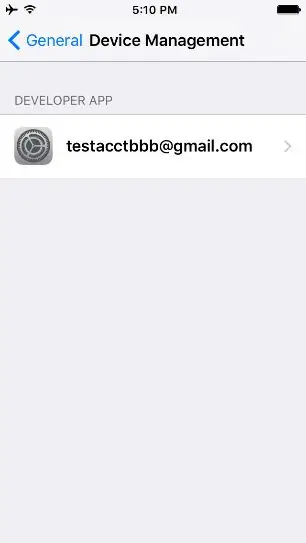
41. Otključajte iPod, idite na Postavke na prvoj stranici početnog ekrana.
42. Pritisnite Općenito> Upravljanje uređajima> i kliknite [email protected], jedinu navedenu aplikaciju za razvojne programere
Korak 14: (43-45)
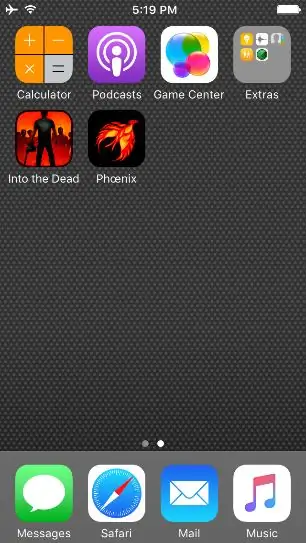
43. Kliknite na "Trust [email protected]"
44. Vratite se na početni ekran pritiskom na dugme za početak
45. Nakon što prevučete lijevo do drugog ekrana početne stranice, kliknite ikonu Phoenix
Korak 15: (46-54,5)
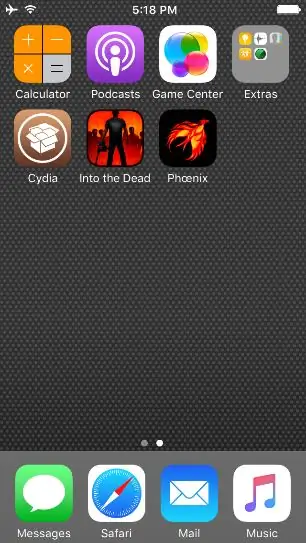
46. Pritisnite opciju “Pripremi se za bijeg iz zatvora”
47. Pritisnite „Prihvati“pri dnu ekrana
48. Kliknite na „Odbaci“na oglasu za besplatnu mješavinu programera
49. Pritisnite „Nastavi sa bijegom iz zatvora“pri dnu ekrana
50. Kliknite na „Započni instalaciju“pri dnu ekrana
51. Kliknite “Koristi predviđene pomake”
52. Sačekajte da se proces završi, iPod će se ponovo pokrenuti
53. Nakon što se iPod ponovo pokrene, otključajte iPod klizanjem udesno
54. Kliknite na smeđu ikonu “Cydia” na drugoj stranici
54.5 Ako iPod ne prikazuje smeđu ikonu na kojoj piše "Cydia", pokušajte ponovo bijeg iz zatvora. (To znači da se morate vratiti na korak #44 i sve ponoviti nakon njega.)
Korak 16: (55-58)
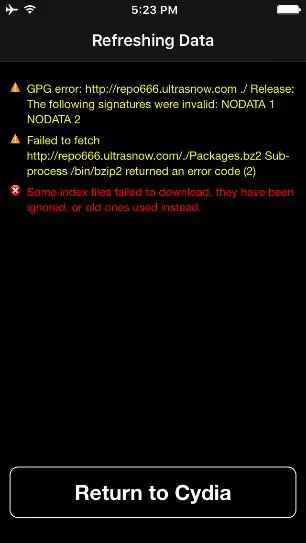
55. Kad se pojavi upozorenje “Nije uspjelo dohvaćanje” za nedostupan repo, kliknite na “Povratak na Cydia”
56. Kad se pojavi ekran Essential Upgrade, kliknite "Complete Upgrade"
57. Sačekajte da se proces završi. Cydia će se ili srušiti (zatvaranjem aplikacije i ponovnim pojavljivanjem početnog ekrana) ili će se na dnu ekrana pojaviti "Restart Springboard".
58. Ako se Cydia zatvorila, ponovo je otvorite dodirom na njenu ikonu. Ako se nije zatvorio, kliknite "Ponovo pokreni odskočnu dasku"
Korak 17: (59-63)
59. Idite na “Izvori” na dnu ekrana i kliknite “Uredi” u gornjem desnom kutu.
60. Uklonite “repo666.ultrasn0w.com” klikom na crveno dugme minus, a zatim Izbriši.
61. Sačekajte da se proces dovrši i kliknite na dugme „Vrati se u Cydiju“.
62. Da biste smanjili moguću zabunu, ponovo kliknite gumb Uredi i crveno dugme minus na izvoru pod nazivom "ModMyi …"
63. Pritisnite “Delete” i sačekajte da se proces završi
Korak 18: (65-69)
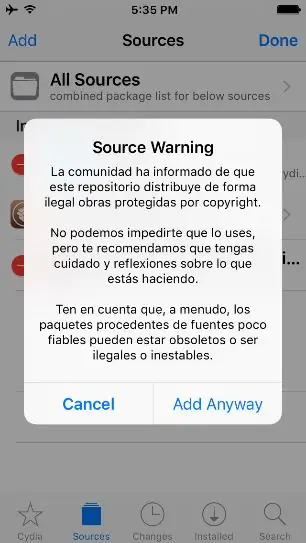
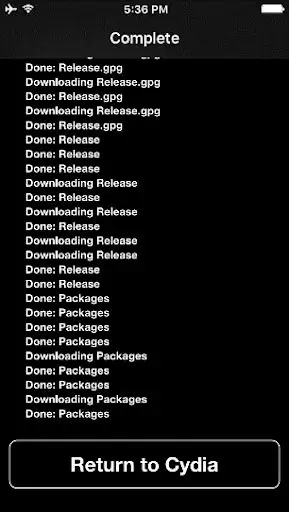
65. Pritisnite “Return to Cydia” pri dnu ekrana.
66. Pritisnite “Edit” i “Add”, a zatim dodajte ovaj izvor:
67. Kliknite na „Dodaj izvor“.
68. Kliknite na „Dodaj u svakom slučaju“.
69. Sačekajte da se proces dovrši, a zatim kliknite na dugme „Povratak u Cydia“pri dnu ekrana.
Korak 19: (70-74)
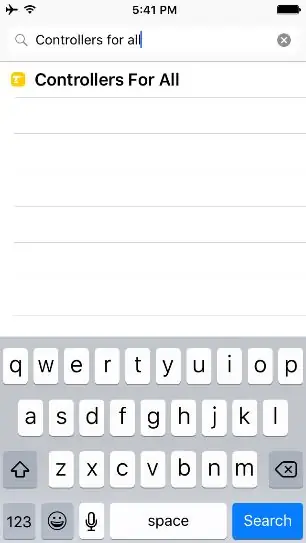
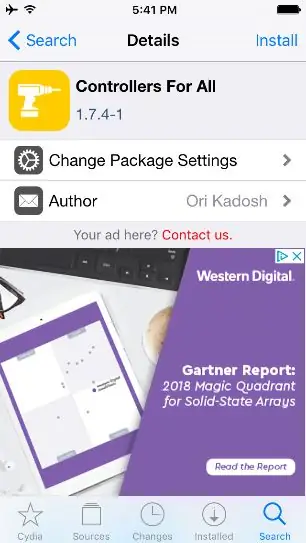
70. Nakon što to učinite, kliknite opciju „Traži“u donjem desnom kutu.
71. Zatim kliknite na traku za pretraživanje pri vrhu i potražite “Kontroleri za sve”.
72. Kliknite jedini unos, “Controllers For All”.
73. Kliknite “Instaliraj” u gornjem desnom kutu
74. Kliknite na „Potvrdi“u gornjem desnom uglu
Korak 20: (75-79)
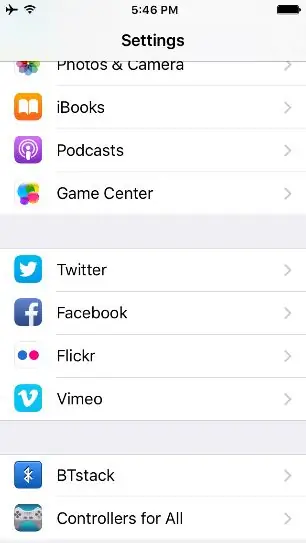
75. Sačekajte da se proces završi.
76. Kliknite "Ponovo pokreni odskočnu dasku" pri dnu crnog ekrana kada završite.
77. Sačekajte da uređaj prikaže zaključani ekran.
78. Otključajte uređaj i unesite aplikaciju za postavke na početni ekran.
79. Pomaknite se prema dolje dok ne pronađete "Kontroleri za sve"
Korak 21: (80-84)
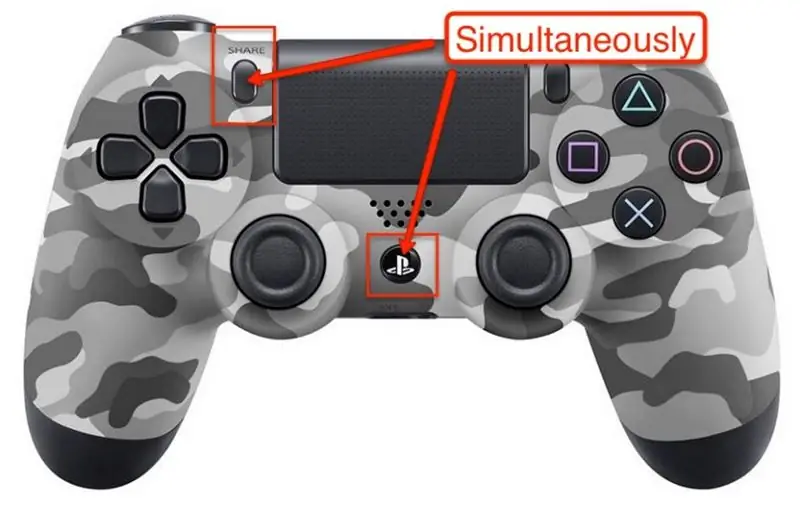
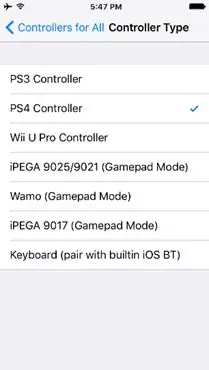
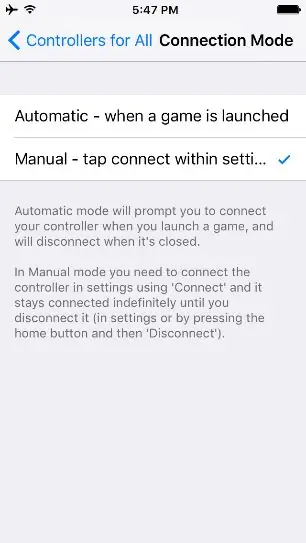
80. Kliknite na "Controllers For All" i omogućite.
81. Pod vrstom kontrolera kliknite "PS4 kontroler."
82. Vratite se i idite u postavku "Način povezivanja".
83. Kliknite na "Manual".
84. Vratite se nazad, kliknite na "Pair Controller". Kad se to od vas zatraži, držite tipke Share i PS na kontroleru.
Korak 22: (85-89)
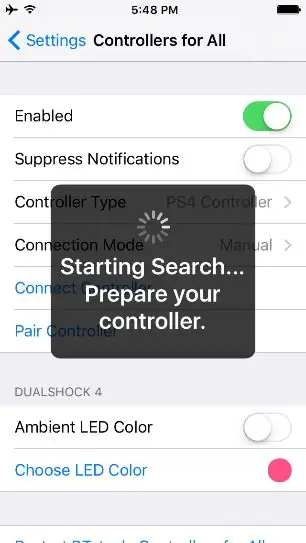
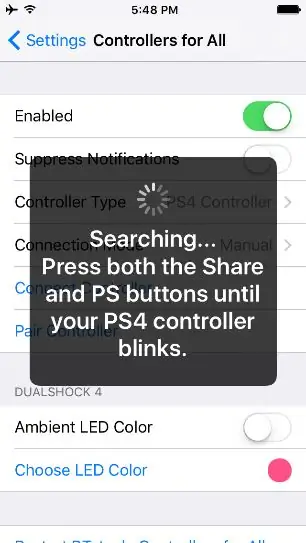
85. LED lampica kontrolera će brzo upariti kada je uparena.
86. Kada se upari, kliknite odbaci.
87. Kliknite na "Connect Controller" i pritisnite PS na kontroleru kada se to od vas zatraži.
88. Dvaput dodirnite dugme home uređaja i prevucite prstom prema gore po svakoj aplikaciji da biste ih zatvorili.
89. Vratite se na početni ekran ponovnim klikom na početnu stranicu.
Korak 23: (90-kraj)
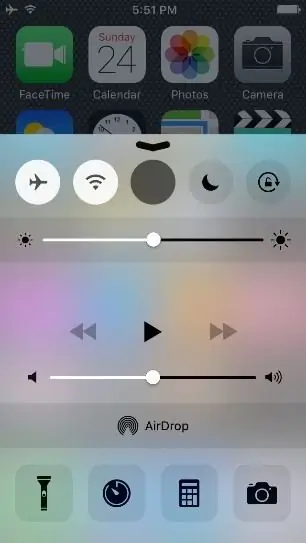
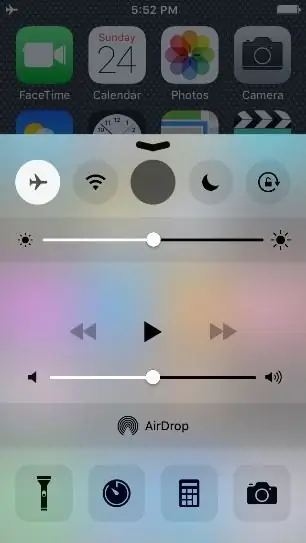
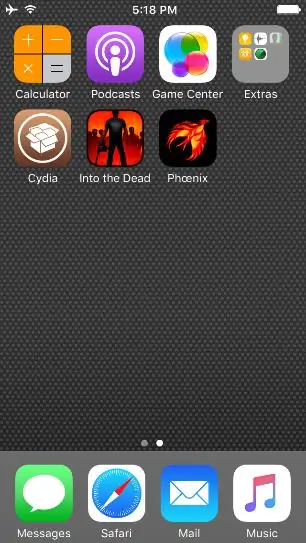
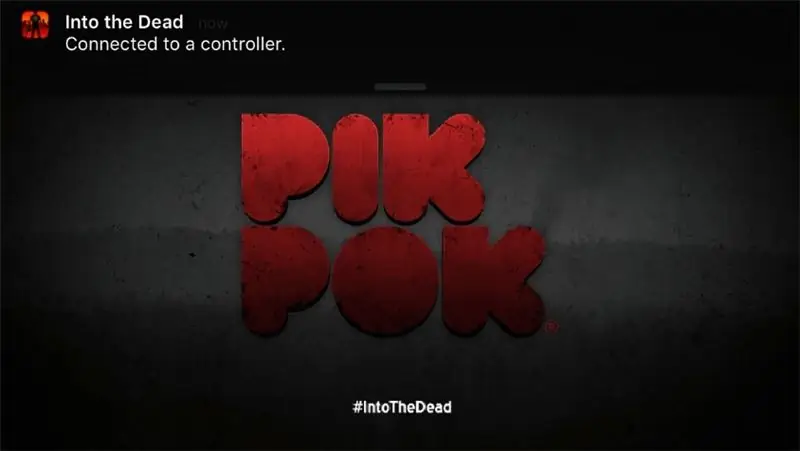
90. Prevucite prema gore od dna ekrana i uključite avionski način rada.
91. Prevucite prstom prema dolje da biste zatvorili i unesite aplikaciju "Into the Dead".
92. Otvorite aplikaciju i pritisnite dugme "X"
93. U ovom trenutku trebate biti upareni i moći ćete koristiti analogne štapiće za kontrolu aplikacije.
Preporučuje se:
Upravljajte servo uređajem pomoću 555 tajmera IC: 3 koraka

Kontrola servo upravljača pomoću 555 tajmera: Moja prva instrukcija je bila " Upravljanje servo -ima pomoću analognog džojstika ". Od tada sam podijelio nekoliko projekata kojima su bili potrebni servo upravljači, na primjer: Robotska traka za ruke i lice. Uvijek smo koristili mikrokontroler za upravljanje servo pogonima. Ali da
Upravljajte svojim uređajem koristeći Android WiFi Esp8266 Kontrola: 6 koraka

Upravljajte svojim uređajem pomoću Android WiFi -a Kontrola Esp8266: sada ćemo znati kako kontrolirati uređaje pomoću esp8266 WiFi modula i Arduino upravljati vašim uređajem pomoću Android WiFi kontrole za više informacija. kliknite na vezu mohamed ashraf
Kako prenijeti na Soundcloud s Android uređajem: 9 koraka

Kako prenijeti na Soundcloud s Android uređajem: otpremite na soundcloud pomoću svog mobilnog Android uređaja
Kako koristiti Mac terminal i kako koristiti ključne funkcije: 4 koraka

Kako koristiti Mac terminal i kako koristiti ključne funkcije: Pokazat ćemo vam kako otvoriti MAC terminal. Također ćemo vam prikazati nekoliko funkcija unutar Terminala, kao što su ifconfig, mijenjanje direktorija, pristup datotekama i arp. Ifconfig će vam omogućiti da provjerite svoju IP adresu i svoj MAC oglas
Kako popraviti nepodržane datoteke s podacima i preuzeti svoje omiljene video datoteke za svoj PSP prijenosni uređaj: 7 koraka

Kako popraviti nepodržane datoteke s podacima i preuzeti svoje omiljene video datoteke za svoj PSP prijenosni računar: Koristio sam Media Go i izveo neke od trikova kako bi nepodržane video datoteke radile na mom PSP -u. Ovo su svi moji koraci koje sam učinio , kada sam prvi put pokrenuo svoje nepodržane video datoteke za rad na svom PSP -u. Radi 100% sa svim mojim video datotekama na mom PSP Po
