
Sadržaj:
- Korak 1: Lista komponenti i softvera
- Korak 2: Instaliranje OS -a na SD karticu za vaš Raspberry Pi
- Korak 3: Postavljanje Raspberry Pi po prvi put
- Korak 4: Povezivanje Raspberry Pi na prijenosno računalo putem SSH -a pomoću Ethernet kabela
- Korak 5: Rješavanje problema sa dijeljenjem mreže (internetske veze)
- Korak 6: Okončanje kredita
- Autor John Day [email protected].
- Public 2024-01-30 08:07.
- Zadnja izmjena 2025-01-23 14:37.

U ovom uputstvu učit ćemo kako koristiti ekran prijenosnog računara kao ekran za svoj Raspberry Pi 2 model B. Raspberry Pi ekrani su široko dostupni na tržištu, ali su prilično skupi. Stoga biste umjesto kupnje zasebnog monitora mogli koristiti ekran prijenosnog računara kao ekran za svoj Raspberry Pi.
Početnici mogu pronaći mnogo informacija o osnovama i znati kako koristiti Raspberry Pi. Međutim, većina ovih informacija nije dostupna na jednoj web stranici ili je ili segmentirana u različite module koji korisniku mogu oduzeti dosta vremena i biti veliki.
Dakle, ovdje u ovaj Instructable pokušao sam uključiti sve sitne detalje koji su potrebni za ovaj projekt. Međutim, ako ustanovite da nešto nije u redu ili ne radi kako je predviđeno, slobodno to istaknite u odjeljku komentara, a ja ću se pobrinuti da se to ispravi.
Koraci 1-4 uključuju kako povezati Raspberry Pi sa ekranom laptopa
Koraci 5 uključuju rješavanje nekih osnovnih problema
Korak 6 je završetak kredita
Dosta priče.
Hajde da počnemo.
Korak 1: Lista komponenti i softvera



Potrebne komponente:
- Raspberry Pi 2
- MicroSD kartica (veća od 4 GB)
- Čitač SD kartica
- HDMI na VGA adapter
- Ethernet kabel
Komponente potrebne za njegovo prvo postavljanje:
- HDMI ekran ili PC monitor sa VGA kablom
- Tastatura i miš
Potreban softver:
- SDFormatter
- Win32DiskImager
- MobaXTerm
- Napredni IP skener
Korak 2: Instaliranje OS -a na SD karticu za vaš Raspberry Pi



Prva dva spomenuta softvera, tj. SDFormatter i Win32DiskImager, koriste se za instaliranje OS -a na SD karticu.
SDFormatter se koristi za formatiranje MicroSD kartice, dok se Win32DiskImager koristi (u našem slučaju) za pisanje slika za pokretanje (Raspbian Jessie OS IMG datoteka) na SD Flash uređaj, što ga čini pokretnim.
Možete čak koristiti i službeni instalacijski program NOOBS OS za svoju SD karticu. NOOBS je jednostavan program za instalaciju operativnog sistema koji sadrži Raspbian Jessie. Raspbian dolazi unaprijed instaliran sa dosta softvera za obrazovanje, programiranje i opću upotrebu. Ima Python, Scratch, Sonic Pi, Java, Mathematica i još mnogo toga. Raspbian Jessie možete preuzeti odavde.
Preuzmite Raspbian Jessie sa gore navedene veze i raspakirajte sadržaj. Provjerite imate li Raspbian Jessie IMG datoteku u raspakiranoj mapi
Međutim, za ovaj projekt ćemo koristiti Win32DiskImager umjesto instalacijskog programa NOOBS.
Koraci za instalaciju OS -a:
- Umetnite MicroSD karticu u čitač kartica i priključite uređaj u prijenosno računalo ili računalo.
- Otvorite softver SDFormatter. Odaberite odgovarajući pogon. Odabrali ste brzi format. Kliknite na Format.
- Kada se format dovrši, otvorite Win32DiskImager za instaliranje operativnog sistema na SD karticu.
- U Win32DiskImager navigaciji i odaberite Raspbian Jessie IMG datoteku iz otpakirane mape, a zatim odaberite odgovarajuću lokaciju uređaja na koju OS mora biti instaliran (lokacija vaše SD kartice).
- Kada to učinite, kliknite na dugme Zapiši.
Vaša SD kartica je sada spremna za Raspbian OS.
Korak 3: Postavljanje Raspberry Pi po prvi put




Nakon što je OS instaliran na vašu SD karticu, umetnite karticu u svoj Raspberry Pi.
Sledeća stvar koja vam treba je HDMI ekran ili PC monitor sa VGA kablom (slika 1).
Koristio sam PC monitor sa VGA kablom. Raspberry Pi ima HDMI port, pa će vam trebati HDMI na VGA adapter za povezivanje vašeg Raspberry Pi -a s monitorom računara. Takođe povežite tastaturu i miša sa svojim malinom radi početnog podešavanja.
Kada to učinite, uključite svoj Raspberry Pi.
Napomena: Nemojte uključivati Raspberry Pi s prijenosnog računala jer USB priključci ne pružaju dovoljno struje ako ste na njega priključeni zaslon, tipkovnica i miš. Umjesto toga koristite mobilni punjač od 2 ampera.
Kada se uključi, Raspberry Pi bi trebao učitati grafički ekran OS -a kao što je prikazano na slikama 2 i 3.
Prvo i najvažnije što trebate učiniti je omogućiti SSH i VNC server na vašem Raspberry Pi -u.
Saznajte više o SSH -u i VNC -u ovdje.
Postoje 2 načina da to učinite:
- Iz izbornika Start.
- Sa terminala Raspberry Pi.
Koraci za omogućavanje SSH i VNC:
-
Iz izbornika Start.
- Kliknite na dugme Start.
- Idite na Postavke Raspberry Pi konfiguracija (slika 4).
- Otvorit će se dijaloški okvir. Idite na Interfejsi (slika 5).
- Omogući SSH i VNC (Možete provjeriti i druge opcije, ali za ovaj projekt potrebne su nam samo ove 2)
-
Sa terminala Raspberry Pi.
- Idite na Terminal sa trake sa alatkama (Ikona sa simbolom "<_").
- Upišite "sudo raspi-config".
- Dobit ćete dijaloški okvir kao što je prikazano na slici 6 (koristite tastaturu za navigaciju kroz opcije).
- Idite na Opcije sučelja i omogućite SSH (slike 7 i 8).
- Slično omogućite VNC (slike 9 i 10).
Gotovo !!!!!
Vaš laptop sada se može koristiti za povezivanje na vaš Raspberry Pi putem SSH -a ili VNC -a.
Korak 4: Povezivanje Raspberry Pi na prijenosno računalo putem SSH -a pomoću Ethernet kabela



Nakon što završite s početnim postavljanjem, možete povezati Raspberry Pi s prijenosnim računalom uz pomoć Ethernet kabela. Raspberry Pi možete uključiti pomoću jednog od USB priključaka na prijenosnom računaru (slika 1).
Sljedeća stvar je omogućavanje dijeljenja interneta na prijenosnom računaru, a zatim povežite Raspberry Pi pomoću softvera MobaXterm.
Koraci koje treba slijediti:
- Desnom tipkom miša kliknite ikonu mreže na alatnoj traci i kliknite Otvori centar za mrežu i dijeljenje.
- Vidjet ćete 2 mreže. Jedna je mreža na koju je laptop povezan, a druga je Ethernet ili LAN veza koju ste upravo stvorili.
- Odaberite mrežu ili WiFi na koji ste povezani.
- Odaberite Svojstva. Idite na Dijeljenje i označite obje opcije koje dopuštaju drugim računarima da se povežu putem internetske veze računara. Ako se pojavi padajući okvir, odaberite naziv veze koju ste stvorili (bilo LAN ili Ethernet). Pritisnite OK.
- Vratite se na Centar za umrežavanje i dijeljenje i odaberite Ethernet ili Veza lokalnog područja.
- Odaberite Svojstva. Idite na Dijeljenje i kliknite na Internet Protocol Version 4 (TCP/IPv4).
- Vidjet ćete adresu koja je dodijeljena vašem LAN adapteru (u mom slučaju 192.168.137.1). Zabilježite ovu adresu.
- Zatim otvorite Advanced IP Scanner. Ovo služi za provjeru IP adrese koja je dodijeljena vašem Raspberry Pi -u s Ethernet/LAN priključka. Unesite raspon adresa s kojih želite pretraživati. Obično raspon počinje od adrese LAN adaptera (192.168.137.1-254).
- Nasumična IP adresa bit će dodijeljena Raspberry Pi -u svaki put kada je povežete s prijenosnim računarom. Potražite adresu s imenom "raspberrypi.mshome.net", proizvođača "Raspberry Pi" i MAC adresom. Ako povežete i odspojite svoj Pi više puta s prijenosnim računalom, pronaći ćete IP adrese s imenom "raspberrypi.mshome.net". Ove IP adrese prethodno su date Raspberry Pi -u, a zatim su objavljene. Možete zanemariti ove IP adrese i potražiti adrese s imenom proizvođača i MAC adresom.
- Zapišite IP adresu vašeg Raspberry Pi.
- Zatim otvorite MobaXterm. Idite na Session. Odaberite SSH. Zatim pod Napredne postavke SSH -a promijenite Daljinsko okruženje u LXDE radnu površinu. Omogućite i prosljeđivanje X11 i Slijedite SSH putanju. Pritisnite OK.
- U novom prozoru koji se pojavi prijavite se kao "pi", a lozinku unesite kao "malina". Ovo je zadano korisničko ime i lozinka za prijavu na vaš Pi. Možda nećete vidjeti lozinku dok kucate, ali ona se unosi. Ne brinite oko toga i nastavite.
- Ako je sve ispravno uneseno, imat ćete ekran kao na slici 10. Upišite "startlxde" tamo.
VOILA !!
Sada ćete imati grafičku radnu površinu okruženja Raspberry Pi na novoj kartici. Konačno, možete koristiti svoj Raspberry Pi na ekranu prijenosnog računara bez potrebe za dodatnim monitorom, tastaturom i mišem.
Korak 5: Rješavanje problema sa dijeljenjem mreže (internetske veze)



Iako WiFi imamo gotovo posvuda, ipak ponekad ljudi moraju koristiti Ethernet kabel na prijenosnom računaru za pristup internetu. Korištenje Etherneta za pristup Internetu putem prekidača ili usmjerivača ponekad može uzrokovati probleme pri stvaranju lokaliziranog LAN -a za vaš Raspberry Pi, kao što je učinjeno u prethodnim koracima. U takvim situacijama otkrivate da Raspberry Pi nije otkriven u naprednom IP skeneru.
1. Ako se nađete u sličnom problemu, slijedite ove korake za rješavanje problema:
- Idite na Centar za mrežu i dijeljenje. Odaberite Promijeni postavke adaptera. (slika 1)
- Odaberite WiFi i desnom tipkom miša kliknite na njega. Idite na Svojstva.
- Odaberite Dijeljenje i poništite odabir polja onemogućujući dijeljenje Interneta (slika 2).
- Sada se vratite i ponovo odaberite WiFi adapter. Desnom tipkom miša kliknite i odaberite Svojstva (slika 3).
- Idite na Dijeljenje i označite dugme Dijeljenje. Pojavit će se dijaloški okvir u kojem se navodi da će LAN adapter biti postavljen na IP adresu 192.168.137.1. Odaberite Da (slika 4).
Ovo će postaviti vaš LAN adapter s IP adresom 192.168.137.1 i sada možete stvoriti lokalizirani LAN za povezivanje vašeg Pi -a.
Problem je DHCP server. Kada koristite Ethernet port za pristup Internetu, prijenosnom računaru se automatski dodjeljuje IP adresa sa mrežnog DHCP servera. Međutim, kada se povežete na WiFi mrežu i kreirate lokalizirani LAN (u osnovi konfigurirate prijenosno računalo da djeluje kao DHCP poslužitelj), LAN adapter i dalje je konfiguriran za dobivanje IP adrese s prethodne Ethernet mreže, pa stoga nije u mogućnosti dajte IP adresu svom Raspberry Pi -u. Dakle, u osnovi vaš laptop nije omogućen kao DHCP server.
Da biste konfigurirali prijenosno računalo kao DHCP poslužitelj za lokalizirani LAN, morate jednom onemogućiti Dijeljenje interneta svoje WiFi mreže i ponovo ga omogućiti (to je isto kao da slijedite gornje korake). Nakon toga vaš laptop će sada djelovati kao DHCP poslužitelj (preko LAN porta), dodjeljujući IP adrese u rasponu od 192.168.137.x (NAPOMENA: 192.168.137.1 je adresa LAN adaptera) perifernim uređajima spojenim na lokalizirani LAN.
Nakon što završite s radom s Pi -om, isključite lokalni LAN i upotrijebite Ethernet za internetsku vezu, mogli biste se ponovno suočiti s problemima pri povezivanju na Internet jer je LAN adapter konfiguriran za upotrebu 192.168.137.1 kao svoje adrese. To možete jednostavno riješiti tako da desnom tipkom miša kliknete ikonu mreže na alatnoj traci i riješite problem. DHCP će tada biti omogućen za vaš Ethernet.
2. Čak i nakon što slijedite gore navedene korake, ako problem potraje, možete pokušati ovo:
- Pokrenite services.msc Dijeljenje internetske veze.
- Postavite tip pokretanja na Automatski (Odgođen početak).
- Zaustavite uslugu i ponovo je pokrenite.
- Ponovo pokrenite prijenosno računalo i pričekajte neko vrijeme jer je pokretanje dijeljenja internetske veze odgođeno.
- Ponovite prvo rješenje i ponovo pokušajte Dijeljenje interneta s WiFi mrežom.
Korak 6: Okončanje kredita
Znam da je ovo bio jako dug post i zaista mi je žao zbog toga. Hvala vam puno na tome što ste unijeli neke pravopisne i gramatičke greške (iako sam se puno trudio da ih umanjim), a isto tako i na ovolikom čitanju. Razlog zašto je ovaj post toliko dug je zato što je namijenjen POČETNICIMA. Kad sam počinjao s Raspberry Pi -om, imao sam mnogo problema sa prikupljanjem resursa za učenje čak i za osnovne operacije. Nadam se da će ovaj moj post ukloniti to pitanje i pomoći drugima da brže nauče tako sjajan izvor.
Preporučuje se:
Postavljanje Raspberry Pi 4 preko prijenosnog računara/računara pomoću Ethernet kabela (bez monitora, bez Wi-Fi-ja): 8 koraka

Postavljanje Raspberry Pi 4 preko prijenosnog računara/računara pomoću Ethernet kabela (bez monitora, bez Wi-Fi-ja): U ovom radu radićemo sa Raspberry Pi 4 Model-B od 1 GB RAM-a za postavljanje. Raspberry-Pi je jednokrilni računar koji se koristi u obrazovne svrhe i uradi sam projekti po pristupačnoj cijeni, zahtijeva napajanje od 5V 3A
Ponovna upotreba starih dijelova prijenosnog računara za izradu jeftinog prijenosnog sistema: 3 koraka (sa slikama)

Ponovna upotreba starih dijelova prijenosnog računara za izradu jeftinog prijenosnog sistema: Nedavno mi je stari laptop umro i morao sam kupiti novi (RIP! 5520 nedostajat će vam). Matična ploča laptopa je umrla i oštećenja su se mogla popraviti Do nedavno sam donosio pitu od malina i počeo se petljati sa IOT sutff -om, ali mi je trebao namjenski
Pretvorite LCD ekran prijenosnog računara u vanjski monitor: 8 koraka (sa slikama)

Pretvorite LCD ekran vašeg prijenosnog računara u vanjski monitor: Ovaj vodič je za entuzijaste koji razmišljaju o korištenju svojih starih prijenosnih računala koji imaju neki drugi problem, osim LCD -a, poput oštećenja MB -a. Napomena: Neću biti odgovoran za bilo kakav gubitak ili štetu bilo koje vrste nastalu ovim projektom. Imam Acer A
Kako zamijeniti ekran prijenosnog računara: 5 koraka
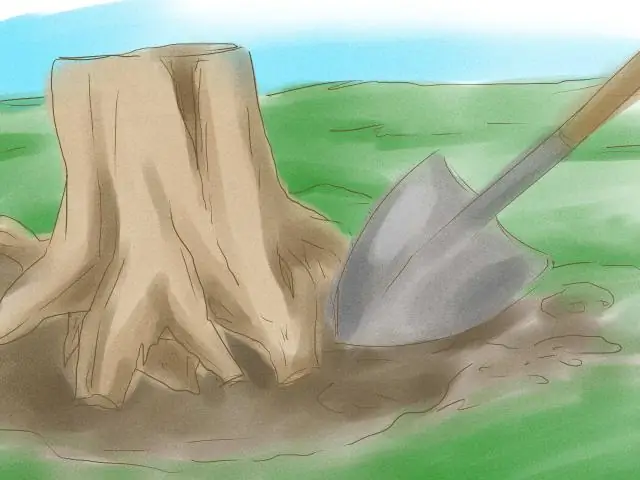
Kako zamijeniti ekran prijenosnog računara: Kako skinuti LCD ekran s prijenosnog računara i ponovo spojiti novi. Kada se ekran na laptopu pokvari, to može biti zaista zastrašujući problem za one koji nikada ranije nisu rastavljali laptop, u ovom uputstvu nadam se da ću odbaciti
Kako se nositi s pregrijavanjem prijenosnog računara/prijenosnog računara: 8 koraka

Kako se nositi s pregrijavanjem prijenosnog računara/prijenosnog računara: Pregrijavanje prijenosnog računala može uzrokovati ozbiljna oštećenja. Iznenadni kvarovi pri isključivanju ili nasumični prikazi ekrana smrti mogu značiti da gušite svoju bilježnicu. Moja posljednja bilježnica doslovno se istopila na mom krevetu dok sam blokirao ventilatore za hlađenje na svom jastuku. Ovo
