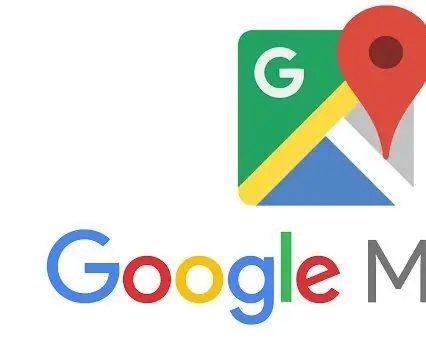
Sadržaj:
- Korak 1: Korak 1: Nabavite API ključ
- Korak 2: Korak 2: Potvrdite Google API račun
- Korak 3: Korak 3: Postavite preferencije API -ja
- Korak 4: Korak 4: Specifičnosti projekta
- Korak 5: Korak 5: Kreirajte račun za naplatu
- Korak 6: Korak 6: Provjera autentičnosti vašeg API ključa
- Korak 7: Korak 7: Dodajte API ključ svom zahtjevu
- Korak 8: Korak 8: Dodatno integrirajte API u svoj kôd
2025 Autor: John Day | [email protected]. Zadnja izmjena: 2025-01-23 14:37
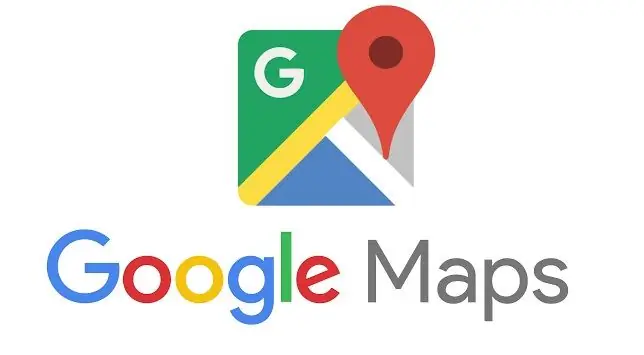
Uvod:
Ovaj priručnik će vam ukratko objasniti kako pristupiti Google API -ju i u manjem obliku pokušati dodirnuti kako najbolje ugraditi API Google mapa u vaš proizvod.
Korak 1: Korak 1: Nabavite API ključ
Pritisnite donji gumb da biste dobili API ključ pomoću Google Cloud Platform Console. Od vas će se tražiti da (1) odaberete jedan ili više proizvoda, (2) odaberete ili kreirate projekt i (3) postavite račun za naplatu. Nakon što kreirate vaš API ključ, od vas će se tražiti da ograničite upotrebu ključa.
Pomoću ove web stranice stvorite Google Maps API račun:
Korak 2: Korak 2: Potvrdite Google API račun

Idite na svoj server e-pošte i kliknite na verifikacionu vezu koju ste primili.
Korak 3: Korak 3: Postavite preferencije API -ja
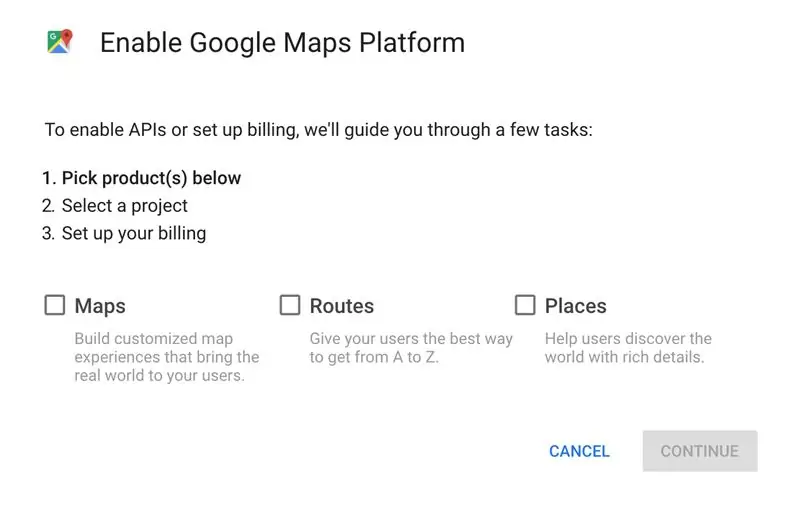
Odaberite kakav API želite koristiti i označite ta polja.
Korak 4: Korak 4: Specifičnosti projekta
Imenujte svoj projekat i nastavite
Korak 5: Korak 5: Kreirajte račun za naplatu
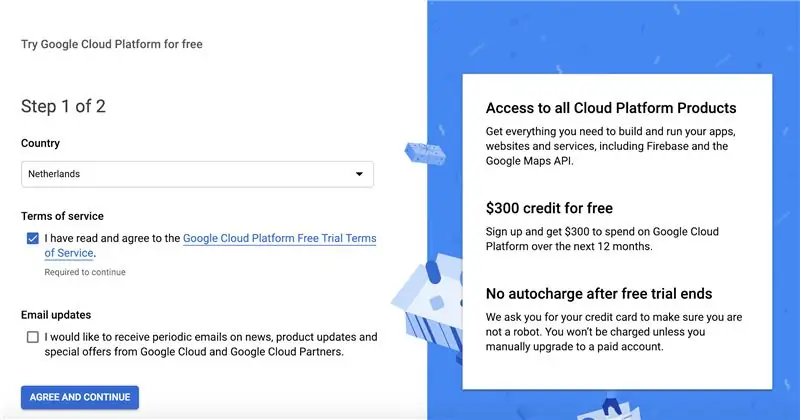
Morat ćete dati sljedeće podatke:
Profil plaćanja
Vrsta računa
Pojedinac
Ime i adresa
Kako plaćate
Način plaćanja
Korak 6: Korak 6: Provjera autentičnosti vašeg API ključa
1. Idite na Google Cloud Platform Console.
2. Na padajućem izborniku Projekt odaberite projekt kreiran za vas kada ste kupili Premium plan. Naziv projekta počinje s API -jem Google Maps za preduzeća ili Google Maps for Work ili Google Maps.
Važno: Ako imate prethodnu licencu API -ja za Maps for Business, morate koristiti ID klijenta, a ne ključ API -ja.
3. Na izborniku Navigacija odaberite API -ji i usluge> Vjerodajnice.
4. Na stranici Vjerodajnice kliknite Kreiraj vjerodajnice> API ključ.
5. Dijalog za kreiranje API ključa prikazuje vaš novostvoreni API ključ.
6. U dijalogu kliknite Ograniči ključ. (Za više informacija pogledajte Ograničavanje API ključa.)
7. Na stranici s ključem API -ja u odjeljku Ograničenja ključa postavite ograničenja aplikacije.
8. Odaberite HTTP preporuke (web stranice). Dodajte preporuke (slijedite upute). Kliknite Spremi.
Korak 7: Korak 7: Dodajte API ključ svom zahtjevu

Prilikom učitavanja JavaScript API -ja za Karte, zamijenite YOUR_API_KEY u donjem kodu s API ključem koji ste dobili iz prethodnog koraka. U svom pregledniku trebali biste vidjeti ovu liniju koda:
Korak 8: Korak 8: Dodatno integrirajte API u svoj kôd
Od ovog trenutka nadalje bilo bi pametno provjeriti vaš kôd na web stranici Googleovih stručnjaka. Moje osobno znanje o tome kako ga dalje uključiti u vaš kod završava ovdje. Više informacija potražite na ovoj web stranici.
Preporučuje se:
Ručni BASIC računar: 6 koraka (sa slikama)

Ručni BASIC računar: Ovo uputstvo opisuje moj proces izgradnje malog ručnog računara sa sistemom BASIC. Računar je izgrađen oko ATmega 1284P AVR čipa, koji je takođe inspirisao blesavi naziv računara (HAL 1284). Ova konstrukcija je TEŠKO inspirisana
MutantC V3 - Modularni i moćni ručni računar: 9 koraka (sa slikama)

MutantC V3 - Modularni i moćni ručni računar: Raspberry -pi ručna platforma sa fizičkom tastaturom, ekranom i zaglavljem za proširenje za prilagođene ploče (poput Arduino Shielda). MutantC_V3 je nasljednik mutantC_V1 i V2. Provjerite mutantC_V1 i mutantC_V2.https: //mutantc.gitlab.io/https: // gitla
Arduino ručni ventilator s kapacitivnim prekidačem na dodir .: 6 koraka

Arduino ručni ventilator s kapacitivnim prekidačem na dodir .: U ovom ćemo vodiču naučiti kako uključiti i isključiti ventilator s baterijom pomoću kapacitivnog senzora dodira, relejnog modula i Visuina. Pogledajte demonstracijski video
ETextile Povezivi ručni alati: Trgač šavova: 4 koraka

ETextile Connectable Needlework Tools: Seal Ripper: Connectable Needlework Tools omogućuje povezivanje standardnog ručnog alata kao što je rezač šavova ili kukičanje na multimetar. U radu s eTekstilom to omogućuje promatranje promjena električnih kvaliteta izravno tijekom rada na eTextile arte
MutantC_v2 - Raspberry Pi ručni uređaj/UMPC jednostavan za izgradnju: 8 koraka (sa slikama)

MutantC_v2 - Raspberry Pi ručni uređaj/UMPC koji se lako gradi: Raspberry -pi ručna platforma sa fizičkom tastaturom, ekranom i zaglavljem za proširenje za prilagođene ploče (poput Arduino Shielda). MutantC_V2 je nasljednik mutantC_V1. Ovdje pogledajte mutantC_V1. Https://mutantc.gitlab.io/https: //gitlab.com/mutant
