
Sadržaj:
- Korak 1: Korak 1: Pregledajte sliku na 100%
- Korak 2: Korak 2: Isprobajte automatsko izoštravanje
- Korak 3: Korak 3: Postepeno izoštravajte
- Korak 4: Korak 4: Podesite oštrinu
- Korak 5: Korak 5: Prepoznajte artefakte
- Korak 6: Korak 6: Uklonite zamućenje objektiva
- Korak 7: Korak 7: Dodatne opcije
- Korak 8: Korak 8: Prije i poslije
- Autor John Day [email protected].
- Public 2024-01-30 08:07.
- Zadnja izmjena 2025-01-23 14:37.


Koristite Photoshop Elements za izoštravanje detalja mekog izgleda, a artefakte držite podalje
Postoji nekoliko razloga zašto fotografija može izgledati pomalo mekano. Za početak, točka automatskog izoštravanja (AF) fotoaparata možda nije preklapala ključno područje interesa, uzrokujući zamućenje. Ili, ako snimate sa postavkom širokog otvora blende, imat ćete mnogo užu dubinu polja, pa bi samo plitko područje moglo biti u fokusu. Naša početna slika snimljena je širokim otvorom blende od f/3,2, što stvara atraktivnu zamućenu pozadinu. Ovo zamućenje (ili bokeh) pomaže modelu da se istakne na slici. Ne bismo htjeli izoštriti namjerno zamućenu pozadinu, ali možemo učiniti da fini detalji, poput očiju modela, budu efikasnije istaknuti s malim izoštravanjem, zahvaljujući zbirci alata i naredbi za oštrenje programa Photoshop Elements.
Oštrini će koristiti mnoge fotografije. Čak i ako vaša slika izgleda relativno oštro na ekranu računara, ona se i dalje može prilično nejasno odštampati na štampaču. Dodir postprodukcijskog oštrenja pomaže u stvaranju otiska s više udarca, posebno ako koristite datoteke sirovog formata.
Photoshop Elements čini meke objekte na fotografiji oštrijima povećavajući kontrast oko rubova detalja na slici. Ova promjena kontrasta daje određenim značajkama veći utjecaj, čineći ih oštrijima. Oštrenje je balansiranje. Ako povećate kontrast oko rubova za preveliku količinu, možete dodati izoštravanje artefakata poput oreola i šuma. Pokazat ćemo vam kako prepoznati i stoga izbjeći dodavanje artefakata dok izoštravate vlastite slike. U ovom ćemo uputstvu izoštriti JPEG -ove, ali ako želite otkriti kako izoštriti neobrađene datoteke, pogledajte vodič u 10. poglavlju.
Korak 1: Korak 1: Pregledajte sliku na 100%

Idite na Datoteka -> Otvori i idite na našu početnu sliku ty_elements11.jpg. Da biste precizno procijenili koliko je fotografija zaista oštra, morate pogledati piksele na 100%. Uzmite alat za zumiranje iz okvira s alatima. Kliknite desnim tasterom miša i odaberite Actual Pixels iz kontekstnog izbornika koji se pojavi. Držite razmaknicu da biste privremeno pozvali ručni alat, a zatim povucite sliku da biste otkrili usta modela. Usnama nedostaju detalji jer pate od blago mekog fokusa.
Korak 2: Korak 2: Isprobajte automatsko izoštravanje

Prije izoštravanja fotografije kliknite sličicu pozadinskog sloja na ploči Slojevi. Pritisnite Cmd/Ctrl+J da napravite duplikat sloja. Zatim možete izoštriti ovu kopiju. Ako ste u žurbi, možete otići na Poboljšanje> Automatsko izoštravanje. Ovo će izoštriti sliku i otkriti više detalja, ali ne možete promijeniti snagu operacije. Pritisnite ikonu oka gornjeg sloja za usporedbu dviju verzija snimke, a zatim kliknite gumb Poništi.
Korak 3: Korak 3: Postepeno izoštravajte

Da biste brzo izoštrili sliku, a zadržali kontrolu nad količinom izoštravanja, kliknite karticu Brzo uređivanje. Pritisnite Adjustments, a zatim Sharpen. Možete povući klizač udesno za povećanje izoštravanja ili kliknite sličicu za pregled da biste povećali oštrenje u postupnim skokovima. Ako odaberete previsoku postavku, pretjerat ćete neželjene detalje, poput dlaka na licu i šuma slike na zamućenoj pozadini.
Korak 4: Korak 4: Podesite oštrinu

Opcija brzog podešavanja je dobra za malo grubo i gotovo oštrenje, ali može dodati artefakte kao što ste vidjeli u prethodnom koraku. Pritisnite gornju lijevu sličicu za vraćanje snimka u neoštreno stanje (ili povucite klizač na 0). Vratite se na karticu Stručno uređivanje za pristup naredbi za oštrenje koja nudi više mogućnosti uređivanja. Idite na Enhance i odaberite Adjust Sharpness. Prema zadanim postavkama fotografija prikazuje 100% uvećanje.
Korak 5: Korak 5: Prepoznajte artefakte

Da biste lakše saznali više o izoštravanju artefakata, pomaknite klizač Količina do 150% da vidite dramatičnu promjenu kontrasta rubova. Povećajte radijus na 50 piksela da biste povećali širenje promjene kontrasta ivice. Time se stvaraju ružni artefakti, poput iscrtanih naglašenih tonova, tamno izrezanih sjena i previše zasićenih boja. U pravilu ne prelazite vrijednost Radiusa od 2,0 kako biste izbjegli stvaranje preoštrih artefakata.
Korak 6: Korak 6: Uklonite zamućenje objektiva

Spustite klizač Radius na 2,0 piksela. Pritisnite i držite tipku miša iznad prozora za pregled da vidite neoštrenu verziju fotografije, a zatim otpustite tipku miša da vidite koliko je postavke klizača izoštravaju. Za suptilnije, ali efikasno izoštravanje, postavite padajući izbornik Ukloni na Zamagljivanje objektiva. To pomaže u smanjenju artefakata poput oreola (primjetne linije koje se drže uz rub kontrastnih rubova).
Korak 7: Korak 7: Dodatne opcije

Ako vaša fotografija pati od zamućenja izazvanog podrhtavanjem (zbog male brzine zatvarača), možda biste trebali pokušati postaviti izbornik Ukloni na Zamućenje pri kretanju. Zatim možete povući kutni kotačić kako biste pokušali suprotstaviti smjer zamućenja. U praksi to ne funkcionira dobro. Možda ćete doći u iskušenje da označite okvir Više sofisticirano, ali ovo ima tendenciju da doda dodatne artefakte izoštravanja, poput buke (posebno ako ste snimili snimak koristeći visoku ISO postavku), pa samo kliknite U redu.
Korak 8: Korak 8: Prije i poslije

Sada imate izoštrenu verziju fotografije koja ima ravnotežu između otkrivanja teksture i detalja bez dodavanja artefakata poput buke u pozadinu s mekim fokusom. Kliknite ikonu malog oka gornjeg sloja da biste je uključili i isključili kako biste usporedili izoštrene detalje s mekšima na donjem sloju. Ako je gornji sloj previše oštar, uvijek možete smanjiti njegovu vrijednost neprozirnosti kako biste smanjili količinu oštrenja.
Preporučuje se:
Otkrijte vibracije pomoću modula osjetnika pijeska sa električnim udarom: 6 koraka

Otkrijte vibracije pomoću modula osjetnika na dodir s piezoelektričnim udarom: U ovom ćemo vodiču naučiti kako otkriti udarne vibracije pomoću jednostavnog modula vibracije s piezoelektričnim senzorom i Visuina. Pogledajte demonstracijski video
Asinhrono otkrijte prepreke ultrazvukom: 4 koraka
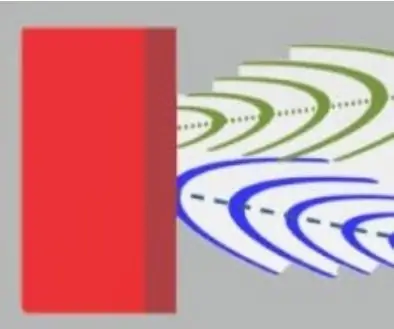
Otkrijte prepreke asinhrono pomoću ultrazvuka: Za zabavu pravim robota kojeg želim autonomno kretati unutar kuće. Dug je to posao i radim korak po korak. Ovaj poučni fokus na otkrivanje prepreka s Arduino Mega.Ultrasonični senzori HC-SR04 vs HY-SRF05 su jeftini i
Najbolji način za snimanje intervjua: 3 koraka

Najbolji način za snimanje intervjua za film: Zdravo! Moje ime je Garrett i tu sam da vam pokažem najbolji (po mom mišljenju) način intervjua za vaš film! Za ovaj jednostavan Instructable trebat će vam: - Svjetla - Stativ - Boom mikrofon - Mirno mjesto za snimanje - Kamera - Glumci - Softver za uređivanje
Otkrijte kretanje i uništite metu! Autonomni DIY projekat: 5 koraka

Otkrijte kretanje i uništite metu! Autonomni DIY projekt: Otkrijte kretanje i uništite metu! U ovom videu pokazujem vam kako izgraditi DIY projekt praćenja kretanja s Raspberry Pi 3. Projekt je autonoman pa se kreće i puca iz pištolja kada detektira kretanje. Koristio sam laserski modul za ovaj projekt, ali vi
Kanta za sortiranje - Otkrijte i sortirajte otpad: 9 koraka

Kanta za razvrstavanje - Otkrijte i sortirajte svoje smeće: Jeste li ikada vidjeli nekoga ko ne reciklira ili to radi na loš način? Jeste li ikada poželjeli mašinu koja bi se reciklirala umjesto vas? Nastavite čitati naš projekt, nećete požaliti! Sorter bin je projekt s jasnom motivacijom pomoći
