
Sadržaj:
- Supplies
- Korak 1: Postavite Pi
- Korak 2: Postavite Pi (nastavak)
- Korak 3: Postavljanje web kamere
- Korak 4: Postavljanje detekcije pokreta
- Korak 5: Izrada slučajnog audio scenarija
- Korak 6: Napravite pokretač pokreta ovom skriptom
- Korak 7: Dodajte audio datoteke
- Korak 8: Omogućite pokretanje pokreta automatski
- Korak 9: Učinite web kameru kompaktnijom
- Korak 10: Skratite kabel
- Korak 11: Napravite slučaj
- Korak 12: Povežite zvučnik
- Korak 13: De-crapify It
- Korak 14: Neka izgleda manje poput bombe
- Korak 15: GOTOVO
2025 Autor: John Day | [email protected]. Zadnja izmjena: 2025-01-23 14:37


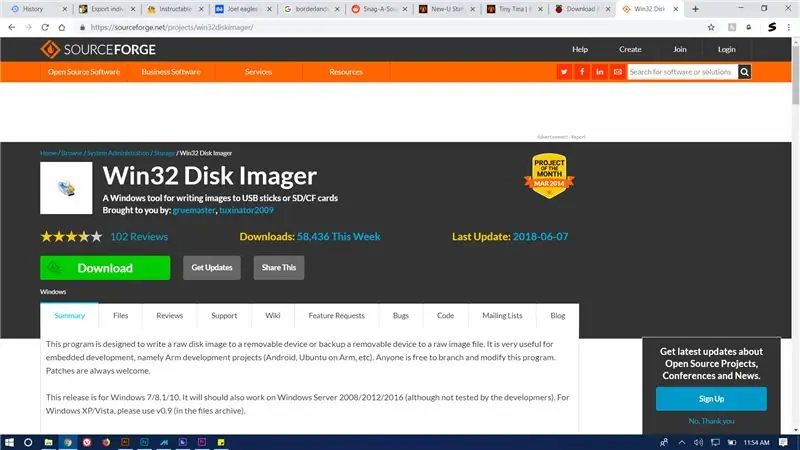
Stanice New-U u Borderlands 2 neki su od najpoznatijih dijelova igre (čak i ako nisu kanonski). Pa sam odlučio napraviti jednu!
ovaj projekt je prilično jednostavan i zahtijevat će 0 znanja o Linuxu ili pythonu (osim ako to ne želite)
sastojat će se od korištenja web kamere priključene na malinovo pi za otkrivanje pokreta i reproduciranje isječka iz igre svaki put kada prođete.
Supplies
Možda će vam trebati:
malina pi
micro sd kartica
rakkahol (da vam um ne bude krvavi)
USB web kamera
monitor sa HDMI priključkom
ethernet (ako vaš pi nema wifi)
neki nasumični softver (naveden kasnije)
suhozidom
papir
Badonkadonke Felicie Sexopants (razbojnici su ih ukrali prije nekoliko dana. Idi po njih!)
akrilna boja
lemilica (plus lemljenje i fluks (ako volite takve stvari))
Korak 1: Postavite Pi
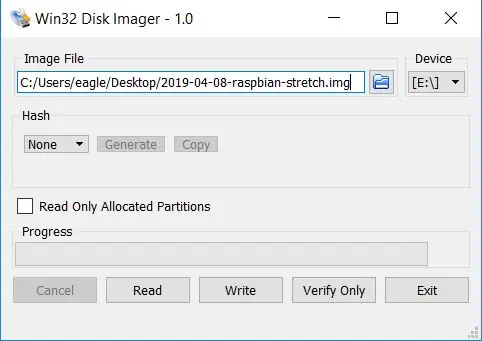
da, znam da si ovo radio milijun puta, ali svejedno ću ti pokazati jer UČUTI MORDY!
prvo, morat ćeš uzeti malo malina. kliknite na svoj lijepi pokazivač na ovaj način da ga preuzmete.
pričekajte da se preuzme, zatim ga ekstrahirajte i narežite.img datoteku na svoju sd karticu pomoću win32diskimager.
Korak 2: Postavite Pi (nastavak)
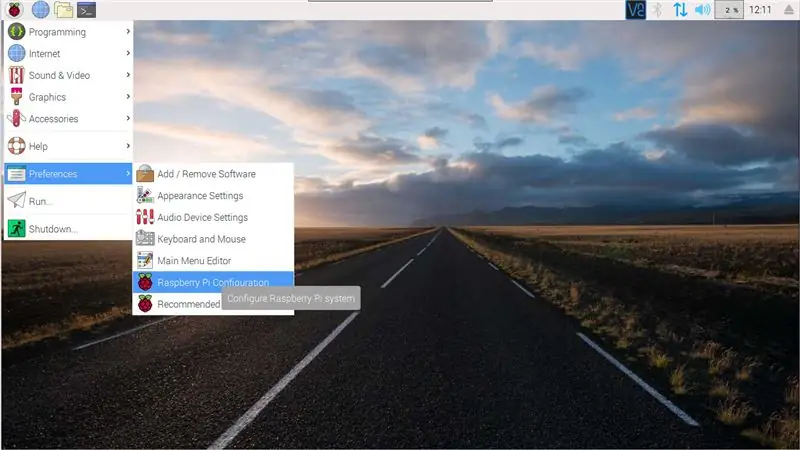
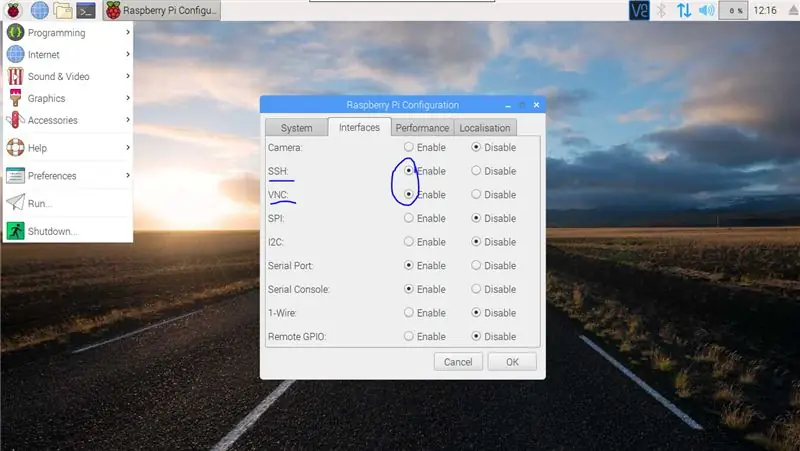
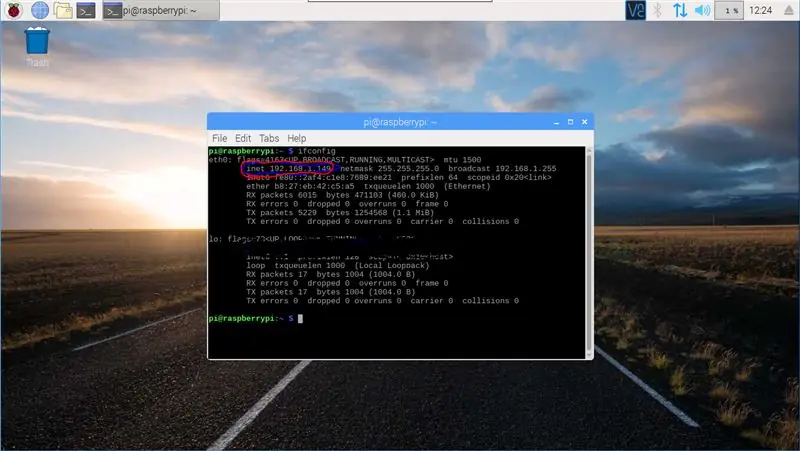
zatim priključite pi na monitor, internet i tastaturu i miš.
pi bi vas trebao provesti kroz osnovni postupak postavljanja. kada pritisnete radnu površinu, učinite sljedeće:
idite na izbornik Start, kliznite prema dolje do postavki i dodirnite dat "raspberry pi config". promijenite kartice u odjeljak "sučelja", zatim omogućite i VNC i SSH, a zatim ponovno pokrenite svoj pi.
otvorite terminal (ispod dodatne opreme u izborniku Start) i upišite
ifconfig
zapišite IP adresu pored "inet".
zatim se vratite na računar i preuzmite ovaj program. kada završi, otvorite program i dodajte svoj pi koristeći inet adresu koju ste zapisali. sada biste trebali moći koristiti svoj pi iz udobnosti svog računara!
Korak 3: Postavljanje web kamere
unutar VNC -a upišite naredbu:
sudo apt-get install rpi-update
kad završi, upišite naredbu
rpi-update
(od sada nadalje, ako postoje dvije linije koda: pokrenite prvi, pričekajte da se završi, a zatim pokrenite drugi)
sudo apt-get update
sudo apt-get nadogradnja
provjerite je li vaša web kamera priključena na pi, a zatim pokrenite:
sudo apt-get install fswebcam
fswebcam test.jpg
ovo instalira preduvjete za web kameru i snima probnu sliku.
otvorite upravitelj datoteka i "test.jpg"
Korak 4: Postavljanje detekcije pokreta
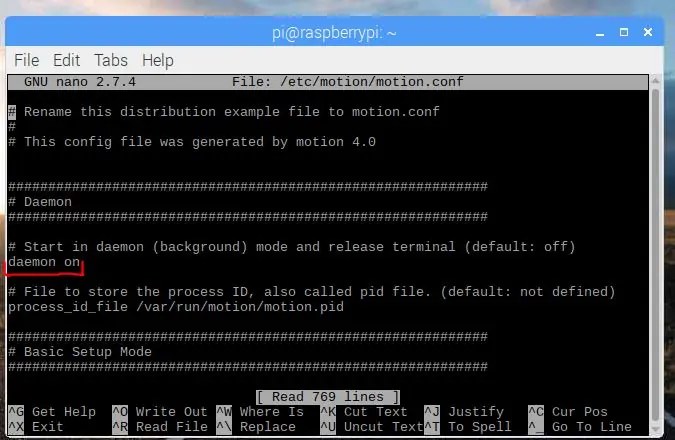
motion je program osmišljen za ličnu sigurnost, koji vam omogućava da koristite web kameru i pi kao da se radi o CCTV sistemu. koristit ćemo ga za otkrivanje pokreta i pokretanje python skripte kada se to dogodi.
sudo apt-get install motion
kada ovo završi, otvorite konfiguracijsku datoteku sa:
sudo nano /etc/motion/motion.conf
prva opcija koju biste trebali vidjeti je "daemon", unutar ovog odjeljka promijenite "daemon off" u "daemon on"
zatim pritisnite Ctrl+W za pretraživanje dokumenta i upišite:
event_gap
promijenite zadanih 60 na lošije 6 (ovo možete napraviti kako god želite, ali ovo mi je uspjelo)
pritisnite Ctrl+x, pritisnite y, a zatim pritisnite enter da sačuvate svoj rad
Korak 5: Izrada slučajnog audio scenarija
sljedeći korak je pokretanje pokreta za reprodukciju glasovnih isječaka New-U kada otkrije pokret. nažalost, to ne može učiniti, pa moramo učiniti da pokrene python za ovo.
umjesto da vas nauči kodiranju, imma vam samo dopušta da ovdje preuzmete jednostavnu skriptu i prenesete datoteku putem VNC -a
dobrodošao, shorty
premjestite ga na
/home/pi
(zadana mapa kada otvorite preglednik datoteka)
provjerite da li se zove:
rvoice.py
Korak 6: Napravite pokretač pokreta ovom skriptom
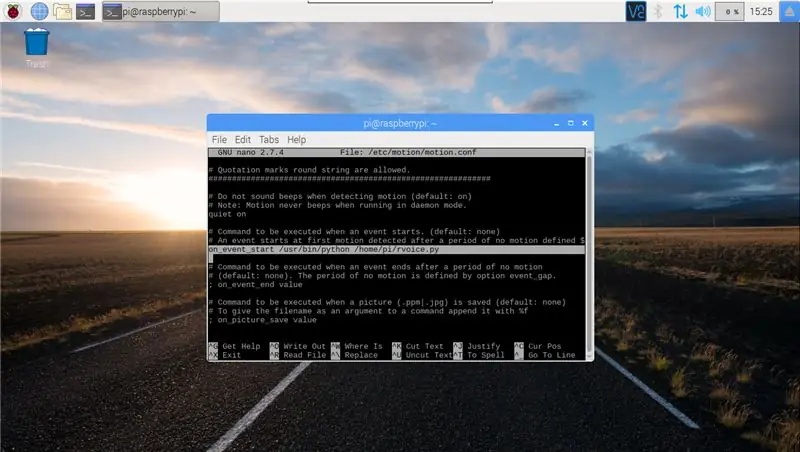
nakon što se rvoice.py spremi u /home /pi, možete aktivirati pokret. vrati se u pokret.conf sa
sudo nano /etc/motion/motion.conf
ponovo pritisnite Ctrl+W za pretraživanje i upišite:
on_event_start
obrišite točku -zarez i razmak na početku retka.
zatim izbrišite riječ "vrijednost" i zamijenite je s
/usr/bin/python /home/pi/rvoice.py
Korak 7: Dodajte audio datoteke
sve vaše audio datoteke moraju biti u Pi -ovoj zadanoj muzičkoj mapi (/home/pi/Music)
možete staviti bilo koji zvuk koji želite u datoteku, tako da može reproducirati granične audio snimke prije nastavka, nasumične glasovne isječke iz cl4p-tp, dodati zvuk alarma i jednostavno aktivirati alarm pokretom. ili čak dodati pjesmu za Mardohejevu glupu pticu (u e -molu).
Imam sve Borderlands 2 glavne priče New-U glasovne isječke (nisam mogao pronaći ništa iz DLC-a)
svih 52 od njih možete preuzeti ovdje.
ako želite neke druge zvučne datoteke, ovaj Reddit post može vam pomoći.
Korak 8: Omogućite pokretanje pokreta automatski
otvorite još jednom taj prekrasan terminal i gurnite mu ovaj kôd u grlo:
sudo systemctl omogućuje kretanje
i to bi trebalo biti to! samo ponovo pokrenite sistem i automatski će se pokrenuti. (upozorenje, ovo može potrajati, pa pričekajte otprilike, jedan do pet minuta nakon što je uključite) možete provjeriti radi li pokret sa:
ps -aux | grep motion
ako se ne pokrene automatski, pronađite drugu skriptu na mreži i dodajte je u članak
Korak 9: Učinite web kameru kompaktnijom
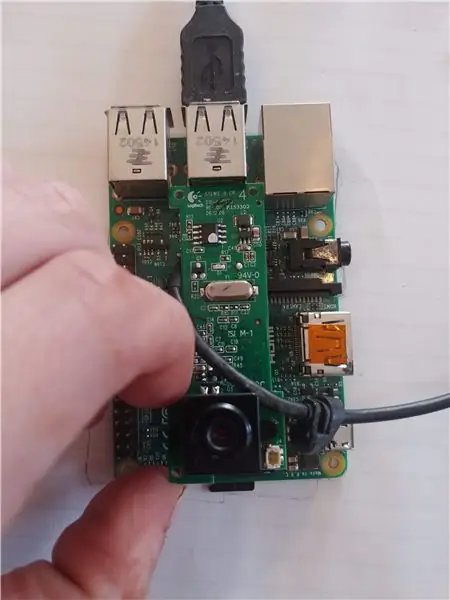
Rastavio sam web kameru koliko sam mogao, a zatim ostatak puta razbio plastično kućište čekićem.
zatim sam planirao gdje želim da web kamera ide kad bude potpuno sastavljena
Korak 10: Skratite kabel



Zatim sam presjekao kabele na razumniju duljinu i ogolio žice.
Svaku sam žicu ponovo lemio i zaštitio je e-trakom izdanom od hiperiona. Nabacio sam termoskupljajuću cijev i ponovo spojio žice u web kameru.
Korak 11: Napravite slučaj


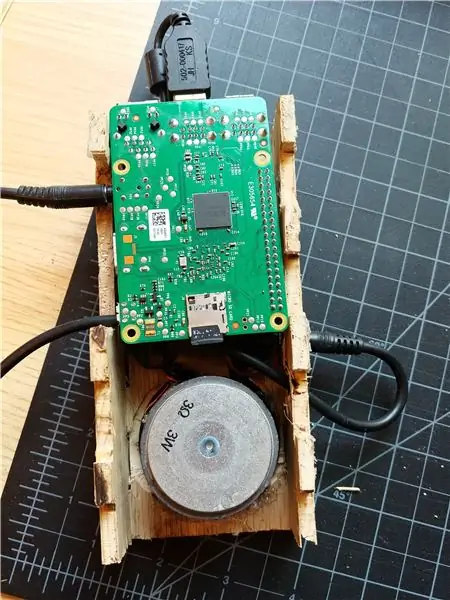
Napravio sam najjednostavniju, najružniju kutiju ikad napravljenu od šperploče od 1/8 inča, zatim sam izrezao rupu za kameru i drugu sa strane za napajanje, video i audio.
Pokušao sam učiniti ovu kutiju što je moguće manjom, ne ostavljajući gotovo nikakvog mjesta unutar kutije, pa sam na kraju morao izbušiti rupe za pomoćni kabel za tkanje.
Korak 12: Povežite zvučnik
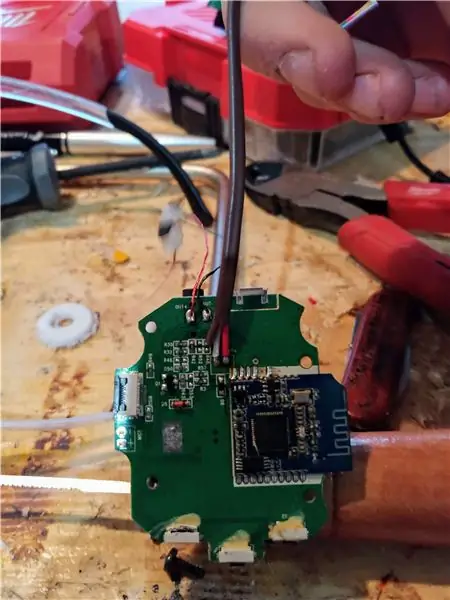



Koristio sam WAY prevelik zvučnik za ovu kutiju, pa sam na kraju morao upotrijebiti usmjerivač kako bih iskopao malo prostora za njega.
Odvojio sam stari Bluetooth zvučnik i sakupio krug pojačala i upravljački program.
Pokušao sam koristiti gpio pinove za audio izlaz, ali nisam mogao to shvatiti, pa ću umjesto toga imati snagu koja dolazi iz gpio -a, a zvuk iz aux porta.
za spajanje zvučnika u pi, odspojio sam Li-ion bateriju iz kruga pojačala i spojio pozitivu i masu u gpio pinove 04 i 06 (vidi sliku gore).
zatim sam iskoristio neke od svojih profesionalnih treninga Tetrisa da JAM SVE U KUTIJU.
Korak 13: De-crapify It


Bacio sam malo flastera za suhozidom kako bih popunio praznine u zglobovima prstiju, a zatim sam ih ravno osušio nakon što se osuši.
zatim sam pomiješao još špahle s vodom i razmazao po cijelom mjestu, pa preko toga stavio papir. Gurnem mjehuriće zraka i pustim ih da se osuše.
sutradan sam obrisao 4-5 slojeva satenskog poliuretana, što mu je dalo čvrstu ljusku kako se papir ne bi zgužvao tokom slikanja
ne samo da ovo izgleda ravno iz Tinine radionice, već nam ostavlja savršeno ravnu i bijelu površinu za početak slikanja.
Korak 14: Neka izgleda manje poput bombe
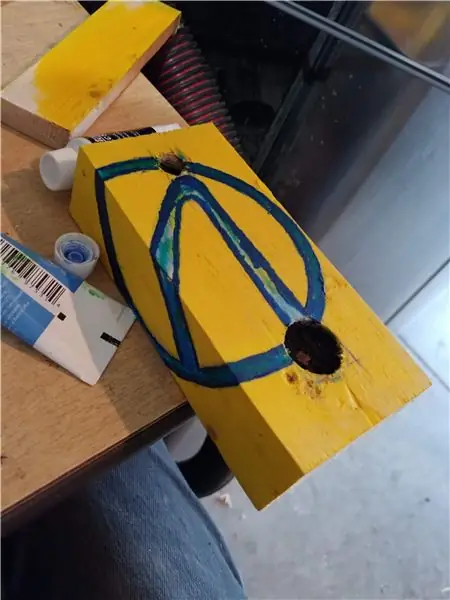



Koliko god cijeli C4 izgled bio nevjerojatan, nisam htio biti uhapšen s njim takoooooooo:
Izrezao sam 2x4 iste veličine kao i cigla i prvo vježbao boju na tome.
Dodao sam malo Hyperion žute boje u cijelu stvar i nacrtao svoj dizajn na licu. Koristio sam pravo lice zgodnog Jacka kao inspiraciju u boji za simbol trezora.
Usporio sam i obojio tamno plavu boju za rubove, zatim prešao na svjetliju plavu i na kraju gotovo neonsku plavu za isticanje, a zatim sam ih ostavio da se osuše preko noći.
zatim sam uzeo čačkalicu i obojao logotip Hyperiona u crno.
Korak 15: GOTOVO




Sada to gurnite na zid poput šiva u grudnu kost truksikanaca! (izvini, stara grimizna koplja kaže).
ovo mi je bio dokaz koncepta, planiram u budućnosti napraviti automatiziranu, pokretnu verziju u punoj veličini, ali na tome ću raditi u budućnosti.
Vratite se i pokažite im čemu služi.
Ostavio sam IO otvoren na pi u slučaju softverskih problema.
Primijetio sam grešku u kojoj će Motion prestati prepoznavati kretanje nakon toliko okidača, te planiramo napisati jednostavan kod kako bi automatski pokrenuo program svakih nekoliko sati kako bi to riješio (nije glupo ako radi).
Preporučuje se:
Napravite svemirsku stanicu u TinkerCad Codeblock -u -- Jednostavan vodič: 7 koraka (sa slikama)

Napravite svemirsku stanicu u TinkerCad Codeblock -u | Jednostavni vodič: Iako se pomisao na život u svemiru može činiti kao naučna fantastika, dok ovo čitate, Međunarodna svemirska stanica kruži oko zemlje brzinom od pet milja u sekundi, kružeći oko Zemlje jednom svakih 90 minuta. U ovom projektu ćete naučiti
Izgradite vlastitu bežičnu stanicu za punjenje!: 8 koraka

Izgradite vlastitu bežičnu stanicu za punjenje !: Kompanija Apple nedavno je predstavila tehnologiju bežičnog punjenja. To je odlična vijest za mnoge od nas, ali koja tehnologija stoji iza toga? I kako funkcionira bežično punjenje? U ovom vodiču naučit ćemo kako bežično punjenje
Početna Napravite jeftinu stanicu za lemljenje vrućim zrakom: 4 koraka

Početna Napravite jeftinu stanicu za lemljenje na vrući zrak: Zdravo prijatelji. Danas ću vam pokazati kako napraviti jeftinu stanicu za lemljenje na vrući zrak
Napravite ličnu meteorološku stanicu: 10 koraka (sa slikama)
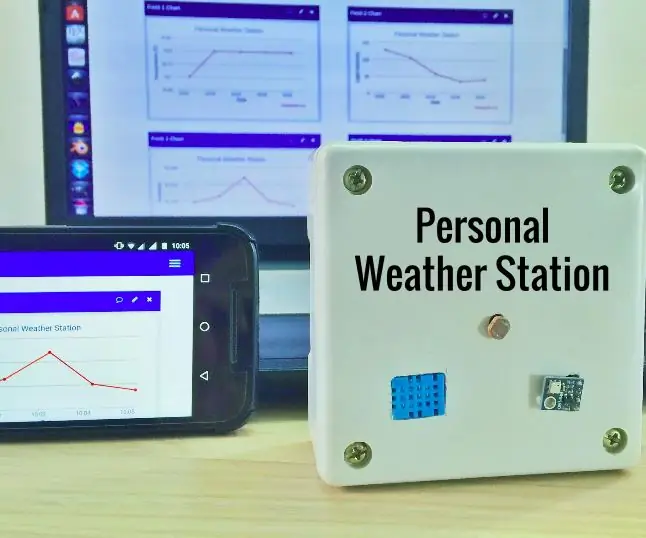
Napravite ličnu meteorološku stanicu: Sjedite u sobi i počnete se znojiti ili osjećate hladnoću; pitate se koliko bi bila temperatura u vašoj sobi? ili koja bi bila vlaznost? Ovo se sa mnom dogodilo pre nekog vremena. To je dovelo do stvaranja lične meteorološke stanice koja prati
Napravite vlastitu nano priključnu stanicu za iPod s objektima koji nisu u kutiji .: 6 koraka

Napravite vlastitu nano nano priključnu stanicu sa objektima iz kutije. Pa, upravo ste dobili svoj novi iPod nano. Jedino što trebate je pristanište. Nažalost, malo vam nedostaje gotovine. Samo napravite sami! … Ako se odlučite za ovo, pokažite mi kako je to ispalo
