
Sadržaj:
- Autor John Day [email protected].
- Public 2024-01-30 08:06.
- Zadnja izmjena 2025-01-23 14:37.
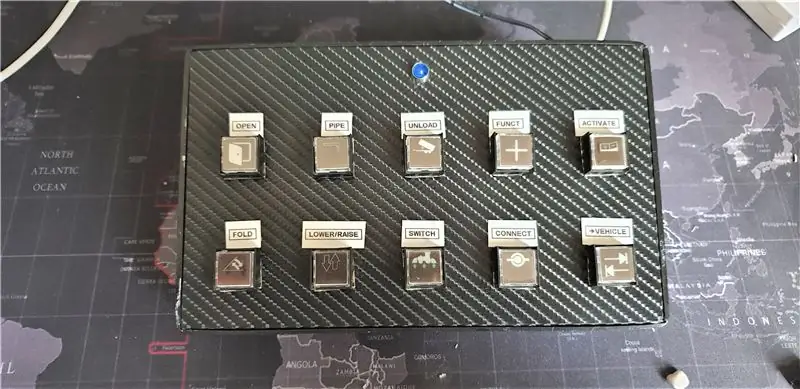

Arduino Leonardo je vrlo moćna ploča s nekim malim razlikama od vrlo popularnog Arduino UNO -a. ATMega 32U4 je glavni procesor na Leonardu. Ovaj mikrokontroler možete koristiti za serijsku komunikaciju putem USB -a. Arduino Leonardo je USB 2.0 uređaj koji koristi USB COM upravljačke programe. Za razliku od UNO -a koji koristi 328P, ova USB funkcija nam daje mogućnost da unesemo naredbe programiranih gumba u Windows putem USB sučelja. Pomoću softvera možete programirati pojedinačne pritiske tastera ili kombinaciju tastera.
Koristim ovu ploču s gumbima za Farming Simulator 2019, ali možete je koristiti za bilo koju potrebnu igru/program ili naredbu s ključem.
Supplies
Arduino Leonardo (https://tiny.cc/wa30dz)
- · 10 x LED kvadratnih trenutnih tastera (https://tiny.cc/2520dz)
- · 10k otpornik
- · 220Ω otpornik
- · 1 x 5 mm LED
- · Šperploča od 5 mm
- · Bušilica sa lopatom od 16 mm
- · Vinilni omot (koristio sam stil od karbonskih vlakana)
- · 1 x 12V napajanje (nije potrebno ako koristite prekidače od 5V)
- · Žica
- · Stanica za lemljenje
Korak 1: Dizajn
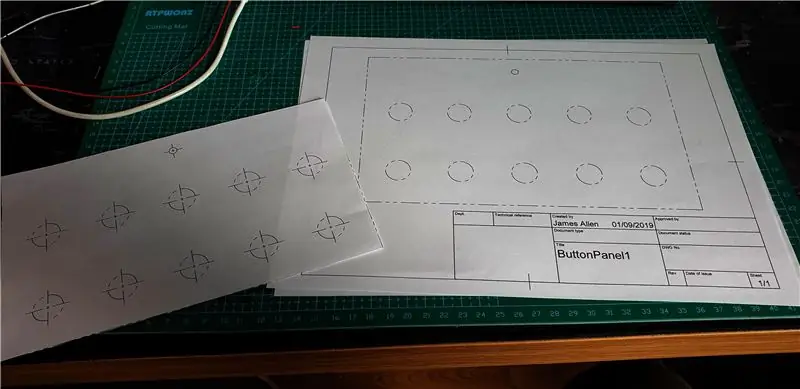
Želeo sam da mogu da koristim niz dugmadi za svoje igre na simulatoru koje su imale vizuelni prikaz funkcije umesto da moram da pamtim vezivanje tastera i kombinacije tastera. Ovaj dizajn je jednostavan u izgledu i vrlo se lako ponavlja. Hteo sam da napravim ploču koja ima 5 dugmeta široka i 2 dugmeta visoka, ukupno 10 dugmadi.
Dugmad su ravnomerno raspoređena po celom planu sa dosta prostora za prste i etikete.
Dizajn sam prvi put napravio u Fusion 360 koristeći funkciju crtanja za stvaranje predloška za rezanje šperploče. To mi je dalo tačan crtež u mjerilu 1: 1 koji sam koristio kao vodič.
Korak 2: Izgradnja



Rezao sam šperploču po veličini. SAVJET: Upotrijebite ljepljivu traku na rezovima kako biste smanjili cijepanje drva
Sljedeća faza je bušenje rupa, za gore navedene prekidače trebat će vam bušilica od 16 mm i svrdlo od 6 mm za LED. Ako ste pažljivi, možete izbušiti rupe bez većeg ispuhavanja. SAVJET: Koristio sam mali komad MDF -a kao podlogu za bušenje tako da su rupe izašle čiste bez kidanja u drvetu
Ova faza nije obavezna, ali možete odabrati da drvo obložite vinilom kako bi ploča bila estetski ugodnija, možete je i obojiti.
U ovoj verziji koristio sam vinilni omot u stilu ugljičnih vlakana kako bi izgledao poput vrhunske nadzorne ploče. SAVJET: Prije nanošenja vinila provjerite je li ploča potpuno bez prašine i suha. Koristio sam malo IPA -e za čišćenje ploče i komprimiranog zraka. Prašina će učiniti vinil neujednačenim prilikom nanošenja.
Oštrim nožem izrežite rupe na vinilu. To ne mora biti savršeno jer gumbi prekrivaju rubove rupa.
Sljedeća faza je popunjavanje svih rupa pomoću dugmadi, baza dugmeta se odvrće i možete pritisnuti dugme na ploču sa stražnje strane.
Ovako bi trebalo izgledati kada se svi gumbi popune. Uverite se da su dugmad ravna i ravna. Koristio sam metalni omotač oko LED diode kako bi izgledala dovršenije.
Korak 3: Ožičenje


Dio ožičenja je jednostavan i ravno naprijed. LED prekidači imaju 5 pinova, 2 su označena LED koja se povezuju sa LED svjetlom na gumbu. Postoji ZAJEDNIČKI pin, NORMALNO OTVOREN i NORMALNO ZATVOREN pin.
Koristio sam 12V panelne prekidače u ovoj verziji, ali su dostupni 5V panelni prekidači, preporučio bih upotrebu 5V da bude kompatibilan s Arduinom.
Spajanje svakog terminala je jednostavno:
· 12V + za napajanje +
· LED uzemljenje za uzemljenje napajanja
· LED 5 mm spojena na 5V na Leonardu i imati otpornik od 220 ohma u seriji za ograničavanje struje
· Spojite sve uzemljivače zajedno i lemite 10k otpornik u nizu i stavite u GND zaglavlje Arduino Leonarda
· Upotrijebite pin za normalno otvaranje (NO) jer želimo uspostaviti vezu kad god pritisnete dugme.
· Svaki NO pin tastera je povezan sa digitalnim pinom na Arduinu (koristite pinove 2-13)
Ožičenje može postati dosadno, ali koristio sam metodu zakačenja i lemljenje žica ogoljelih na pinove, petlje s jedne veze na drugu.
Korak 4: Kôd
Kodiranje je vrlo jednostavno u ovoj verziji. Korištenje Arduina
IDE trebat će vam sljedeće 2 biblioteke za instaliranje:
#include "Keyboard.h"
#include "HID.h"
Petlja koristi niz naredbi if i else za pregled svakog dugmeta. Svako dugme mikrokontroler drži visoko i spušta se nakon pritiska na dugme.
Povezivanje tipki možete promijeniti promjenom teksta u zagradama:
Keyboard.write ('o');
Nakon što se ovo učita na Arduino Leonardo, resetirajte Leonardo i priključite USB kabel u bilo koji slobodni priključak na računaru. Funkciju tipki možete testirati pomoću programa za testiranje tipkovnice
Korak 5: Finalni proizvod
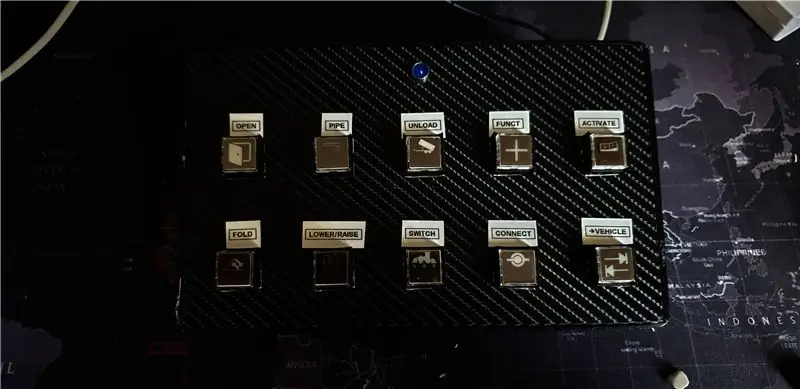
Koristio sam inkjet štampanje acteate za štampanje poklopca naljepnica. Vrh dugmeta se može odvojiti, a acetat postaviti između poklopca dugmeta i stabljike. Koristio sam i alat za izradu naljepnica za ispis teksta iznad naljepnice.
Ako imate bilo kakvih pitanja o izgradnji, ostavite mi komentar i rado ću vam odgovoriti
Preporučuje se:
Ćelijska hobotnica s gumbima: 8 koraka

Button Cell Octopus: Button Cell Octopus zamjenjuje baterije dugmadi. Ovo je korisno kada zamjenska baterija nije pri ruci. Koristilo se za pokretanje termometra i mjerača vlažnosti iz baterije od 4 centa. Prikazana je i izrada ove baterije
4 igre s gumbima pomoću jednog analognog ulaza: 6 koraka (sa slikama)

4 igre s gumbima pomoću jednog analognog ulaza: Ova instrukcija se fokusira na korištenje jedne analogne ulazne linije za više tipki koje se mogu otkriti neovisno jedna o drugoj. I da istaknete upotrebu ovih gumba uključen je softver za igranje četiri različite igre sa 4 tipke. Sve igre (8 u t
SSR sklop za zatvaranje s gumbima: 6 koraka (sa slikama)
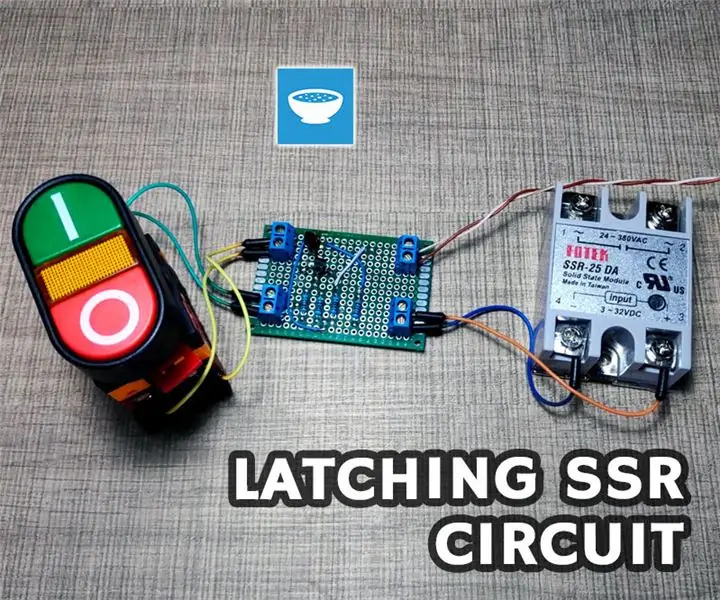
SSR sklop za zatvaranje s gumbima: Planiram dodati neke električne alate na donju stranu svog radnog stola kako bih, na primjer, mogao napraviti stolni usmjerivač. Alati će se montirati sa donje strane na neku vrstu uklonjive ploče tako da mogu biti zamjenjivi. Ako ste zainteresovani da pogledate h
MXY ploča - niskobudžetna robotska ploča za crtanje XY plotera: 8 koraka (sa slikama)

MXY ploča - Robotska ploča za crtanje niskobudžetnih XY plotera: Moj cilj je bio dizajnirati mXY ploču tako da bude niskobudžetna mašina za crtanje XY plotera. Zato sam dizajnirao ploču koja olakšava onima koji žele napraviti ovaj projekt. U prethodnom projektu, koristeći 2 komada Nema17 koračnih motora, ova ploča koristi
Dvožilno (DMX) sučelje sa zaslonom i gumbima: 5 koraka (sa slikama)

Dvožilno (DMX) sučelje sa zaslonom i gumbima: DMX je protokol koji se koristi za upravljanje rasvjetnim tijelima i specijalnim efektima. Svaki uređaj ima svoje vlastite kanale na koje reagira. Ovaj kanal korisnik može odabrati DIP prekidačem ili zaslonom s gumbima. Postoji više načina za odabir
