
Sadržaj:
2025 Autor: John Day | [email protected]. Zadnja izmjena: 2025-01-23 14:37


U ovom vodiču koristit ćemo ESP Wemos D1 OLED i Visuino za prikaz CPU vremena na OLED zaslonu.
Pogledajte demonstracijski video.
Korak 1: Šta će vam trebati
ESP Wemos D1 OLED
Visuino program: Preuzmite Visuino
Korak 2: Visuino


Sve što trebate učiniti je povući i ispustiti komponente i povezati ih zajedno. Visuino će za vas stvoriti radni kod tako da ne morate gubiti vrijeme na stvaranje koda. Brzo i lako će obaviti sav težak posao umjesto vas! Visuino je savršen za sve vrste projekata, lako možete izgraditi složene projekte u kratkom vremenu!
Preuzmite najnoviji moćni softver Visuino
Korak 3: Pokrenite Visuino i odaberite vrstu mini ploče Arduino WeMos D1


Da biste započeli programiranje Arduina, morat ćete instalirati Arduino IDE odavde:
Imajte na umu da postoje neke kritične greške u Arduino IDE 1.6.6. Obavezno instalirajte 1.6.7 ili noviju verziju, u protivnom ovaj Instructable neće raditi! Ako to niste učinili, slijedite korake u ovim uputama za postavljanje Arduino IDE -a za programiranje WeMos D1 Mini! Takođe je potrebno instalirati Visuino: https://www.visuino.eu. Pokrenite Visuino kao što je prikazano na prvoj slici Pritisnite dugme "Alati" na Arduino komponenti (Slika 1) u Visuinu Kada se pojavi dijalog, odaberite "WeMos D1 Mini" kao što je prikazano na slici 2
Korak 4: U Visuinu dodajte komponente



- Dodajte komponentu "CPU TIME"
- Dodajte komponentu "Podijeli cijeli broj prema vrijednosti", ispod vrijednosti postavljenog prozora svojstava: "1000"
- Dodajte komponentu "OLED SSD 1306/SH1106 OLED DISPLAY (I2C)"
Dvaput kliknite na komponentu "DisplayOLED1" i:
- povucite "Nacrtaj tekst" ulijevo
- povucite "Nacrtaj liniju" ulijevo
- povucite "Nacrtaj tekst" ulijevo
- povucite "Polje za tekst" ulijevo
- Odaberite "Nacrtaj tekst1" i u prozoru svojstava postavite: veličina: "2", tekst: "VRIJEME CPU -a"
- Odaberite "Draw Line1" i ispod prozora svojstava postavite: Širina: "120", X: "0", Y: "20"
- Odaberite "Nacrtaj tekst2" i u prozoru svojstava postavite: veličina: "1", tekst: "Sekunde:", X: "0", Y: "40"
- Odaberite "Tekstualno polje1" i u prozoru svojstava postavite: Veličina: "2", Širina: "6", X: "60", Y: "40"
Korak 5: U Visuino Connect Components

Povežite komponentu "CPUTime1" [Milli Seconds] sa komponentom "DivideByValue1" [In]
Spojite komponentu "DivideByValue1" [Out] na DisplayOLED1> "Text Field1" [In]
Korak 6: Generirajte, kompajlirajte i prenesite Arduino kôd


U Visuinu pritisnite F9 ili kliknite gumb prikazan na slici 1 za generiranje Arduino koda, a zatim otvorite Arduino IDE
Napomena: Obavezno odaberite u Arduino> Alati> Ploča> Opći modul 8266To bi mogla biti neka druga ploča (ovisno o vrsti ploče proizvođača koju imate)
U Arduino IDE -u kliknite gumb Upload za sastavljanje i učitavanje koda (Slika 2)
Korak 7: Igrajte se
Ako napajate OLED modul ESP Wemos D1, ekran će početi prikazivati "CPU TIME" za nekoliko sekundi.
Čestitamo! Završili ste svoj projekt s Visuinom. U prilogu je i projekt Visuino koji sam stvorio za ovaj Instructable. Možete ga preuzeti i otvoriti u Visuinu:
Preporučuje se:
Jednostavan prikaz vremena pomoću Raspberry PI i Cyntech WeatherHAT: 4 koraka

Jednostavan prikaz vremena pomoću Raspberry PI -a i Cyntech WeatherHAT -a: * Yahoo je 2019. promijenio API i ovo je prestalo raditi. Nisam bio svjestan promjene. U rujnu 2020. ovaj projekt je ažuriran za upotrebu OPENWEATHERMAP API -ja Pogledajte ažurirani odjeljak ispod, ostatak ovih informacija je ipak dobar
Prikaz vlaka i vremena u Velikoj Britaniji: 5 koraka
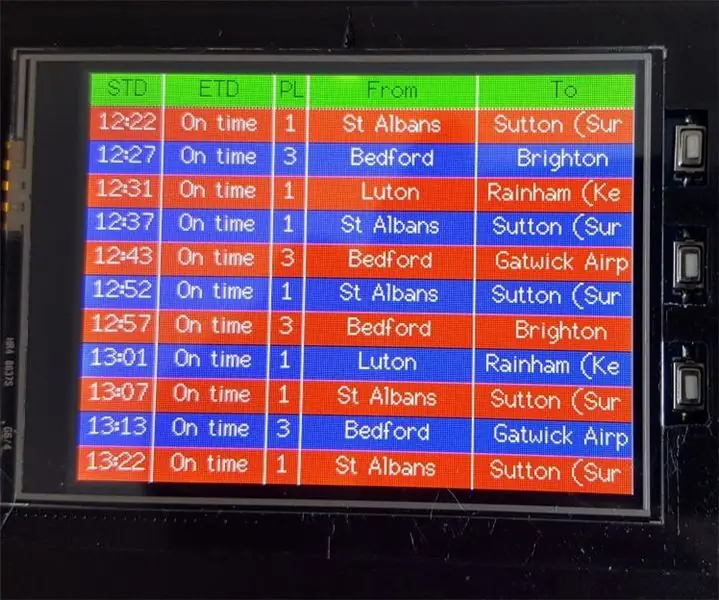
Prikaz vlaka i vremena u Velikoj Britaniji: Ovo uputstvo je za polaske vlakova u Velikoj Britaniji i prikaz vremena. Koristila je bazu podataka National Rail OpenLDBWS za dobivanje informacija o polasku vlaka u stvarnom vremenu za određenu lokalnu željezničku stanicu i njihovo prikazivanje. Koristi otvoreni vetar
Prikaz datuma, vremena i temperature pomoću XinaBox -a: 8 koraka

Prikaz datuma, vremena i temperature pomoću XinaBox -a: Cool OLED ekran koji prikazuje datum, vrijeme i temperaturu u Celzijusima i Farenhajtima koristeći Xinabox x čipove zasnovane na ESP8266
Arduino 3-u-1 prikaz vremena i vremena: 11 koraka

Arduino 3-u-1 prikaz vremena i vremena: Volim PIC mikrokontrolere i volim programiranje na asemblerskom jeziku. Zapravo, u posljednjih nekoliko godina na svojoj sam web stranici objavio oko 40 projekata na temelju te kombinacije. Nedavno sam naručivao neke dijelove iz jednog od mojih omiljenih američkih v
Slatka jedinica za prikaz datuma, vremena i temperature: 3 koraka

Slatka jedinica za prikaz datuma, vremena i temperature: Zdravo prijatelji, U ovom uputstvu ću objasniti postupak izrade jedinice za prikaz datuma, vremena i trenutne temperature pomoću, Arduino pro mini, RTC -a i osmocifrenog sedmo segmentnog ekrana u vrlo kompaktnoj jedinici, koja je korisna
