
Sadržaj:
- Autor John Day [email protected].
- Public 2024-01-30 08:06.
- Zadnja izmjena 2025-01-23 14:37.

U ovom vodiču ćemo stvoriti bežični midi CC kontroler koji vam omogućava da koristite svoj Microbit kao midi kontroler i povežete ga sa svojim omiljenim softverom za produkciju muzike.
Šta je Midi CC?
Često skraćeni CC, dok je ispravan izraz "Kontrolna promjena") Kategorija MIDI poruka koje se koriste za prijenos podataka o performansama ili zakrpe za parametre koji nemaju vlastite namjenske tipove poruka (napomena uključena, napomena isključena, naknadni dodir, polifoni aftertouch, pitch bend i promjena programa).
Imajte na umu da je ovaj vodič dizajniran za Mac, ali bi trebao raditi i za PC. Ostavite komentar ako uočite bilo kakve probleme u vezi kompatibilnosti računara i rado ću ažurirati vodič
Supplies
- Microbit x2
- MidiSerial bez dlake
- Logic Pro X (ili bilo koji DAW po vašem izboru)
Korak 1: Slanje podataka akcelerometra
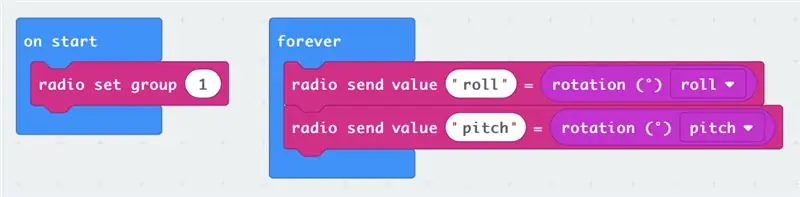
Budući da ćemo na kraju htjeti biti u mogućnosti bežično se kretati, trebat će nam dva mikrobita. Jedan za hvatanje podataka akcelerometra i slanje putem mikrobitnog radija, a drugi za primanje podataka i izlaz kao MIDI CC dok smo povezani s računarom.
Prvo, dopustimo kodiranje uređaja za snimanje. Hvatat ćemo vrijednosti visine i tona s akcelerometra mikrobita, a zatim ih prenositi putem radija. Međutim, nema razloga zašto ne biste mogli koristiti razne druge ulaze na mikrobitu, poput njegovih tipki ili čak kompasa!
Za potpunu listu MIDI mogućnosti Microbita, pogledajte službenu dokumentaciju ovdje.
Korak 2: Primanje podataka i pretvaranje u Midi
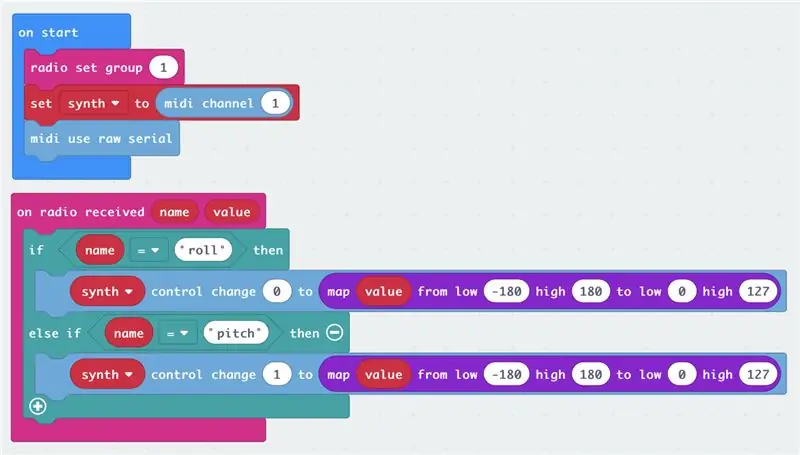
S našim drugim Microbitom spojenim na računalo putem USB -a, on će primati naše podatke akcelerometra putem radija i pretvarati u naše MIDI CC vrijednosti.
Važan blok ovdje je Use Midi Serial, koji nam omogućuje korištenje aplikacije za premošćavanje i usmjeravanje midi cc -a unutar računara.
Midi CC ima na raspolaganju 120 kanala (0 do 119), međutim za ovaj demo ćemo koristiti samo dva - Kanal 0 i Kanal 1, s tim da su oni dodijeljeni Pitch i Roll.
I pitch and roll mjere od -180 do 180, a Midi CC vrijednosti mogu biti od 0 do 127, pa koristim blok 'map' za pretvaranje raspona podataka. Preporučujem da se poigrate s ovim procesom razgovora s brojevima kada znate koji parametar želite kontrolirati jer ćete možda htjeti samo vrijednosti unutar određenog raspona (ovisno o efektu koji kontrolirate).
Za više informacija o udaljenom prikupljanju podataka pomoću microbita pogledajte ovdje.
Korak 3: Postavljanje računara
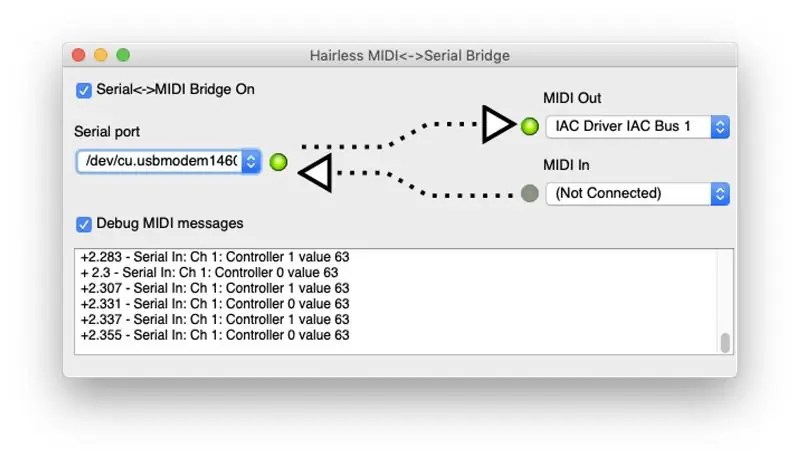
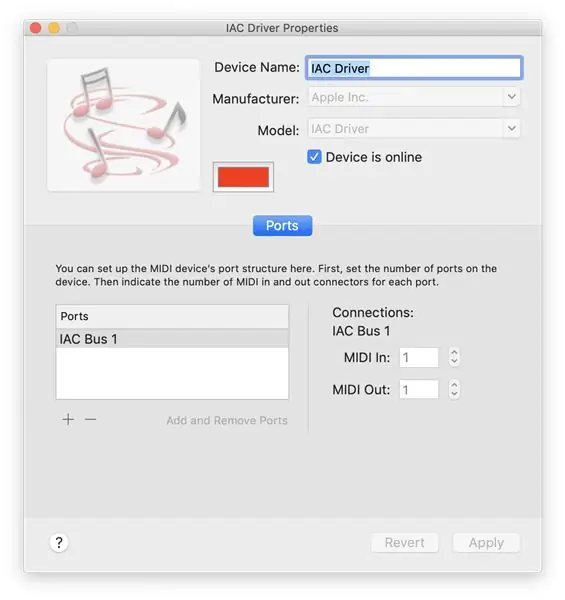
MidiSerial bez dlake
Da biste usmjerili Midi signal s vašeg mikrobita na vaš DAW po izboru, trebat će vam aplikacija za premošćavanje, poput Hairless MidiSerial - preuzmite je besplatno sa stranice GitHub ovdje.
Audio Midi postavljanje
Napomena: Ako koristite Mac, provjerite jeste li odabrali svoj MIDI izlaz kao "IAC sabirnica 1". Ako se to ne pojavi na popisu, morat ćete otvoriti Audio MIDI postavku, otići do MIDI Studija (iz izbornika prozora na vrhu), kliknite na IAC upravljački program kako biste potvrdili da je okvir 'Uređaj na mreži' označen.
Korak 4: Dodjeljivanje parametara vašem DAW -u
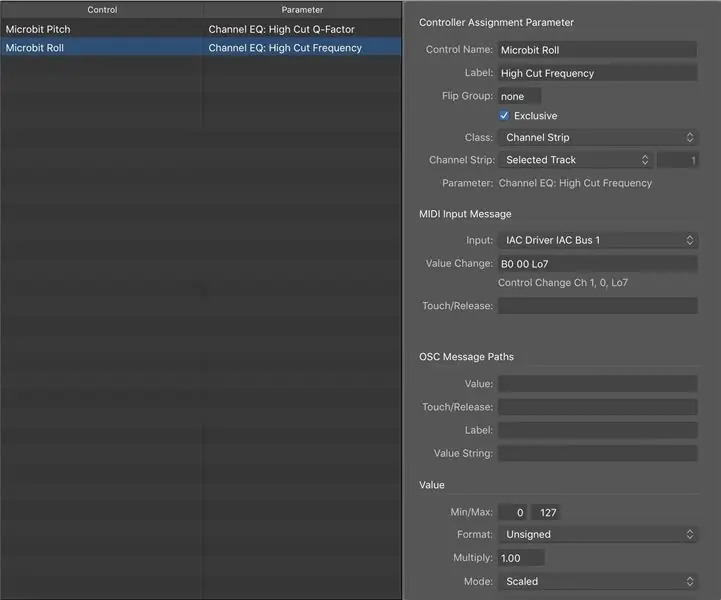
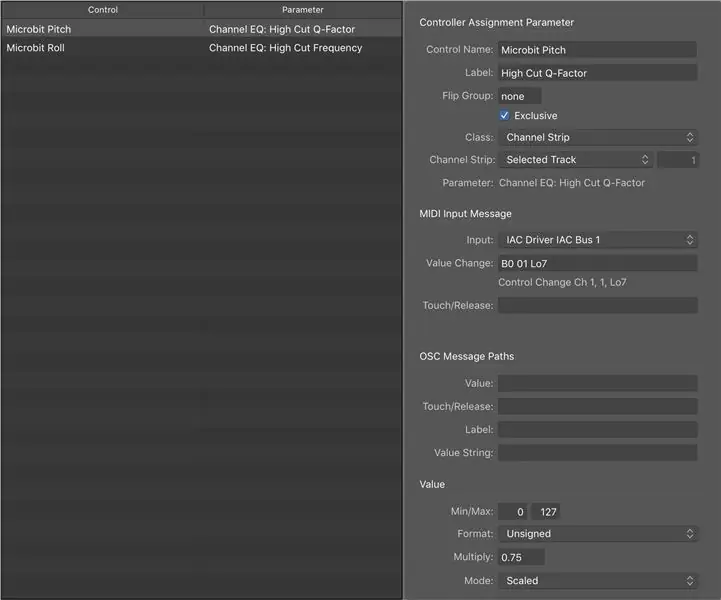
Kao korisnik Logic Pro X -a, fokusirat ću se na ovaj softver - međutim, koliko sam shvatio, trebao bi raditi slično na vašem DAW -u po izboru
Provjerite je li Logic postavljen za prijem MIDI ulaza sa IAC sabirnice, to se može provjeriti u postavkama> Midi> ulazi. Odaberite koji parametar želite kontrolirati, na primjer odsječeni filter sintisajzera, količina slanja pomoćnog kanala ili frekvencija EQ -a. Zatim pomaknite ovaj parametar i pritisnite CMD+L. Sada, kada premjestite svoj Microbit, on će tom parametru automatski dodijeliti odgovarajući MIDI CC kanal.
MOLIMO NAPOMENU s mojim kodom, budući da koristimo dvije vrijednosti, on stalno šalje vrijednost za oba CC kanala (0 i 1) i kao takva Logika se jako zbunjuje kada pokušate dodijeliti parametar. Planiram poboljšati kôd tako da ne šalje vrijednost ako je broj isti (ili unutar malog raspona), međutim do tada preporučujem uklanjanje jednog od "if -ova" u kodu prijemnika tako da Logic prima samo jedan MIDI CC vrijednost istovremeno u ovoj fazi dodjeljivanja.
U Logic -u također možete dodatno fino podesiti MIDI kontroler, prilagođavajući ulaz višestrukom vrijednosti, postavljajući min i max vrijednosti. Vrijednosti koje sam koristio za EQ High Cut mogu se vidjeti na gornjoj slici.
Korak 5: Šta je sljedeće?
Čestitamo! Sada biste trebali kontrolirati logiku svojim mikrobitom … bežično!
Toliko je moguće s MIDI -jem i Microbitom. Na mikrobitu možete postaviti različite "scene", omogućavajući vam da promijenite koji CC kanal kontrolira vrijednost svakog akcelerometra na temelju pritiska na gumbu na mikrobitu pošiljatelja. Davanje izvođaču potpune kontrole nad raznim instrumentima. MIDI takođe može učiniti mnogo više od muzike, sa nekim svetlosnim stolovima koji su takođe omogućeni MIDI.
Povičite drugim proizvođačima muzičkih mikrobita
Evo nekih od mojih omiljenih proizvođača koji pomiču granice onoga što je moguće sa fantastičnim komadom hardvera.
Mini. Mu Microbit muzička rukavica Helen Leigh za Pimoroni
Kako spojiti svoj mikrobit na Pure Data pomoću Vulpestruments
Mikrobit orkestar kapetana Credibilnog
Microbit gitara David Whale
Pokaži mi šta radiš
Slijedite ovaj vodič? Pošaljite mi sliku videa na moj twitter/instagram @frazermerrick
Preporučuje se:
Bežični kontroler porodične igre za 4 igrača: 3 koraka

Bežični kontroler porodičnih igara za 4 igrača: Ovo je bežični kontroler u arkadnom stilu na kojem se mogu igrati 4 osobe odjednom. Bežičan je tako da ne morate vezati računar za kontroler koji koriste djeca od 5 godina. Stalno padaju i ne želim da mi unište sve igračke kad
Bežični Arduino robot koji koristi bežični modul HC12: 7 koraka

Bežični Arduino robot koji koristi bežični modul HC12: Hej momci, dobrodošli nazad. U svom prethodnom postu objasnio sam šta je to H mostni krug, IC upravljački program motora L293D, integrirani IC upravljački program motora L293D za pogon visokonaponskih upravljačkih programa motora i kako možete dizajnirati i napraviti vlastitu ploču upravljačkog programa motora L293D
MIDI 5V LED kontroler svjetla za Spielatron ili drugi MIDI Synth: 7 koraka (sa slikama)

MIDI 5V LED svjetlosni kontroler za Spielatron ili drugi MIDI Synth: Ovaj kontroler treperi trobojna LED svjetla za 50mS po bilješci. Plavo za G5 do D#6, crveno za E6 do B6 i zeleno za C7 do G7. Kontroler je ALSA MIDI uređaj tako da MIDI softver može izlaziti na LED diode istovremeno sa MIDI sintetičkim uređajem
Izgradite sami (jeftino!) Višenamjenski bežični kontroler kamere .: 22 koraka (sa slikama)

Izgradite vlastiti (jeftino!) Višenamjenski bežični upravljač kamerom .: Uvod Jeste li ikada pomislili da izgradite vlastiti kontroler kamere? VAŽNA NAPOMENA: Kondenzatori za MAX619 su 470n ili 0,47u. Shema je tačna, ali je popis komponenti pogrešan - ažuriran. Ovo je ulazak u Digital Da
Pretvorite bežični usmjerivač u bežični proširivač 2x pristupna točka: 5 koraka

Pretvorite bežični usmjerivač u bežični proširivač 2x pristupna točka: Imao sam lošu bežičnu internetsku vezu u svojoj kući zbog RSJ -a (metalni nosač u stropu) i želio sam pojačati signal ili dodati dodatni produživač za ostatak kuće. Vidio sam produživače za oko 50 funti u elektro
