
Sadržaj:
- Autor John Day [email protected].
- Public 2024-01-30 08:06.
- Zadnja izmjena 2025-06-01 06:08.

Proračunske tablice izvrsno upravljaju podacima, ali ih ne prikazuju. Upravo je to razlog zašto se toliko specijaliziranih kompanija za vizualizaciju podataka i BI nadzornu ploču pojavilo. Problem većine ovih proizvoda je u tome što su obično skupi i teško ih je postaviti. Ovaj vodič će vam pokazati jednostavan, jeftin način za stvaranje prekrasne nadzorne ploče za ažuriranje u stvarnom vremenu koja se može dijeliti iz vaših podataka Google tablica.
Supplies
- Google tablice: Moćna proračunska tablica koju možete koristiti u svom web pregledniku (besplatno).
- Početno stanje: Usluga prijenosa podataka i vizualizacije koju možete koristiti za kreiranje nadzornih ploča u stvarnom vremenu u svom web pregledniku (besplatno za studente, 9,99 USD mjesečno ili 99 USD godišnje za sve ostale).
Korak 1: Kako to funkcionira
Initial State je usluga za prijenos podataka, što znači da možete gurnuti podatke vremenskih serija (tj. Podatke s vremenskom oznakom) u njihov API. Drugim riječima, ako je temperatura 50 stupnjeva u 17:45, te podatke možemo lako poslati kao podatkovnu točku API -ju za početno stanje. Nakon što ti podaci budu na vašem računu, te podatke možete prikazati u vizualizacijama i izgraditi prilagođenu nadzornu ploču s podacima koju možete pregledati u svom web pregledniku. Samo trebate nabaviti Google tablice za slanje podataka iz proračunske tablice na vaš račun početnog stanja kada želite da se pošalju.
Google tablice imaju sjajnu skriptnu funkciju koju možemo koristiti za izradu prilagođene funkcije za upravo to. Trebamo samo napisati funkciju u Google Script koja će slati podatke u API početnog stanja. Pozivanje te funkcije u vašoj proračunskoj tablici bit će jednostavno i omogućit će vam da pošaljete sve podatke koje želimo
Korak 2: Kreirajte početnu držaču podataka

Registrirajte se za početni državni račun ovdje, ako ga već nemate. Nakon što ste registrirani i prijavljeni, kliknite ikonu +oblak na vrhu police za stvaranje kante za kreiranje nove kante podataka. Ovo će biti odredište za prijenos vaših podataka iz Google tablica. Za slanje podataka u ovu kantu potrebna su vam dva ključa. Jedan je pristupni ključ vašeg privatnog računa koji će usmjeravati podatke na vaš račun. Drugi ključ je ključ spremnika, koji se koristi za određivanje u koji prostor podataka na vašem računu bi trebali ući podaci. U dijaloškom okviru New Stream Bucket možete odrediti bilo koji naziv ključa korpe koji želite. Vaš pristupni ključ će takođe biti naveden. Pritisnite dugme Kreiraj da biste kreirali ovu novu korpu podataka. Vidjet ćete novu korpu podataka na polici vaše korpe. Možete kliknuti na vezu Postavke ispod naziva spremišta podataka da vidite ključ spremnika i pristupni ključ. Ovi ključevi će vam trebati za sljedeći korak. Vaša zbirka podataka početnog stanja spremna je za prijem podataka.
Korak 3: Kreirajte Google skriptu


Kreirajte novu proračunsku tablicu Google tablica. Pritisnite Alati -> Uređivač skripti da biste otvorili uređivač Google skripti. Kopirajte i zalijepite sljedeću funkciju u uređivač skripti:
function streamData (signalName, value, enable) {
var accessKey = 'POSTAVITE KLJUČ ZA PRISTUP OVDE'; var bucketKey = 'POSTAVITE KLJUČU KLJUČU OVDJE'; if (! signalName) {signalName = 'Nepoznati podaci'; } if (omogući) {var url = 'https://groker.init.st/api/events?accessKey=' + accessKey + '& bucketKey =' + bucketKey + '&' + encodeURIComponent (signalName) + '=' + encodeURIComponent (vrijednost); UrlFetchApp.fetch (url); return signalName + '=' + vrijednost; }}
Ključ početnog stanja pristupa svom računu morate postaviti u red 2, a ključ početnog stanja u red 3 tamo gdje je to upućeno. Pritisnite Datoteka -> Spremi da biste spremili ovu skriptu i primijenili sve promjene (ako ne spremite promjene, vaša proračunska tablica ne može koristiti ovu novu funkciju).
Pogledajmo funkciju koju smo upravo stvorili. streamData (signalName, vrijednost, omogući) zahtijeva tri ulazna parametra. signalName je naziv toka podataka (npr. Temperatura). vrijednost je trenutna vrijednost toka podataka (npr. 50). enable je ili TRUE ili FALSE i koristi se za kontrolu kada zaista šaljemo podatke u našu korpu podataka. Red 8 je red koda koji zapravo poziva API početnog stanja koristeći parametre URL -a.
To možete testirati uređivanjem ćelije u proračunskoj tablici formulom: = streamData (“mojBroj”, 1, TRUE) i pritiskom na ENTER. Ako su podaci uspješno poslani, ćelija bi trebala vratiti myNumber = 1.
Vratite se na svoj račun početnog stanja i kliknite na svoju novu korpu podataka. Trebali biste vidjeti da je broj 1 poslan u novi tok podataka pod imenom myNumber. Igrajte se s promjenom vrijednosti i signalName i gledajte kako se vaša kontrolna ploča mijenja.
Korak 4: Primjer proračunske tablice

Ova vas veza vodi do primjera proračunske tablice koja koristi funkciju streamData na dva različita mjesta, jedno za slanje vrijednosti myNumber i drugo za slanje vrijednosti myString. Morat ćete kopirati ovaj primjer i ponoviti 2. korak da biste dodali vlastitu funkciju Google Script za igru s ovom proračunskom tablicom. Omogućavanje je navedeno u C2. Jednostavno promijenite ovo na FALSE da biste izvršili promjene bez slanja neželjenih podataka u svoju podatkovnu korpu i nazad na TRUE kako biste omogućili prijenos podataka.
Primijetite da možete prenositi brojeve, nizove ili čak emotikone na svoju nadzornu ploču. Svaki put kad se promijeni bilo koja ulazna varijabla, funkcija streamData izvršava i šalje podatke.
Korak 5: Određivanje vremenskih oznaka (Prijenos podataka iz prošlosti)


Prvi primjer jednostavno šalje podatke putem URL parametara kad god se promijeni unos podataka u našu funkciju Google Script. Vremenska oznaka koja se koristi za ovu podatkovnu točku je bilo koje vrijeme kada API prima podatke. Šta ako želite navesti vremensku oznaku? Na primjer, šta ako želite poslati podatke od prije mjesec dana na svoju nadzornu ploču? API početnog stanja (ovde navedena dokumentacija) omogućava nam upravo to. Trebamo samo napisati drugu funkciju Google Script koja uzima vremensku oznaku kao ulazni parametar:
function streamDataTime (signalName, value, timestamp, enable) {
if (! signalName) {signalName = 'Nepoznati podaci'; } var headersIS = {'X-IS-AccessKey': 'POSTAVITE KLJUČ ZA PRISTUP OVDJE', 'X-IS-BucketKey': 'PLACE YOUR KEY KEY OVDJE', 'Accept-Version': '~ 0'} var data = {'key': signalName, 'value': value, 'iso8601': timestamp}; var options = {'method': 'post', 'contentType': 'application/json', 'headers': headersIS, 'payload': JSON.stringify (data)}; if (enable) {UrlFetchApp.fetch ('https://groker.init.st/api/events', opcije); return signalName + '=' + vrijednost; }}
Google Script gore dodaje ulazni parametar vremenske oznake. Ova skripta poziva API početnog stanja slanjem JSON objekta putem HTTPS POST -a. Sve što trebate učiniti je navesti svoj početni ključ pristupa državi i ključ spremnika u redovima 6 i 7.
Vremenska oznaka mora biti formatirana iso8601 (informacije o iso8601). Primjer vremenske oznake iso8601 je "2019-01-01T18: 00: 00-06: 00". Ova vremenska oznaka je ekvivalentna 1. januara 2019. u 18:00 po CT-u. Dio "-06: 00" označava vremensku oznaku vremenska zona. Ako ne navedete svoju vremensku zonu, pretpostavlja se da je vrijeme UTC. Kada svoje podatke pregledate u početnom stanju u pločicama, lokalna vremenska zona vašeg preglednika će se koristiti za prikaz vaših podataka.
Ova vas veza vodi do primjera proračunske tablice koja koristi funkciju streamDataTime u stupcu F. Morat ćete kopirati ovaj primjer i ponoviti 2. korak da biste dodali vlastitu funkciju Google Script za igru s ovom proračunskom tablicom. Ovaj primjer bilježi broj posjetitelja web stranice za svaki dan u mjesecu u siječnju.
Streaming ovog primjera proračunske tablice na nadzornu ploču početnog stanja može izgledati kao gore (ovu nadzornu ploču možete pogledati na https://go.init.st/v8sknuq). Primijetite da se vremenska linija na vrhu nadzorne ploče poravnava s vremenskim oznakama navedenim u podacima Google tablica (kolona D). Ova nadzorna ploča koristi mjerač i emotikone za dodavanje konteksta pločicama. Tačan izgled nadzorne ploče možete uvesti u svoj primjer slijedeći ove upute. Možete dodati pozadinsku sliku na nadzornu ploču kako biste svojim podacima dali više konteksta.
Korak 6: Zaključak
Možete dodati bilo koji broj KPI -ova u proračunsku tablicu Google tablica i prenijeti ih na nadzornu ploču koristeći osnovne principe u ovom primjeru. Možete postaviti više proračunskih tablica za slanje podataka na jednu nadzornu ploču. Mogli biste postaviti senzore ili druge aplikacije za slanje podataka na istu nadzornu ploču kao i vaša tablica Google tablica, pa čak i matematički kombinirati te različite izvore podataka unutar vaše nadzorne ploče.
Preporučuje se:
KAMENI LCD ekran za nadzornu ploču automobila: 5 koraka

KAMENI LCD ekran za nadzornu ploču automobila: Brzim razvojem ekonomije i postupnim poboljšanjem potrošnje, automobili su postali svakodnevna potreba običnih porodica, a svi više pažnje posvećuju udobnosti i sigurnosti automobila. Automobilski indus
Analiza podataka o temp./Vlažnosti pomoću Ubidota i Google tablica: 6 koraka

Analiza podataka o temperaturi/vlažnosti pomoću Ubidota i Google tablica: U ovom ćemo vodiču mjeriti različite podatke o temperaturi i vlažnosti zraka pomoću senzora temperature i vlažnosti. Naučit ćete i kako poslati te podatke Ubidotsu. Tako da ga možete analizirati s bilo kojeg mjesta za različite aplikacije. Takođe slanjem
NBIoT prijenos podataka Kako se koriste štitovi zasnovani na modemu BC95G - UDP test i signalizacija statusa mreže: 4 koraka

NBIoT prijenos podataka Kako se koristi BC95G modemski štit - UDP test i signalizacija statusa mreže: O ovim projektima: Testirajte mrežne mogućnosti NB IoT -a i prijenos sirovog UDP -a pomoću xyz -mIoT -a pomoću itbrainpower.net štita opremljenog Quectel BC95G modemom. Potrebno vrijeme: 10-15 minuta.Teškoća: srednja.Zapazite: potrebne su vještine lemljenja
Uradi sam svjetleću ploču ili staklenu ploču: 4 koraka
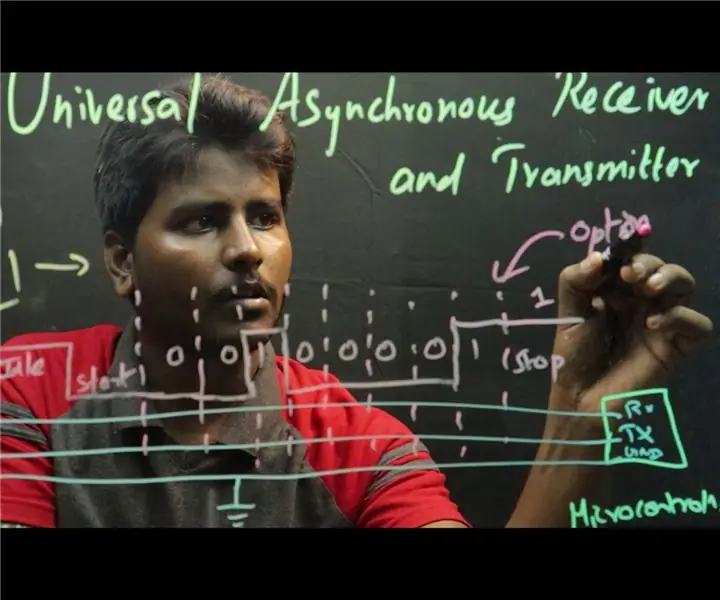
Uradi sam svjetleću ploču ili staklenu ploču: Mnogo se inovacija događa u obrazovnom sektoru. Poučavanje i učenje putem interneta sada je svakodnevica. Većinu vremena online učitelji imaju tendenciju da se više fokusiraju na tehnički sadržaj ostavljajući gledaoce nezainteresovanim. 3D učenje
Kako staviti prilagođenu sliku na svoju Xbox 360 nadzornu ploču (ažuriranje prije jeseni 08): 8 koraka

Kako staviti prilagođenu sliku na svoju Xbox 360 nadzornu ploču. (Ažuriranje prije jeseni 08.): U ovom uputstvu ću vam pokazati kako staviti prilagođenu sliku kao pozadinu na svoj xbox 360. Postoje isti koraci za to s novu i staru nadzornu ploču. kad mi se ukaže prilika ažurirat ću cijelu stvar novim slikama
