
Sadržaj:
2025 Autor: John Day | [email protected]. Zadnja izmjena: 2025-01-23 14:37


Danas ću vam pokazati kako se koristi PardusARM Cloud v0.8 sa Raspberry Pi 2. PardusARM Cloud je objavljen 19. maja, što je poseban dan za Republiku Tursku, jer je tog dana to bilo sjećanje na Atatürk i Sport Bayram. Na mojim ranim uputstvima pokazat ću vam kako koristiti PardusARM za Raspberry Pi 2 za prvu upotrebu i zaista ste voljeli, hvala. Takođe, Adafruit je volio i dijelio moja uputstva širom svijeta. Hvala Adafruit, i posebno hvala za PardusARM zajednicu u Turskoj! Zaista su vrijedni i od pomoći kad se zaglavi:)
NAPOMENA: Prema ovom uputstvu, sa sobom imam Raspberry Pi 2 ploču za rad u oblaku. Ako imate Raspberry Pi 3 ploču, također možete savršeno koristiti PardusARM Cloud.
Lista potreba:
1. Ploča Raspberry Pi 2 sa potrebnim stvarima.
2. Vaš računar sa internetskom vezom
3. Vaš modem s LAN priključkom i ethernet kablom za pristup internetu s modema na ploču Raspberry Pi 2.
4. SD kartica i čitač SD kartica
Korak 1: Preuzmite PardusARM Cloud



Na svom računaru posjetite ovu donju adresu i besplatno preuzmite PardusARM Cloud:
82.196.11.131/
ILI
armdepo.pardustopluluk.org/
Ako vaš web preglednik pogreši pri preuzimanju PardusARM Cloud 645MB pribl. možete koristiti program Internet Download Manager kako biste olakšali preuzimanje na radnu površinu.
Korak 2: Kopirajte OS na SD karticu




Produžetak datoteke PardusARM Cloud -a završava se sa.img.zip, što znači da dobijate.img datoteku sa zip datotekom. Nakon što je preuzimanje završeno, morate izdvojiti.img datoteku na radnu površinu. Zatim morate koristiti program Win32 Disk Imager za slanje img datoteke na SD karticu.
Sada smo preuzeli PardusARM Cloud na radnu površinu našeg računara. Potreban nam je program Win32 Disk Imager za preuzimanje kako bismo izravno i jednostavno obradili ovu.rar datoteku na našoj SD kartici. Stoga će Raspberry Pi shvatiti da na SD kartici postoji novi softver kao operativni sistem.
Sada, stavite SD karticu na vašu Raspberry Pi 2 ploču. Zatim dajte energiji vašoj ploči. Pažljivo: Ako vaš Raspberry Pi uređaj radi, nemojte umetati SD karticu u njega radi sigurnosti ploče i SD kartice.
NAPOMENA: Ako vaša SD kartica ne pokazuje svoj pravi kapacitet, pročitajte moja uputstva da biste riješili ovaj problem.
Korak 3: Prvi put da pokrenete PardusARM Cloud na Raspberry Pi 2


Sada priključite programiranu SD karticu u utor za SD karticu na Raspberry Pi 2 ploči i dajte energiju iz adaptera te provjerite zaslon.
Korak 4: Promijenite lozinku za PardusARM Cloud

Pripremio sam video koji će vam pokazati kako promijeniti lozinku i prijaviti se. Da biste to učinili:
1. Na ekranu konzole sa strane Raspberry Pi otkucajte ovaj kod:
pardusbulut -ayar
2. Unesite 1 za promjenu lozinke
3. Unesite novu lozinku, a zatim pritisnite enter.
4. Unesite lozinku za potvrdu, a zatim pritisnite enter.
5. Idite na adresu 192.168.n.n: 8080 da se prijavite sa novom lozinkom.
NAPOMENA: Video je na turskom jeziku. Provjerite titlove za prevod na vaš maternji jezik.
Korak 5: Dostupni kodovi konzole
Kada pokrećete Raspberry Pi ploču s PardusARM Cloudom, postoje neke značajke koje su vam potrebne za pristup ovim kodovima:
1. Za promjenu postavki PardusARM Clouda upotrijebite ovaj kôd:
pardusbulut -ayar
2. Da biste pokrenuli PardusARM Cloud, upotrijebite ovaj kod:
pardusbulut -baslat
3. Da biste zaustavili usluge PardusARM Cloud, upotrijebite ovaj kod:
pardusbulut -kapat
4. Ako koristite Raspberry Pi 3 umjesto Raspberry Pi 2, možete koristiti WiFi, upotrijebite ovaj kôd za konfiguriranje WiFi postavki:
wicd-curses
5. Kako bi bilo da korisničko ime i lozinka za stranicu za prijavu budu:
korisničko ime: root
lozinka: bulut
ili
korisničko ime: pardus
lozinka: pardus
Korak 6: Sada, šta sve to znači?



S PardusARM Cloud v0.8 možete učiniti:
1. Pretvorite svoju ploču Raspberry Pi 2 i/ili Raspberry Pi 3 u udaljenu radnu površinu
2. Slanje datoteka putem oblaka u memoriju vaše Raspberry Pi ploče bežičnim putem (s internetskom vezom).
3. Pripremite muzičke liste i napravite plejliste svojih omiljenih muzika.
4. Pripremite liste video zapisa i napravite plejliste svojih omiljenih video zapisa.
5. Pripremite liste slika i napravite liste omiljenih slika za reprodukciju.
6. Datoteke možete promijeniti i zaštititi lozinkama.
7. Na Raspberry Pi ploči možete napraviti sigurnosnu kopiju svih datoteka, poput slajdova, dokumenata i drugih datoteka.
To je sve !
Preporučuje se:
Oblak u boji kojim upravlja aplikacija: 7 koraka (sa slikama)

Oblak u boji koji kontrolira aplikacija: Zdravo, u ovom uputstvu pokazat ću vam kako izgraditi osvjetljenje prostorije od rešetke od šljunčane staze. Cijela stvar se može kontrolirati putem WLAN -a pomoću aplikacije. Https://youtu.be/NQPSnQKSuoUT Bilo je nekih problema s projektom. Ali na kraju možete uspjeti
Kako spojiti ESP8266 NodeMCU na IoT oblak: 5 koraka

Kako spojiti ESP8266 NodeMCU na IoT Cloud: Ova instrukcija prikazuje vam jednostavnu demonstraciju Interneta stvari pomoću ESP8266 NodeMCU i internetske IoT usluge pod nazivom AskSensors. Pokazujemo vam kako brzo doći do podataka od ESP8266 HTTPS klijenta i iscrtati ih grafički u AskSensors Io
Kako poslati podatke u oblak pomoću Arduino Etherneta: 8 koraka

Kako poslati podatke u oblak pomoću Arduino Etherneta: Ova instrukcija vam pokazuje kako objaviti svoje podatke na AskSensors IoT platformi koristeći Arduino Ethernet Shield. Ethernet štit omogućuje vašem Arduinu da se jednostavno poveže s oblakom, šalje i prima podatke putem internetske veze. Ono što smo
Oblačni oblak vas liječi (robot koji izbjegava prepreke s funkcijom prikupljanja): 8 koraka
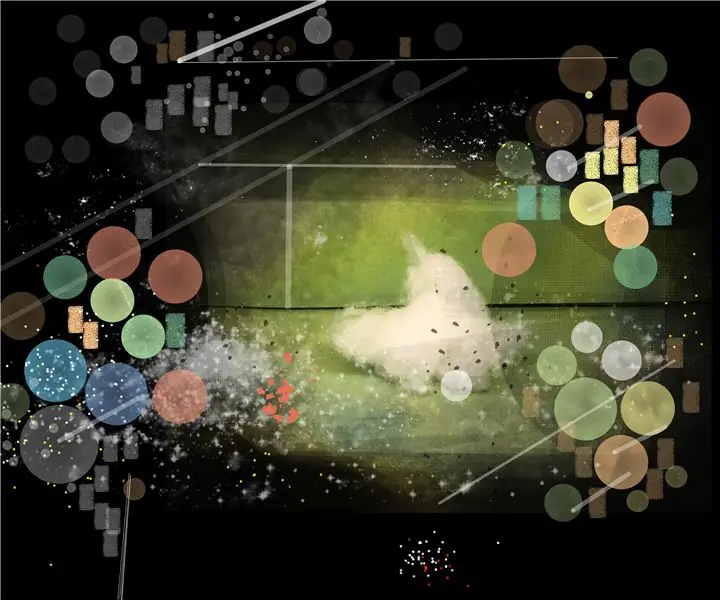
Oblačni oblak vas liječi (robot koji izbjegava prepreke s funkcijom prikupljanja): beskorisna mašina - Arduino robot
Izgradite kućni IoT senzor kvalitete zraka Nije potreban oblak: 10 koraka

Izgradite kućni IoT senzor kvalitete zraka Nije potreban oblak: Kvaliteta unutarnjeg ili vanjskog zraka ovisi o mnogim izvorima zagađenja, a također i o vremenskim prilikama. Ovaj uređaj bilježi neke uobičajene i neke od najzanimljivijih parametara pomoću 2 senzorska čipa. Temperatura VlažnostPritisakOrganski gasMicro
