
Sadržaj:
- Autor John Day [email protected].
- Public 2024-01-30 08:06.
- Zadnja izmjena 2025-01-23 14:37.

Fusion 360 projekti »
To je jedan od onih potcjenjivanih alata koje vjerojatno ne koristite, ali nastavite čitati i vidjet ćete zašto morate početi koristiti prednosti web alata u Fusion 360. Web alat pruža brz i super efikasan način dodavanja unakrsnih zagrada vašim dizajnom za povećanje čvrstoće, ali možete i postati kreativni s njim kad god trebate dizajnirati neke tanke zidove. Nedavno sam iskoristio ovaj alat prilikom dizajniranja GoPro držača koji sam pričvrstio na krevet za 3D štampanje za snimanje video zapisa mojih otisaka.
Korak 1: Primjeri web alata - praktični i estetski ugodni

Gornja slika prikazuje različite načine na koje možete koristiti web alat. Slika lijevo prikazuje poprečne zagrade na mojoj 3D štampanoj zagradi. Oni služe praktičnoj svrsi jer dodaju snagu dijelu. Pomoću Djedovih sanki iskoristio sam web alat za dizajniranje malih vrtloga koji ne samo da izgledaju ljepše, već i omogućuju 3D ispis dijela sa strane.
Korak 2: Problem

Nosač na gornjoj slici nema poprečne zagrade i stoga se ljulja i pomalo je nestabilan kada je pričvršćen na moj krevet za štampanje. Promijenimo dizajn pomoću web alata za dodavanje poprečnih zagrada.
Korak 3: Kreirajte skicu
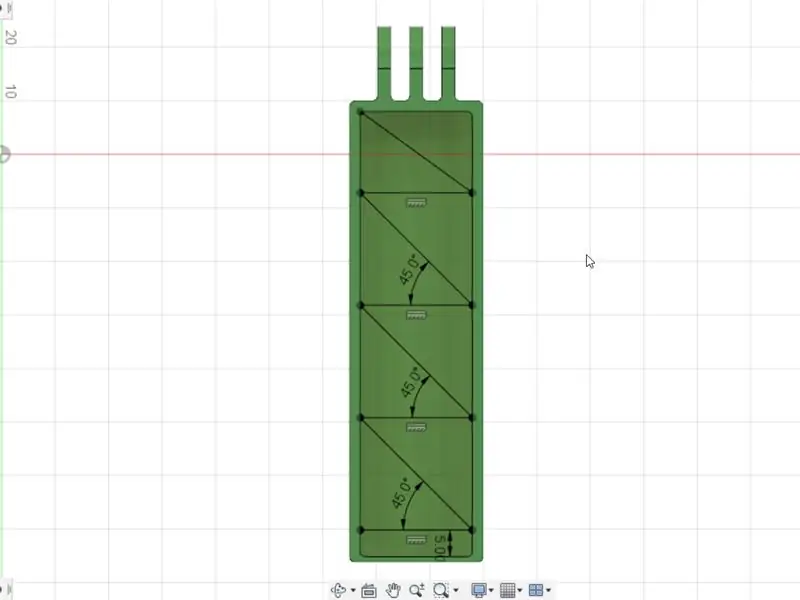
Da bismo koristili web alat za izradu zagrada, prvo moramo stvoriti skicu. Budući da želim dodati zagrade na unutrašnjoj strani nosača, počet ćemo stvaranjem skice na unutrašnjoj donjoj površini.
Nakon stvaranja skice, tada možemo koristiti alat Line za crtanje linija na kojima želimo da idu poprečne zagrade. Pritisnite Zaustavi skicu nakon što dovršite crtanje linija.
Korak 4: Web alat
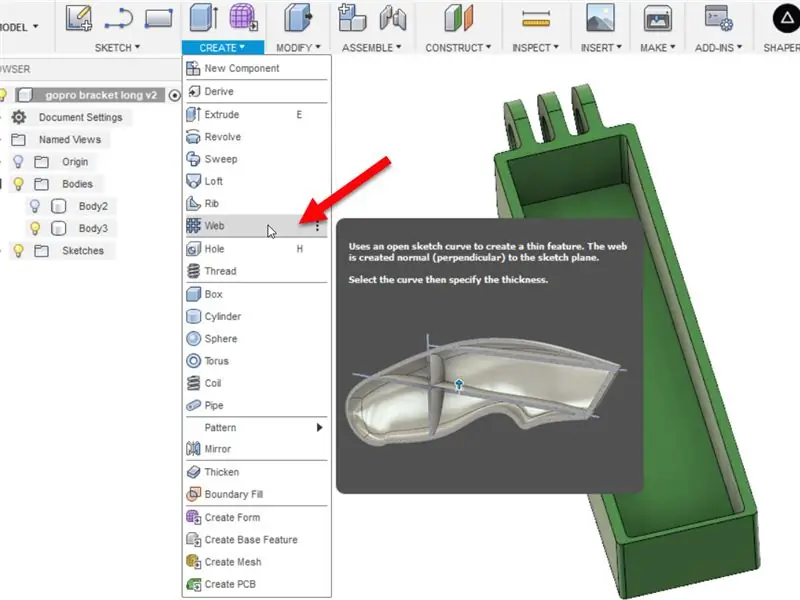
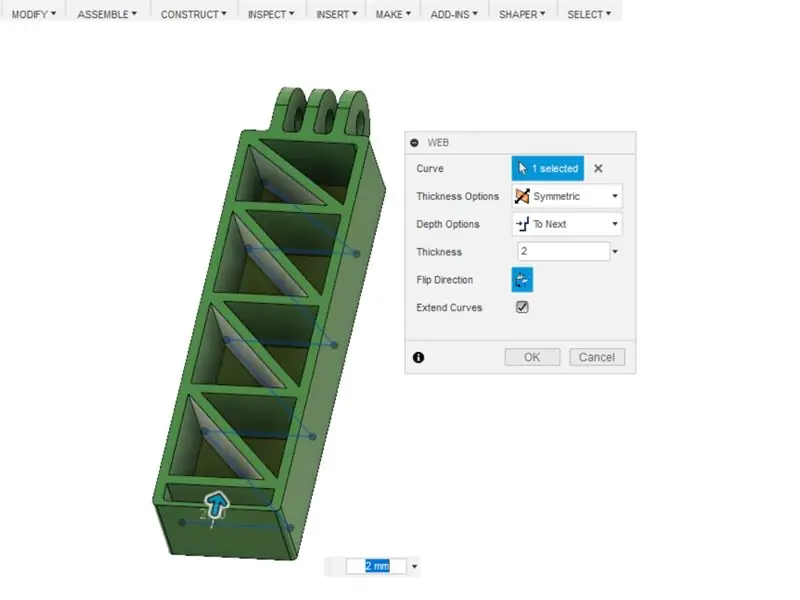
Zatim ćemo uzeti web alat koji se može pronaći u izborniku Kreiranje. Kliknite na liniju koju želite pretvoriti u tanak zid.
Ako su sve vaše linije povezane, vidjet ćete jedan kontinuirani ekstrudirani zid. Ako ne, možete jednostavno pritisnuti tipku CTRL za odabir više redaka.
Ako se ništa ne dogodi nakon odabira linija, htjet ćete kliknuti gumb Flip Direction da biste omogućili istiskivanje linija u suprotnom smjeru.
Debljina zidova može se promijeniti jednostavnim unosom vrijednosti u dijaloški okvir.
Opcija dubine se također može promijeniti tako da odredi dubinu umjesto odabira opcije Previše sljedeće, koja će istisnuti zidove na sljedeću dostupnu površinu.
Nakon što ste zadovoljni postavkama, kliknite U redu.
Korak 5: Pogledajte video zapis cijelog procesa

To je to! Pogledajte kako je bilo lako stvoriti tanke zidove pomoću web alata. Ovo funkcionira i s drugim entitetima skice. Pokušajte s lukovima i utorima. A ako ste spremni svladati Fusion 360 za stvaranje vlastitog dizajna, posjetite desktopmakes.com za početak.
Preporučuje se:
Kako koristiti ESP8266 kao web server: 5 koraka

Kako koristiti ESP8266 kao web poslužitelj: Zdravo, trenutno koristim Windows 10, NodeMCU 1.0, a ovdje je popis softvera koji sam koristio i vodiči za instalaciju koje sam slijedio: Arduino IDE Dodatne ploče za esp8266 SpiffLibrary koje sam koristio: WebsocketKoristio sam NodeMCU kao poslužitelj za posluži HTML datoteku lud sam
Kako sam napravio korpu sa voćem koristeći "Web" u Fusion 360?: 5 koraka

Kako sam napravio korpu s voćem koristeći "Web" u Fusion 360 ?: Prije nekoliko dana shvatio sam da nisam koristio " Rebra " Značajka Fusion 360. Pa sam pomislio da ga upotrijebim u ovom projektu. Najjednostavnija primjena " Rebra " funkcija može biti u obliku korpe sa voćem, zar ne? Pogledajte kako se koristi
Kako koristiti Mac terminal i kako koristiti ključne funkcije: 4 koraka

Kako koristiti Mac terminal i kako koristiti ključne funkcije: Pokazat ćemo vam kako otvoriti MAC terminal. Također ćemo vam prikazati nekoliko funkcija unutar Terminala, kao što su ifconfig, mijenjanje direktorija, pristup datotekama i arp. Ifconfig će vam omogućiti da provjerite svoju IP adresu i svoj MAC oglas
Kako koristiti RPLIDAR 360 ° laserski skener sa Arduinom: 3 koraka (sa slikama)

Kako koristiti RPLIDAR 360 ° laserski skener sa Arduinom: Veliki sam ljubitelj izgradnje sumo robota i uvijek sam u potrazi za novim zanimljivim senzorima i materijalima za izradu boljeg, bržeg i pametnijeg robota. Za RPLIDAR A1 sam saznao za 99 USD na DFROBOT.com. Rekao sam da imam namjeru
Kako koristiti govorni alat u Mac Os X 10.5 Leopard: 3 koraka

Kako koristiti govorni alat u Mac Os X 10.5 Leopard: Veliki sam obožavatelj Harryja Pottera i oduvijek sam želio biti u stanju bacati čarolije. Zar ne bi bilo super biti u stanju nokautirati nekoga izgovorivši jednu riječ? Ili kako bi bilo da otključate vrata bez ključa? Onda sam naletio na ovo uputstvo
