
Sadržaj:
- Autor John Day [email protected].
- Public 2024-01-30 08:06.
- Zadnja izmjena 2025-01-23 14:37.

Ovaj Instructable uči kako uživo prenositi ili snimati video direktno sa ekrana računara. Postoji više načina za prijenos uživo i još više načina za snimanje, ali ovaj će se vodič fokusirati na platformu za streaming, OBS. Bilo koji razumno moderan računar će moći u određenoj mjeri koristiti program, ali snažniji računari mogu snimati u većoj rezoluciji s većom brzinom kadrova, a ovaj će vodič objasniti kako pronaći postavke koje su najbolje za bilo koji pojedinačni računar, kao kao i kako prilagoditi OBS za rad s različitim vrstama načina snimanja.
Prije nego započnete s ovim vodičem, preuzmite najnoviju verziju OBS studija. Treba napomenuti da će s vremenom OBS studio možda unijeti neke promjene, iako će većina važnih funkcija vjerojatno ostati ista ili razumno slična. Verzija OBS studija za koju je ovaj Instructable napisan je 0.15.4.
Korak 1: Prikaz ekrana




Prvi korak je provjeriti je li zaslon pravilno prikazan jer nema smisla fino podešavati ako se zaslon ne prikazuje pravilno. Način funkcioniranja OBS -a je da se može postaviti mnogo različitih scena i prebacivati između njih, snimajući ono što je trenutno postavljeno u toj sceni. Snima se samo po jedna scena. Unutar scene mogu se dodati različiti izvori, što će biti snimljeno kada se ta scena doda. Izvori mogu uključivati igru, regiju na ekranu, web kameru i razne druge stvari.
Prvo, potrebno je stvoriti scenu. To se postiže desnim klikom na okvir s oznakom "Scena" u donjem lijevom kutu i klikom na "Dodaj" za dodavanje nove scene. Dajte mu ime prikladno.
Zatim se toj sceni moraju dodati izvori. Za snimanje igre trebalo bi koristiti snimanje igre, ali ako aplikacija koju želite snimiti nije kompatibilna sa snimanjem igre, upotrijebite snimanje prozora. Razlika je u tome što će snimanje igre uvijek snimati navedenu igru bez obzira na to je li aktivna na monitoru, dok će snimanje prozora obuhvatiti područje monitora na kojem se igra, bez obzira na to prikazuje li se igra ili ne na tadašnjem monitoru.
Postavljanje snimanja je jednostavno. Jednostavno desnom tipkom miša kliknite izvor, idite na svojstva i odaberite postupak za snimanje pod "Prozor". Ako se koristi snimanje igre, "Mode" treba postaviti na "Capture specific window" osim ako se ne preferira jedna od drugih postavki. U svojstvima postoji mnogo postavki preferencija koje su previše brojne i detaljne da bi bile obuhvaćene ovim vodičem. Na primjer, igra pod nazivom Rocket League snimljena je pomoću Game Capture i Window Capture.
Ako želite emitirati web kameru, dodajte "Uređaj za snimanje videa" u izvore i odaberite web kameru. Nakon što se doda, može se promijeniti i ponovo postaviti povlačenjem po pregledu. Ovo bi trebalo biti prilično intuitivno jer funkcionira kao mijenjanje veličine slika u aplikacijama kao što su Word i PowerPoint. Opet, postoji mnogo mogućnosti za izvore, ali ne mogu se sve obuhvatiti.
Korak 2: Postavke i prijenos uživo/lokacija za snimanje



Sada je vrijeme da prilagodite postavke kako biste maksimalno iskoristili iskustvo streaminga ili snimanja uživo. Kliknite gumb za postavke u donjem desnom kutu. Prvi meni koji se pojavi je General, ali u ovom meniju nema ništa presudno. Slobodno pročitajte i promijenite bilo što.
Sada, ako želite streaming uživo, idite na meni Stream, koji se nalazi s lijeve strane izbornika postavki. Odaberite željenu uslugu streaminga pod "Usluga". Odaberite najbliži server i zalijepite ključ streama u okvir "Ključ prijenosa". Način preuzimanja ključa za prijenos ovisi o usluzi za streaming, ali obično je jednostavan i može se guglati ako ne.
Ako želite snimanje u datoteku, u izborniku Output pogledajte odjeljak pod naslovom "Snimanje". Odaberite putanju datoteke na koju bi OBS trebao snimati.
Korak 3: Određivanje postavki kvalitete i brzine prijenosa

Sada je važno odabrati prave postavke kvalitete kako biste maksimizirali vizualizaciju snimka bez pokušaja da pređete ono što računar može podnijeti. Prvo, postoji koristan alat koji je razvio OBS u koji se mogu unijeti specifikacije njihovog računara, a alat će procijeniti koje bi postavke bile dobre za računar. Međutim, to nije savršeno, pa će biti potrebno malo eksperimentiranja kako bi se postigla ravnoteža između glatkog igranja i visoke kvalitete.
Nakon upotrebe alata, u odjeljku "Mrežni savjeti" potražite "Preporučena maksimalna brzina prijenosa" i unesite ga u okvir "Video bitrejt" u izborniku Izlaz iz posljednjeg koraka. Ako su video postavke koje se koriste u sljedećem dijelu ovog koraka niže od onoga za što alat kaže da je brzina prijenosa dovoljna, tada se ta brzina prijenosa može smanjiti. Ako emitiranje izgleda pikselizirano u razdobljima visokog kretanja, to je znak da je potrebno povećati brzinu prijenosa. Bit će potrebno malo eksperimentiranja kako bi se ovaj broj usavršio.
Sada idite na meni Video. Osnovna rezolucija bit će rezolucija monitora, pa je ostavite takvu kakva je. Umanjena rezolucija je rezolucija koja će se na kraju prikazati. To znači da ako je postavka monitora 1920x1080, ali računar nije dovoljno moćan da struji u ovoj kvaliteti, emitiranje se može smanjiti na niži kvalitet kako bi se smanjilo opterećenje računara. Postavka FPS -a (frejmovi u sekundi) je takođe važna, jer će emitovanje pri većoj FPS -u značajno povećati opterećenje računara.
Na eksperimentima je pronaći dobru ravnotežu između FPS -a i rezolucije koju računar može podnijeti, ali sve što je niže od 30 FPS -a izgledat će izuzetno usitnjeno. Dobra stvar koju treba probati je pronaći najveću moguću rezoluciju koja se može udobno prenositi uživo pri 30 FPS bez neugodnog mucanja. Ako je ova rezolucija veća od 720p (1280x720), razmislite o povećanju FPS -a na 48 ili 60, potencijalno snižavanju rezolucije na 720p kako biste to omogućili. Treba napomenuti da je to moguće samo na vrlo vrhunskim računarima. Ovaj dio uzima najviše pokušaja i grešaka, a nakon što je dovršen, cijeli je proces uglavnom završen.
Korak 4: Podešavanja konačnih postavki


U OBS -u postoji ogromna količina potencijalnih prilagodbi koje treba istražiti. U meniju interventnih tastera postoji mnogo prečica koje se mogu vezati za kombinacije tastera kako bi se ubrzao proces i učinili prelazi glatkijim. Na primjer, Ctrl+Home bi mogao biti vezan za početak streaminga, a Ctrl+Shift+Home za završetak streaminga. Osim toga, Ctrl+F1 može biti vezan za prelazak na scenu 1, Ctrl+F2 za prelazak na scenu 2 itd. Postoji mnogo mogućnosti, pa bi bilo pametno pregledati te mogućnosti prije prijenosa uživo.
Postoje i dodatne postavke u izborniku Napredno, od kojih većina vjerojatno nije presudna za funkcionalnost prijenosa uživo, ali vrijedi istražiti da se dodatno razmotri njihova upotreba.
Korak 5: Započnite Streaming uživo/snimanje

Sada sve treba postaviti! Vrijeme je za početak snimanja ili emitiranje uživo! Pritisnite start stream da postane stream uživo ili počnite snimati da započnete snimanje u odabranu datoteku. Bilo bi dobro stvoriti uzorak snimka za testiranje audio balansa. Ako neke postavke zvuka ne rade, idite na meni Audio u postavkama i provjerite je li odabran ispravan uređaj. Ako je nešto preglasno, jednostavno ga isključite u operativnom sistemu. Nakon što su nivoi zvuka pravilno uravnoteženi, sve je u redu.
Preporučuje se:
ESP32-CAM Izgradnja vlastitog robotskog automobila uz prijenos videa uživo: 4 koraka

ESP32-CAM Izgradnja vlastitog robotskog automobila s video prijenosom uživo: Ideja je učiniti ovdje opisani robot što jeftinijim. Stoga se nadam da ću svojim detaljnim uputama i odabranim komponentama za jeftini model doći do velike ciljne skupine. Htio bih vam predstaviti svoju ideju o robotskom automobilu
Kratki vodič za snimanje videozapisa s vašeg iPhone -a i postavljanje na Facebook ili YouTube: 9 koraka

Kratki vodič za snimanje videozapisa s vašeg iPhone -a i njegovo postavljanje na Facebook ili YouTube: Iskoristite ovaj jednostavan postupak u 5 koraka (Instructables čini da izgleda kao više koraka nego što zapravo jest) za kreiranje i postavljanje vašeg prvog YouTube ili Facebook videozapisa - koristeći samo vaš iPhone
Kako pokrenuti prijenos uživo igranjem igara: 9 koraka

Kako pokrenuti prijenos uživo igara: Ove instrukcije će vam pokazati kako postaviti stream pomoću softvera Open Broadcaster Software ili OBST Da biste pokrenuli prijenos uživo putem OBS -a, željet ćete sljedeće stvari Računar sposoban za pokretanje vaše igre i softwarea za streaming
4G/5G HD video prijenos uživo sa DJI Drone -a uz malu latenciju [3 koraka]: 3 koraka
![4G/5G HD video prijenos uživo sa DJI Drone -a uz malu latenciju [3 koraka]: 3 koraka 4G/5G HD video prijenos uživo sa DJI Drone -a uz malu latenciju [3 koraka]: 3 koraka](https://i.howwhatproduce.com/images/009/image-25904-j.webp)
4G/5G HD video prijenos uživo sa DJI Drone-a sa niskom latencijom [3 koraka]: Sljedeći vodič će vam pomoći da dobijete video prijenose HD-kvalitete uživo sa gotovo bilo kojeg DJI drona. Uz pomoć mobilne aplikacije FlytOS i web aplikacije FlytNow možete započeti streaming videozapisa s drona
Raspberry Pi automatski ulagač pasa i video prijenos uživo: 3 koraka
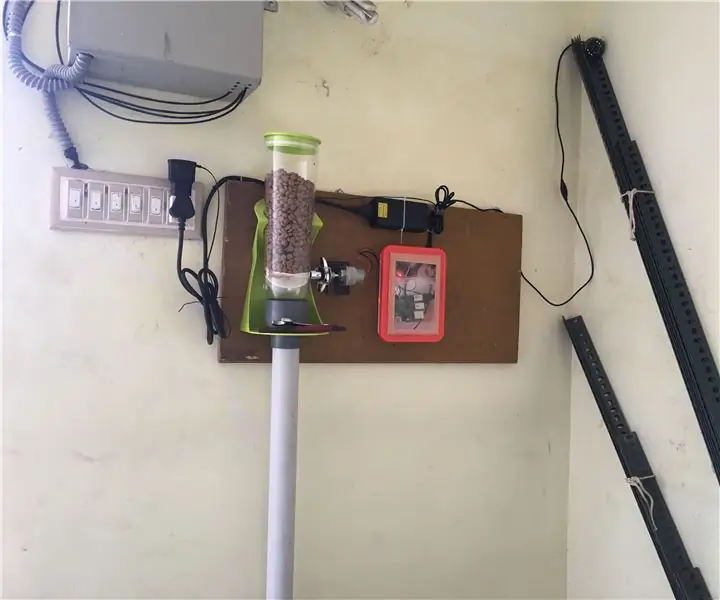
Raspberry Pi automatska hranilica za pse i video streaming uživo: Ovo je moja automatska hranilica za pse sa Raspberry PI pogonom. Radio sam od 11 do 21 sat ujutro. Moj pas poludi ako ga ne hranim na vrijeme. Surfao je googleom da kupi automatske hranilice, nisu dostupne u Indiji i skupe su uvozne
