
Sadržaj:
- Autor John Day [email protected].
- Public 2024-01-30 08:05.
- Zadnja izmjena 2025-01-23 14:37.

Za početnike ATMEGA-e, instaliranje USB-ASP-a u Windows 10 može biti dosadno. USBASP uređaj je namijenjen za rad sa 32 bita, ali naš trenutni PC Windows 10 je uglavnom 64 bitan. Stoga su potrebni dodatni koraci za određeni USB priključak. Ako ste USBASP instalirali na jedan od fizičkih portova, morate zapamtiti koji port ste instalirali. Ako priključite USBASP na drugi fizički port, morat ćete ponovo konfigurirati Windows da biste ponovo koristili upravljački program od početka.
Korak 1: Uključite USBASP
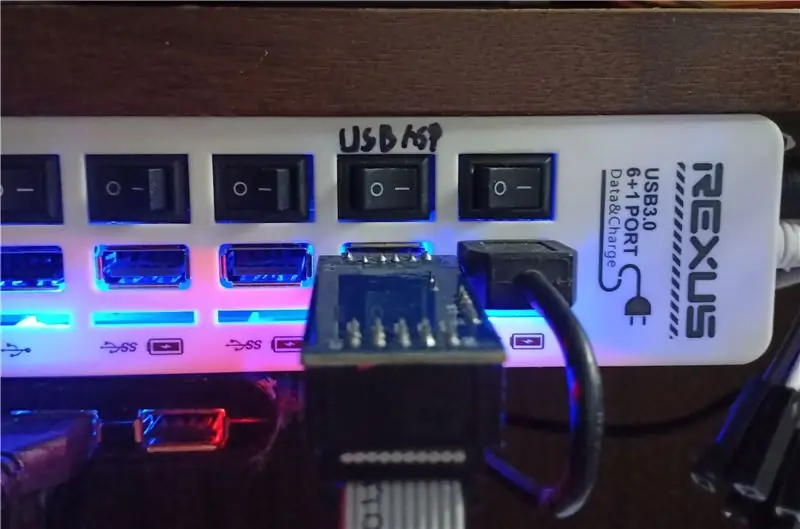
Kao što je već spomenuto, morate se sjetiti ili označiti nečim na portu.
Korak 2: Instalirajte Zadig
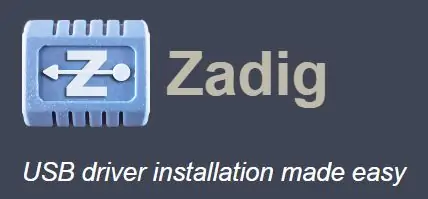
Ako niste instalirali zadig, morate instalirati ovo.
Možete preuzeti odavde.
Zadig vam omogućuje miješanje i usklađivanje vašeg hardvera s posebnim upravljačkim programom: WinUSB, libusb, libusb-win32 ili libusbK. Ako ste koristili RTL SDR ili bilo koji drugi projekt otvorenog koda koji uključuje USB upravljački program i za koji je potreban poseban upravljački program koji podržava API koji podržava vaš USB hardver, možda ste već imali ovaj uslužni program na računaru ili prijenosnom računaru. Ovaj korak možete preskočiti ako ste to učinili.
Korak 3: Otvorite opciju
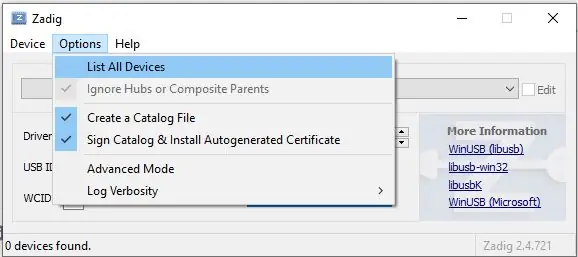
Otvorite Zadig, kliknite Option -> List All Your Devices.
Korak 4: Provjerite listu svih uređaja
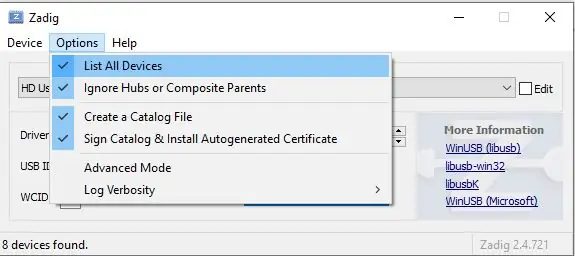
U izborniku opcija provjerite popis svih uređaja. Ovo će kasnije prikazati sve uređaje koji su trenutno povezani na vaš računar/laptop.
Korak 5: Odaberite USB ASP
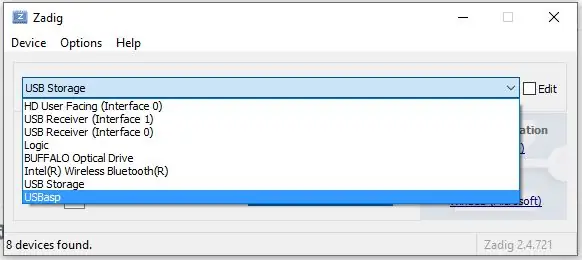
Idite na povlačenje birača u sredini. I kliknite USBASP. Pokušajte ne klikati na drugi uređaj osim USBASP -a. U suprotnom, pogrešno odabrani uređaj možda neće biti kompatibilan s upravljačkim programom koji ćemo koristiti, što može uzrokovati da uređaj ne radi ispravno.
Korak 6: Odaberite Libusb-win32
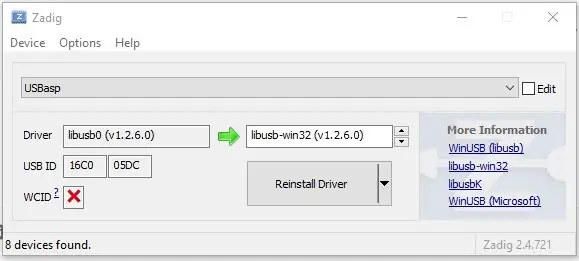
Ovo se najčešće koristi ako koristite AVRDUDE -ov flash alat. Ovo uključuje khazama, bit burner ili druge GUI prednje dijelove.
Korak 7: Kliknite na Reinstall Driver
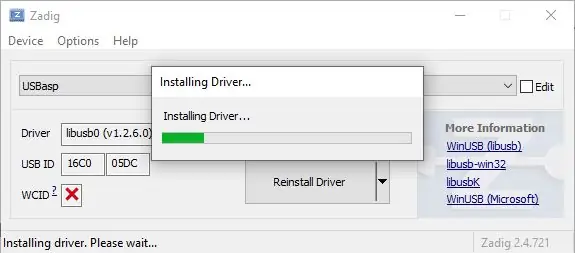
Samo kliknite Instaliraj upravljački program i pazite da ne dođe do greške. Ovo traje nekoliko minuta.
Instalacija će učiniti da vaš računar zapamti koji hardver, port i upravljački program. Opet, ako koristite drugi fizički port ili koristite novo čvorište, umjesto toga će se koristiti zadani upravljački program.
Korak 8: Provjerite svoj Upravitelj uređaja
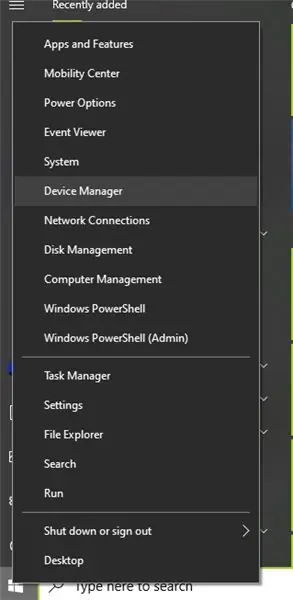
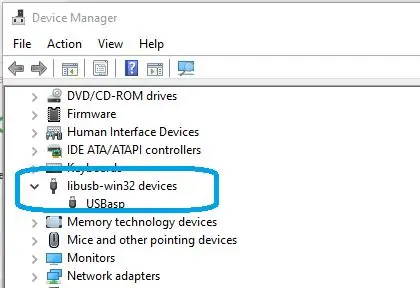
Da biste provjerili radi li vaš USBASP na upravljačkom programu libusb-win32, otvorite Windows upravitelj uređaja i potražite libusb-win32 te proširite da vidite postoji li usbasp.
Sada možete testirati fleširanje AVR čipova/uređaja (atmega8/328/16/attiny itd.) Koristeći USB asp.
Preporučuje se:
Kako prilagoditi frekvenciju procesora u sustavu Windows 10: 5 koraka

Kako prilagoditi frekvenciju CPU -a u sustavu Windows 10: Ovo pokazuje kako prilagoditi frekvenciju CPU -a, kao i usporavanje/ograničavanje ili otključavanje pune brzine vašeg CPU -a, na vašem Windows 10 računaru
Kako zaštititi flash pogone lozinkom u sustavu Windows 10: 16 koraka

Kako zaštititi flash pogone lozinkom u sustavu Windows 10: S rastućom popularnošću pohrane u oblaku, poput google pogona, jednog pogona i Dropboxa, popularnost flash pogona opada. Međutim, još uvijek postoje neke prednosti flash pogona u odnosu na pohranu u oblaku. Neki od njih uključuju pristup
Automatsko spremanje snimaka zaslona u sustavu Windows s Python skriptom: 4 koraka

Automatsko spremanje snimaka zaslona u sustavu Windows sa Python skriptom: Obično u prozorima, da bismo spremili snimku zaslona (zaslon za ispis), prvo moramo snimiti snimku zaslona, a zatim otvoriti boju, zatim je zalijepiti, a zatim je konačno spremiti. Sada ću vas naučiti kako napraviti python program koji će ga automatizirati. Ovaj program će stvoriti mapu
Popravljanje Microsoft Officea u sustavu Windows 10: 11 koraka

Popravljanje Microsoft Officea u sustavu Windows 10: Za tehničara klijentskih sustava vrlo je važno da može analitički razmišljati i popraviti uobičajene probleme s računarom s kojima se mnogi korisnici mogu svakodnevno suočavati! Morat ćete poslušati korisnika, razumjeti koji problem pokušavaju riješiti
Kreirajte virtualnu WiFi mrežu pomoću naredbenog retka u sustavu Windows 10: 10 koraka

Kreirajte virtualnu WiFi mrežu pomoću naredbenog retka na Windows 10: Pokazat ću kako stvaranje virtualne WiFi mreže funkcionira na računalima sa sustavom Windows 10. Pokazat ću više koraka kako to učiniti, kao i objasniti podržava li vaše računalo ovu funkciju ili ne
