
Sadržaj:
- Autor John Day [email protected].
- Public 2024-01-30 08:05.
- Zadnja izmjena 2025-01-23 14:37.

Dobro došli u vodič o tome kako instalirati i koristiti VirtualBox!
Korak 1: Preuzmite VirtualBox

Preuzmite VirtualBox. Idite na https://www.virtualbox.org/wiki/Downloads za preuzimanje VirtualBox -a. VirtualBox je ponuđen za više platformi, ali danas koristimo Windows 10. Preuzmite VirtualBox za Windows klikom na "Windows domaćini". Kada se to od vas zatraži, sačuvajte datoteku.
Korak 2: Preuzmite Ubuntu

Preuzmite Ubuntu. Idite na https://ubuntu.com/#download za preuzimanje slike diska Ubuntu. Možete izabrati Ubuntu Desktop ili Ubuntu Server, šta god najbolje odgovara vašim potrebama. LTS označava dugoročnu podršku, pa će preuzimanje LTS verzije Ubuntu-a osigurati da verzija koju ste preuzeli bude podržana najmanje dvije godine od datuma objavljivanja.
Korak 3: Instalirajte VirtualBox

Instalirajte VirtualBox. Otvorite instalacijsku datoteku koju ste preuzeli u 1. koraku. Sve zadane postavke trebale bi odgovarati ovom zadatku - ne morate ništa mijenjati. Kliknite 'Dalje' za svaki korak. Ako vam se prikaže poruka „Upozorenje: Mrežna sučelja“, provjerite nemate li trenutno preuzimanja ili mrežnih operacija na čekanju, a zatim kliknite „Da“. Kliknite 'Instaliraj' kada budete spremni za početak. Ovaj proces će potrajati neko vrijeme da se završi. Od vas će biti zatraženo da otvorite VirtualBox kada instalacija završi.
Korak 4: Kreirajte svoj VM

Kreirajte virtuelnu mašinu. Sada kada je Oracle VM VirtualBox Manager instaliran i otvoren, vrijeme je za stvaranje nove virtualne mašine. Kliknite na plavi simbol zvijezde u gornjoj desnoj traci s alatima s oznakom 'Novo'. Tada će se od vas tražiti da imenujete svoju novu virtualnu mašinu. Dajte imenu VM -u 'Ubuntu' i VirtualBox će se automatski konfigurirati na postavke za pripremu Ubuntu VM -a. Kliknite "Kreiraj".
Korak 5: Pokrenite VM

Pokrenite svoju virtuelnu mašinu. Kliknite na zelenu ikonu strelice usmjerenu udesno na gornjoj desnoj traci s oznakama "Start". Ovo će pokrenuti vašu virtualnu mašinu. Od vas će se tražiti da odaberete disk za pokretanje. Pritisnite ikonu mape s desne strane padajućeg okvira za odabir datoteke virtualnog optičkog diska. Ovdje ćete htjeti odabrati.iso za verziju Ubuntu -a koju ste ranije preuzeli. Sada će se pokrenuti vaša virtualna mašina.
Korak 6: Instalirajte Ubuntu

Instalirajte Ubuntu. Ako instalirate desktop verziju, kada se vaš VM pokrene (a to može potrajati!), Od vas će biti zatraženo da pokušate ili instalirate Ubuntu. Odaberite željeni jezik s izbornika s lijeve strane, a zatim kliknite "Instaliraj Ubuntu". Ako ste ikada prije instalirali Ubuntu ili sličnu verziju distribucije Linuxa, slijedeći proces će vam biti poznat. Odaberite željeni raspored tastature. Budući da instaliramo Ubuntu na virtualnu mašinu, nema potrebe za particioniranjem virtualnog diska. Ako, međutim, instalirate verziju poslužitelja, od vas će biti zatraženo da otvorite instalacijski zaslon bez grafičkog sučelja. Poslužiteljska verzija Ubuntu -a nudi mnogo različitih opcija prilagođavanja, ali sve zadane vrijednosti ovdje bi trebale biti prihvatljive. Za kretanje kroz upite koristite tastaturu.
Preporučuje se:
Raspberry Pi Retro Gaming Machine Postavljanje: 5 koraka

Raspberry Pi Retro Gaming Machine Setup: Za repliciranje retro arkadnih igara od ranih dana računarstva, Rasberry Pi i prateći sustav Retropie odlični su za postavljanje kod kuće na svim starim igrama koje želite igrati ili kao hobi. učenje Pi. Ovaj sistem je bio
ULTRASONIC LEVITATION Machine koristi ARDUINO: 8 koraka (sa slikama)

Mašina za ultrazvučnu levitaciju koja koristi ARDUINO: Vrlo je zanimljivo vidjeti nešto kako lebdi u zraku ili slobodnom prostoru poput vanzemaljskih svemirskih brodova. upravo se o tome radi u projektu protiv gravitacije. Predmet (u osnovi mali komad papira ili termokola) smješten je između dva ultrazvučna trans
Nintendo VIRTUAL BOY - Popravka LCD ekrana Y Opskrba USB -om .: 7 koraka

Nintendo VIRTUAL BOY - Popravka LCD ekrana Y Ishrana na USB -u: ¡ Bienvenidos a Elartisans! U ovom uputstvu možete da popravite LCD ekran i da ga pozovete; n de la Nintendo Virtual Boy.Si quer é; je najnoviji kanal na Youtubeu: https://youtu.be/8
Instaliranje Windowsa na Mac računaru koristeći VirtualBox: 7 koraka

Instaliranje Windows -a na Mac računaru pomoću VirtualBox -a: Jeste li ikada pokušali instalirati Windows operativni sistem na Mac računaru? Jeste li ikada trebali softver koji je samo podržan u sustavu Windows, ali posjedujete Mac? Jeste li znali da možete instalirati Windows na svoj Mac pomoću drugog alata koji se zove Virtual
G4 Powerbook Virtual Lines Screenfix: 4 koraka
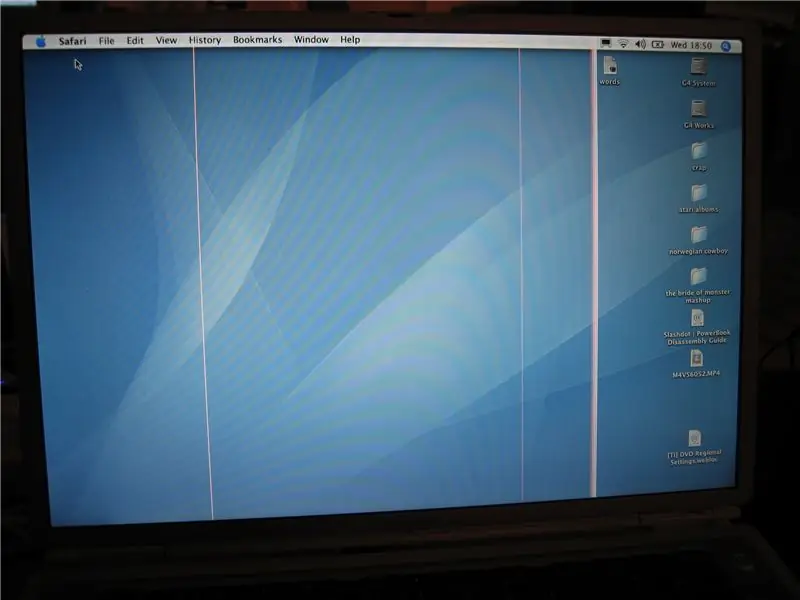
G4 Powerbook Virtual Lines Screenfix: Nemam male ruke da popravim sitnu elektriku unutar ovih LCD ekrana, ali imam drvo i vijke
